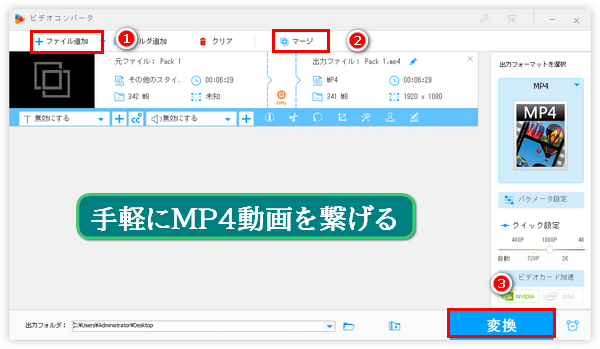
様々な場合でMP4をつなげる必要があります。例えば、インターネットからダウンロードしたMP4形式のドラマ等をつなげておけば、再生や保存はより便利になれると思います。カメラ等で撮影した複数のMP4動画を友人に送ったり、YouTube等にアップロードしたりしたい場合は事前にこれらのMP4ファイルを一つにつなげた方がいいでしょう。また、動画編集のために一度MP4ファイルを分割したが、編集後、それらのMP4クリップを再度つなげたい場合もあるでしょう。
MP4をつなげる作業は実はとても簡単で、わざわざ専門の動画編集ソフトをインストールしなくでもできます。ここでは初心者の方でもうまく利用できるWindows10/11でMP4をつなげる方法を3つご紹介します。もちろん、同方法を参考にしてMP4以外の動画をつなげることも可能です。ニーズのある方はぜひ、読んでみてくださいね。
あわせて読みたい:無料!PCで曲と曲をつなげる方法二つ、PCで画像をつなげて動画にする方法二つ
Windows10/11でMP4をつなげるのに一番オススメしたいのはWonderFox HD Video Converter Factory Proという多機能動画変換ソフトです。結合、切り取り、切り抜きなどの動画編集機能も搭載されており、初めてご利用の方でもWindows10/11で手軽にMP4をつなげることができます。そして動画変換ソフトであるだけに、豊富な形式とコーデックをサポートしており、動画を正しく読み込めないなどの問題を心配する必要はありません。また、MP4以外の動画をつなげたり、つなげたMP4を他の形式で出力したりすることができます。必要あれば、MP4をつなげると同時に解像度やフレームレート、ビットレート等のパラメータを調整したり、MP4のファイルサイズを圧縮したりすることもできます。
では、さっそくWonderFox HD Video Converter Factory Proを無料ダウンロード無料ダウンロードしてインストールし、Windows10/11でMP4をつなげる手順を読んでいきましょう。
WonderFox HD Video Converter Factory Proを実行し、メイン画面で「変換」機能を選択して「ビデオコンバータ」画面を開きます。次に「ファイル追加」または「フォルダ追加」ボタンをクリックしてつなげたい全てのMP4ファイルを一括で読み込みます。
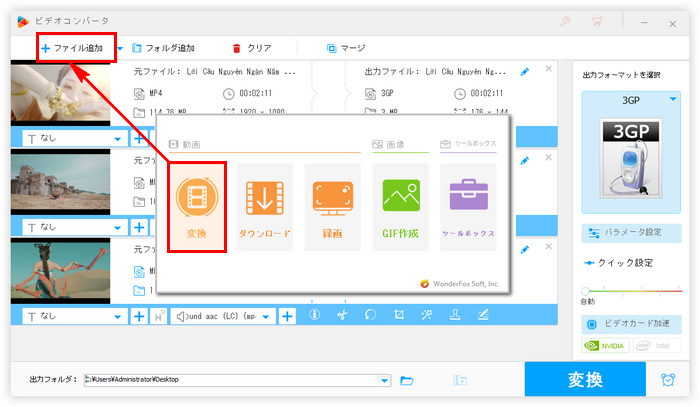
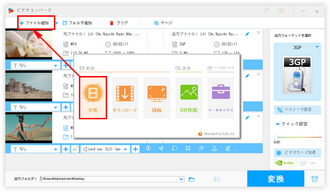
MP4をつなげるには画面トップにある「マージ」ボタンをクリックしてください。
動画リストからMP4クリップを選択した状態で画面中央にある「マージ」ボタンをクリックし、結合パックを作成します。パック内の動画クリップをドラッグしてその順を調整できます。また、「分離」ボタンをクリックして結合パックを削除できます。最後に画面下の青い「マージ」ボタンをクリックして結合パックを保存します。
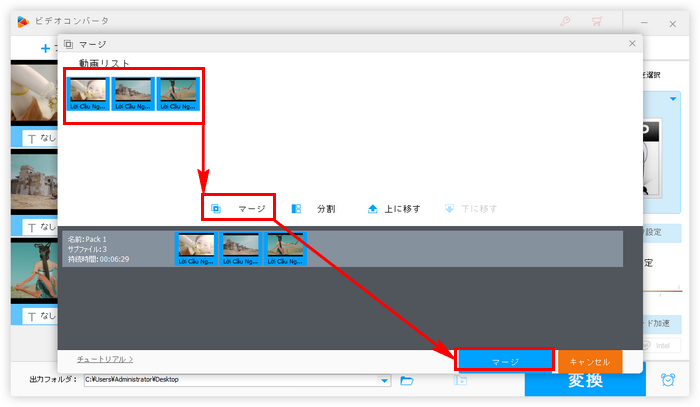
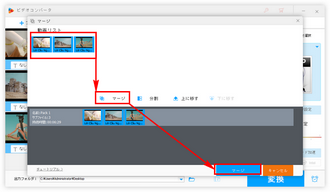
画面右側にある大きな形式アイコンをクリックして出力形式リストを開き、「動画」カテゴリからMP4を選択します。もちろん、MP4以外の形式を選択してもオーケーです。
「▼」アイコンをクリックして動画の出力先を設定します。
最後に「変換」ボタンをクリックしてつなげたMP4動画を出力します。
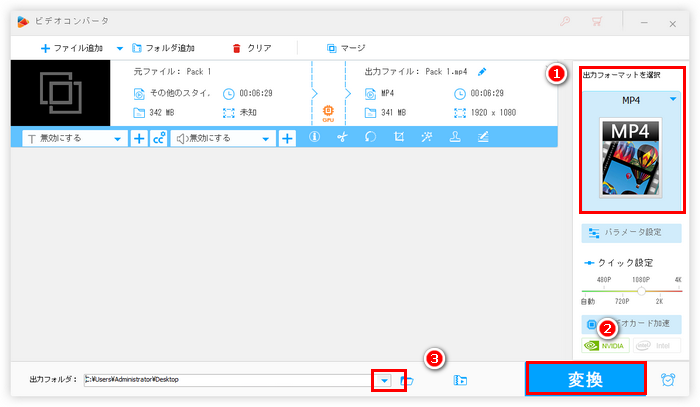
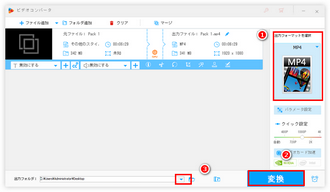
Windows10/11パソコン標準搭載のフォトアプリを利用して無料でMP4をつなげることができます。しかし、使用される動画コーデックによってMP4を読み込めない場合があります。また、出力の最高画質は1080Pですから、1080P以上のMP4をつなげるのにフォトをおすすめしません。
フォトを利用してWindows10/11でMP4をつなげる手順:
フォトを実行し、「ビデオエディター」を開く >> 「新しいビデオプロジェクト」をクリックしてプロジェクトを作成 >> プロジェクトライブラリの「追加」ボタンをクリックしてつなげたいMP4ファイルを読み込む >> MP4をストーリーボードへドラッグしてつなげる >> 画面右上の「ビデオの完了」をクリックしてつなげたMP4動画を出力。
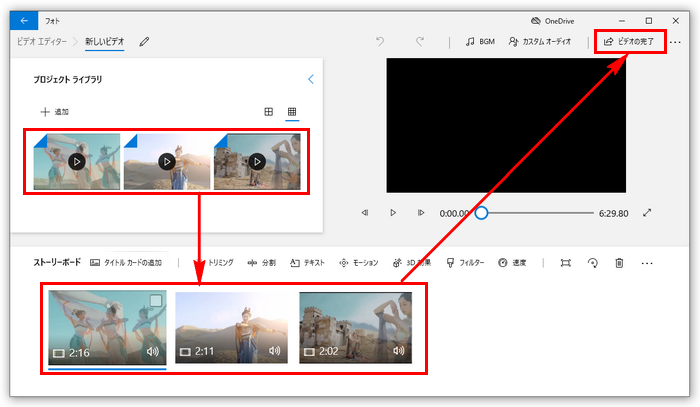
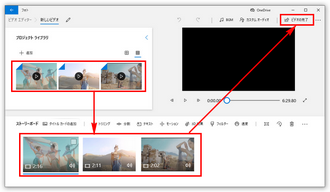
ソフトを利用したくないなら、オンラインサイトを利用してWindows10/11でMP4をつなげることも可能です。しかし、ファイルのアップロード&ダウンロードに多くの時間がかかりますし、処理のスピードも遅いから、オンラインで大きいサイズのMP4をつなげることをおすすめしません。次に使いやすいサイトを3つおすすめします。
123APPSビデオ合併機能:https://online-video-cutter.com/ja/merge-videos
Aconvert:https://www.aconvert.com/jp/video/merge/
Clipchamp:https://app.clipchamp.com/
Clipchampを使ってWindows10/11でMP4をつなげる手順を簡単に説明しましょう。
Clipchamp公式サイトへアクセス >> 「新しいビデオを作成」ボタンをクリック >> 画面左側で「メディア」「メディアのインポート」を順次クリックしてつなげたいMP4を選択 >> アップロードが完了したらMP4クリップをタイムラインへドラッグしてつなげる >> 画面右上の「エクスポート」ボタンをクリックしてつなげたMP4をダウンロード。
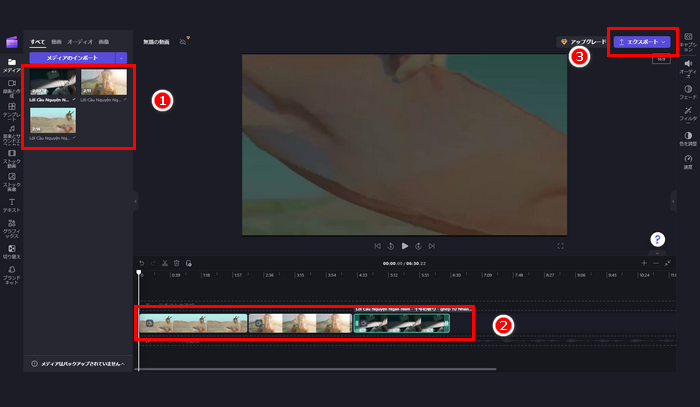
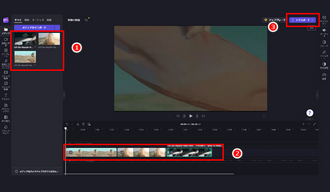
上記でWindows10/11で手軽にMP4をつなげる方法を3つご紹介致しました。ご参考になれたら幸いです。
WonderFox HD Video Converter Factory Proは動画変換ソフトですが、MP4をつなげるニーズを十分に応えられると思います。フォトのように動画の読み込みができない、出力画質が制限されるような問題はありませんし、オンラインサイトと比べて効率は格段に高いです。今すぐインストールして無料体験してみましょう。
利用規約 | プライバシーポリシー | ライセンスポリシー | Copyright © 2009-2025 WonderFox Soft, Inc. All Rights Reserved.