VLCメディアプレーヤー(略称:VLC)は、WindowsやLinuxなどで動作する多機能なメディアプレーヤーです。動画の再生はもちろん、簡単な編集作業も可能です。今回は、VLCを使って動画を回転させる方法と、回転後の動画を保存(出力)する手順を紹介します。
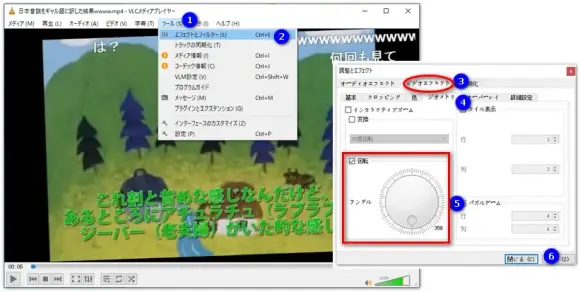
ステップ1:動画をVLCに追加して回転設定を行う
まず、VLCメディアプレーヤーを起動し、回転させたい動画をVLCウィンドウにドラッグ&ドロップして追加します。次に、上部メニューから「ツール」>「エフェクトとフィルター」>「ビデオエフェクト」>「ジオメトリ」の順に進みます。
「変換」のチェックボックスにチェックを入れ、回転させたい角度を選択します。または、下部の「回転」のスライダーを使って、自由に角度を調整することも可能です。設定が完了したら、「閉じる」をクリックして変更を反映します。
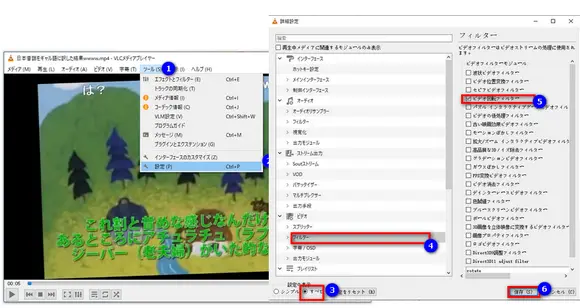
ステップ2:回転設定を有効にする
次に、上部メニューから「ツール」>「設定」をクリックします。設定ウィンドウが開いたら、左下にある「設定の表示」で「すべて」を選択します。
その後、左側のメニューから「ビデオ」>「フィルター」をクリックします。右側の一覧から「ビデオ回転フィルター」にチェックを入れ、最後に「保存」をクリックします。
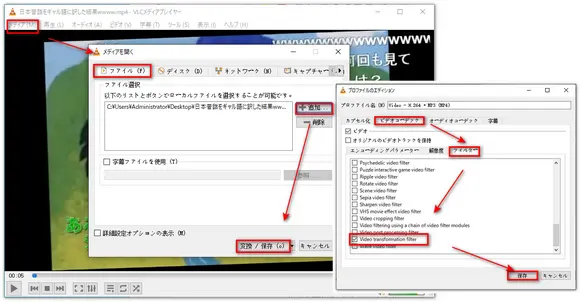
ステップ3:回転した動画を保存(出力)する
続いて、上部メニューから「メディア」>「変換 / 保存」をクリックします。「追加」ボタンをクリックして、回転させたい動画ファイルをPCから選択します。追加が完了したら、画面下の「変換 / 保存」をクリックします。
次に、「プロファイル」で出力したい動画形式(例:MP4、AVIなど)を選択します。プロファイル欄の横にある「設定(レンチのアイコン)」をクリックし、「プロファイルのエディション」画面を開きます。
「ビデオコーデック」タブを選択し、「フィルター」を開きます。その中にある「Video transformation filter(ビデオ変換フィルター)」にチェックを入れて「保存」をクリックします。最後に、「参照」をクリックして保存先フォルダを指定し、「開始」をクリックします。これで、回転した動画が指定した場所に出力されます。
VLCで動画を回転させる手順は多くて時間がかかります。面倒だと感じる人も多いかもしれません。ということで、VLCの代替ソフトを紹介したいと思います。Free HD Video Converter Factoryは様々な種類の動画に対応しています。このソフトには結合、クロップ、回転、反転、トリミング、透かし追加、文字入れなどの多彩な動画編集ツールが備わっています。数回クリックするだけで、動画を簡単に回転、反転させることができます。ほかには、このVLCの代替ソフトでYouTubeなどのサイトから動画&音楽をダウンロードすることもできます。
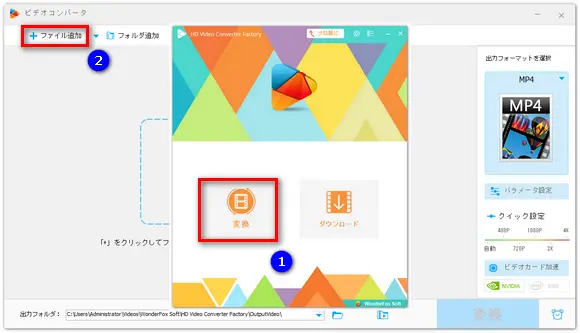
Step1、VLCの代替ソフトFree HD Video Converter Factoryを起動して、メイン画面で「変換」をクリックします。そして、「ファイル追加」をクリックして、動画をソフトに追加します。
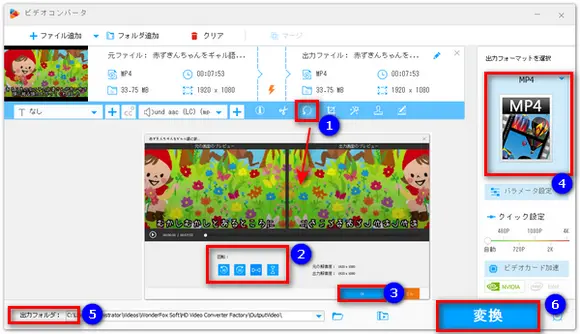
Step2、ツールバーにある「回転」アイコンをクリックします。中央の四つのアイコンをクリックすることで、動画を左右90度回転、左右・上下反転させることができます。その後、「OK」を押します。
Step3、右の形式アイコンをクリックして、出力形式を選択します。そして、画面下の「▼」ボタンをクリックして、動画の保存先を指定します。最後に、「変換」をクリックして回転した動画を出力します。
今回では、VLCで動画を回転させる方法を紹介しました。お役に立てれば幸いです。また、興味があれば、VLCの代わりになる動画回転ソフトFree HD Video Converter Factoryを使うこともできます。
Free HD Video Converter FactoryはVLCの代わりになる動画回転ソフトです。様々な種類の動画ファイルに対応しています。また、このソフトには、回転のほか、クロップ、結合、トリミング、文字入れ、音声付けなどの動画編集機能が備わっています。
WonderFox Softプライバシーポリシー | Copyright © 2009-2025 WonderFox Soft, Inc. All Rights Reserved.
多機能動画編集ソフト
Free HD Video Converter Factory
切り取り/分割、クロップ、回転/反転、エフェクト・フィルターかけ、色調調整、字幕/音楽追加、連結、音量調整、サイズ圧縮…様々な編集機能が搭載されている。
動画を500+フォーマットへ変換したり、YouTubeなど500+サイトから動画をダウンロードしたりできる。