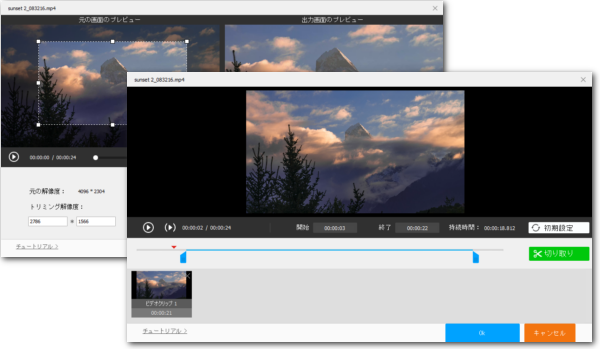




タイムラインから動画の一部を消すには動画の切り取り編集が必要で、動画画面の一部を消すには動画のクロップ編集を行う必要があります。
ここではWonderFox HD Video Converter Factory Proという初心者けの動画編集ソフトをおすすめします。MP4やMKV、MOV、WMV、AVI、MTS等ほぼ全ての動画形式の入出力をサポートし、簡単な操作だけで誰でも手軽に時間的/画面的に動画の一部を消すことができます。独自のエンコーディング技術によって最高レベルの処理スピードを実現するとともに、動画の一部を消すプロセスで生じる品質劣化を最低限に抑えることができます。動画の中の一部を消すことができるだけでなく、複数の動画を一つに結合したり、動画を回転・反転させたり、動画に透かしやエフェクトを追加したり、動画の字幕を削除/追加/抽出したり、動画の音声を削除/追加/抽出したりすることもできます。そして各種の編集をしながら、動画のファイル形式変換、動画のパラメータ調整、動画のサイズ圧縮なども手軽にできます。
動画編集・変換の他、WonderFox HD Video Converter Factory Proの「ダウンロード」機能を利用してYouTubeやニコニコ動画等1000以上のサイトから動画/音楽をダウンロード、「録画」機能を利用してパソコンの画面と音声をキャプチャすることもできます。
次にWonderFox HD Video Converter Factory Proを利用して動画を切り取り/クロップすることで動画の一部を消す具体的な手順を詳しくご説明します。
あわせて読みたい:動画の一部を隠す、動画と動画を合成する、動画を二つに分ける


WonderFox HD Video Converter Factory Proを実行し、最初の画面で五つのメイン機能から「変換」を選択します。次に「ファイル追加」若しくは画面中央の「+」をクリックして一部消したい動画ファイルを選択して読み込みます。
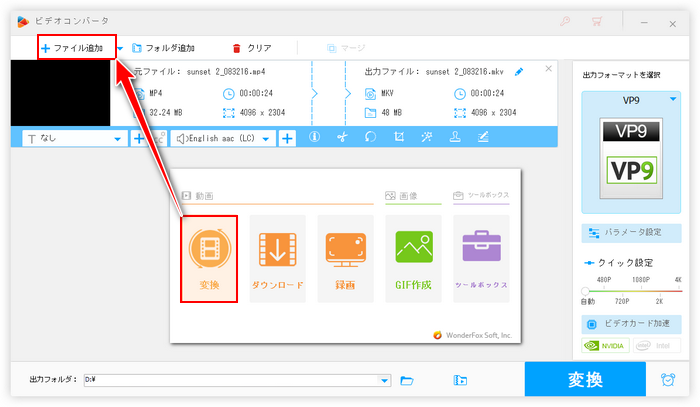
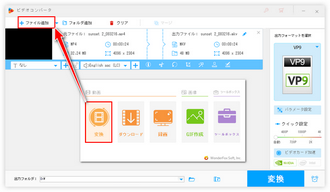
◆時間的に動画の一部を消す
まずは時間的に動画の一部を消す方法をご説明します。ツールバーにあるハサミのアイコンをクリックしてください。
タイムラインにある二つの青いスライダーをそれぞれドラッグして残したい部分の開始時間と終了時間を設定してから緑の「切り取り」ボタンをクリックし、動画クリップを作成します。このクリップ即ち一部を消した後の動画です。「Ok」をクリックして動画クリップを保存します。
あわせて読みたい:動画の途中をカットする方法まとめ
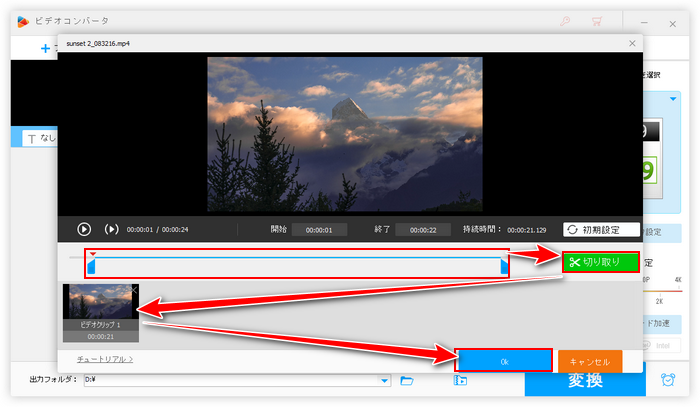
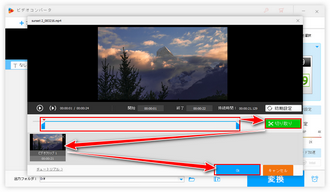
◆動画画面の一部を消す
動画画面の一部を消すにはツールバーにある「クロップ」アイコンをクリックしてください。
左側のウィンドウの破線ボックスの枠を調整するだけで簡単に動画のクロップ編集ができます。そして右側のウィンドウでは出力動画のプレビューが確認できます。下のオプションでは動画のトリミング解像度やアスペクト比を固定させたり、残したい範囲を細かく調整したりすることができます。最後は「Ok」をクリックして編集を保存してください。
あわせて読みたい:動画の画角をトリミングする3つの方法
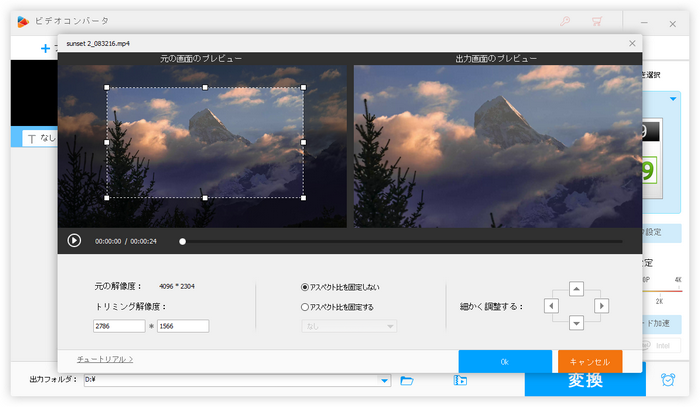
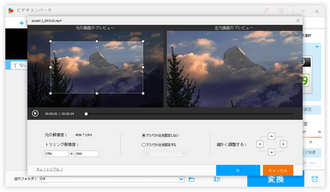
画面右側にある大きな形式アイコンをクリックして500以上の形式とプリセットから構成する出力形式リストを開き、「動画」カテゴリから好みの動画形式を選択します。
出力動画の解像度などを調整したい場合は「パラメータ設定」ボタンをクリックしてください。
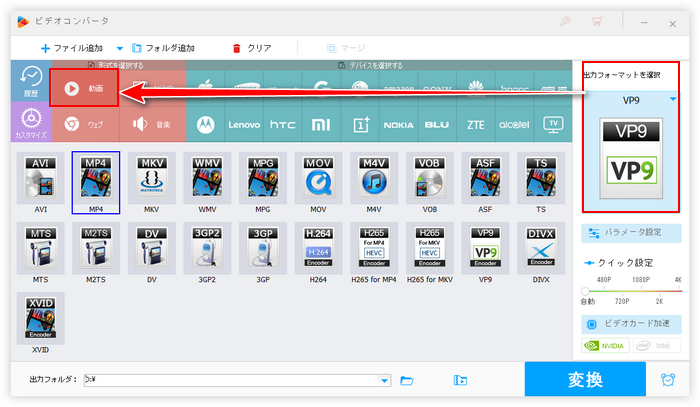
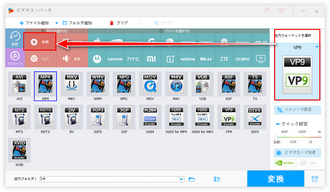
出力フォルダ欄の「▼」アイコンをクリックして出力先を設定します。
最後に「変換」ボタンをクリックし、時間的/画面的に一部を消した動画を書き出します。
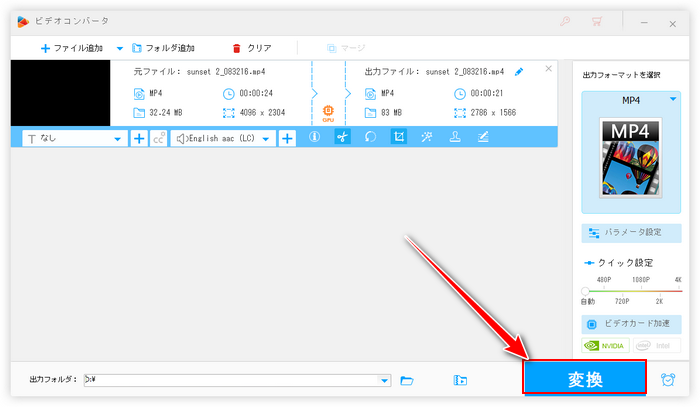
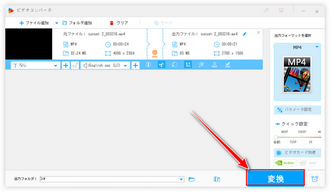
以上、初心者向けの動画編集ソフトWonderFox HD Video Converter Factory Proを利用して切り取り編集で時間的に動画の一部を消す方法とクロップ編集で動画画面の一部を消す方法についてご紹介しました。ご参考になれたらと思います。
WonderFox HD Video Converter Factory Proは動画の中の一部を消すことができる他、動画の結合、回転・反転、透かし/エフェクト追加、字幕編集、音声編集、画像で動画作成、動画コラージュ作成等様々な動画編集ソリューションを提供しております。そして動画/音楽ダウンロード、パソコン録画/録音、GIF作成等の実用的な機能も搭載されております。ご興味がありましたら、ぜひこの強力な多機能動画編集ソフトをインストールして無料で体験してみてください!
利用規約 | プライバシーポリシー | ライセンスポリシー | Copyright © 2009-2025 WonderFox Soft, Inc. All Rights Reserved.