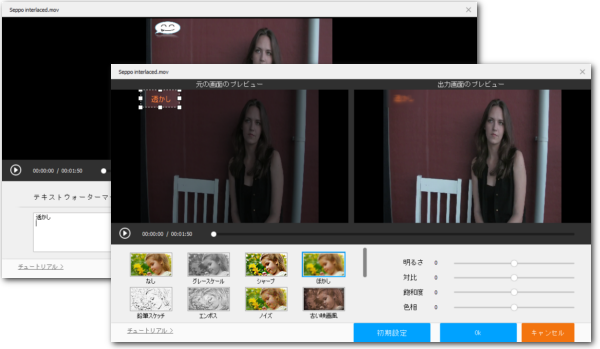
個人情報など視聴者に見せたくないものを動画から消すために、時々動画の一部を隠す必要があります。これを実現するには二つの方法があります。一つは直接その隠したい部分をぼかすことです。もう一つは画像を透かしとして動画に追加し、隠したい部分を覆うことです。
WonderFox HD Video Converter Factory ProはWindowsパソコンで使える初心者向けの動画編集ソフトで、動画をぼかしたり、透かしを追加したりすることで動画の一部を隠すことが可能です。もちろん、結合や切り取り、クロップ、回転・反転などの基本的な編集ツールも搭載されております。ほぼ全ての動画形式の入出力をサポートする上、強力なGPUエンコード技術によって最高レベルの処理スピードを実現します。そして動画の一部を隠すと同時に、動画のファイル形式を変換したり、解像度などのパラメータを変更したり、最低限の品質劣化で動画のファイルサイズを圧縮したりすることも可能です。更に、動画編集・変換の他、このソフトを利用してYouTubeやニコニコ動画、FC2など1000以上のサイトから動画/音楽をダウンロードしたり、時間制限なしでパソコンを画面録画/録音したりすることもできます。
あわせて読みたい:動画の一部を切り抜き編集する3つの方法、DVDの一部を切り取り編集する方法


WonderFox HD Video Converter Factory Proを実行し、最初の画面で五つのメイン機能から「変換」を選択します。次に「ビデオコンバータ」画面で「ファイル追加」または画面中央の「+」をクリックして隠したい部分がある動画を選択してソフトに追加します。
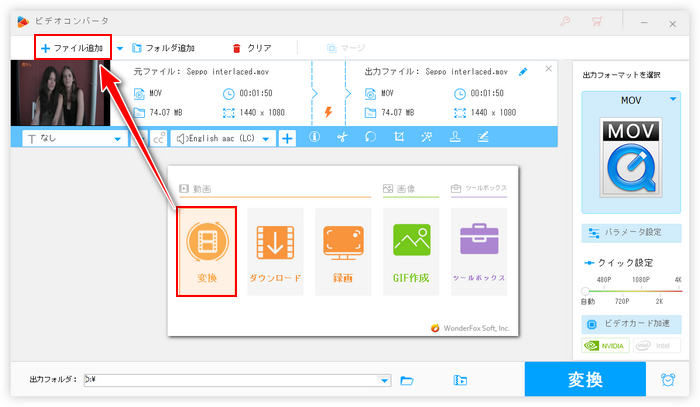
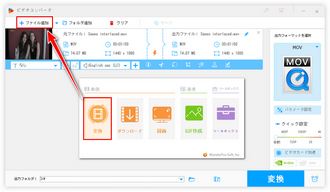
まずはぼかしを利用して動画の一部を隠す方法をご説明します。ツールバーにある「エフェクト」アイコンをクリックしてください。
左側のウィンドウにある破線ボックスの枠をドラッグして動画から隠したい部分を選択します。そして下のエフェクトリストの「ぼかし」を選択すれば、動画の一部をぼかして隠すことができます。右側のウィンドウでは出力動画のプレビューが確認できます。問題なければ、下の「Ok」をクリックして編集を保存します。
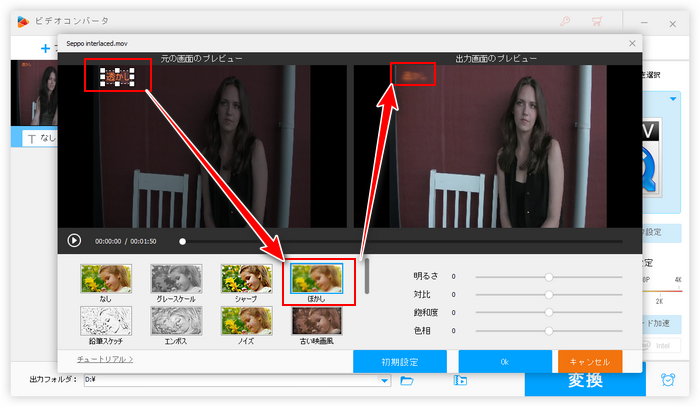
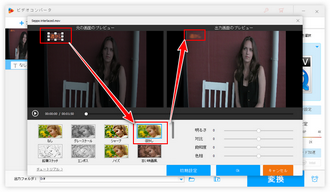
透かしを追加して動画の一部を隠すにはツールバーにある「ウォーターマーク」アイコンをクリックしてください。
右側「画像ウォーターマーク」部分のフォルダのアイコンをクリックし、「画像追加」を選択すれば、パソコンから画像ファイルを選択して透かしとして動画に追加することができます。その後、動画の画面で追加された画像のサイズや位置を簡単に調整できますので、それで隠したい部分を蔽えばいいです。また、必用あれば、下のスライダーをドラッグして画像の透明度を調整したり、画像を回転させたりすることができます。最後は「Ok」をクリックして編集を保存します。
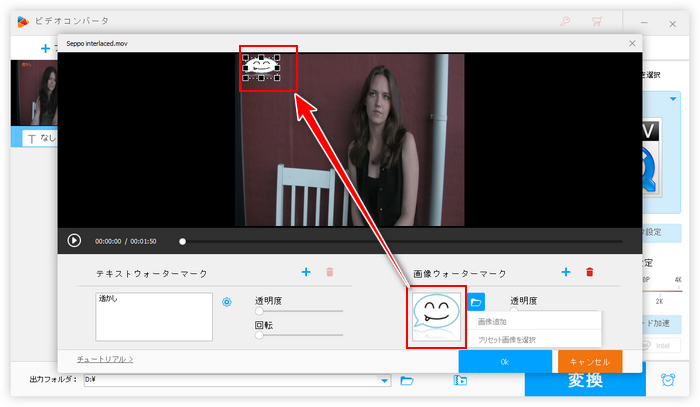
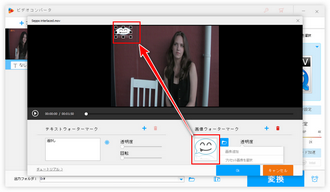
画面右側の形式アイコンをクリックすれば出力形式を選択するための画面が展開されますので、「動画」カテゴリから必要な動画形式を選択しましょう。
「パラメータ設定」ボタンをクリックして出力動画の解像度やフレームレート、ビットレート、音量などを調整できます。
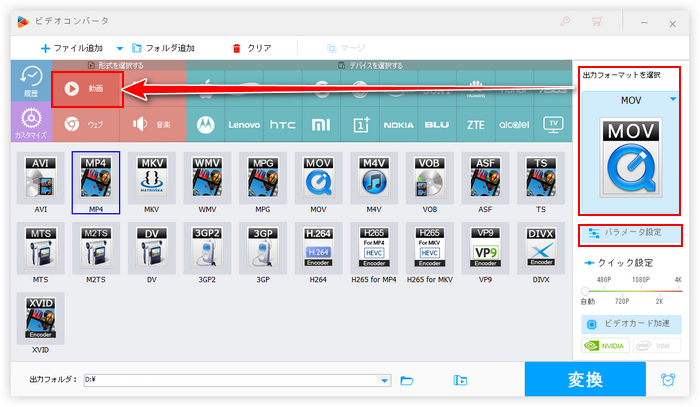
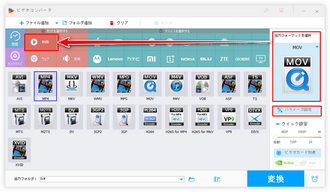
出力フォルダ欄の「▼」アイコンをクリックして編集後の動画の保存先を設定します。
最後に「変換」ボタンをクリックし、一部を隠した動画を書き出します。
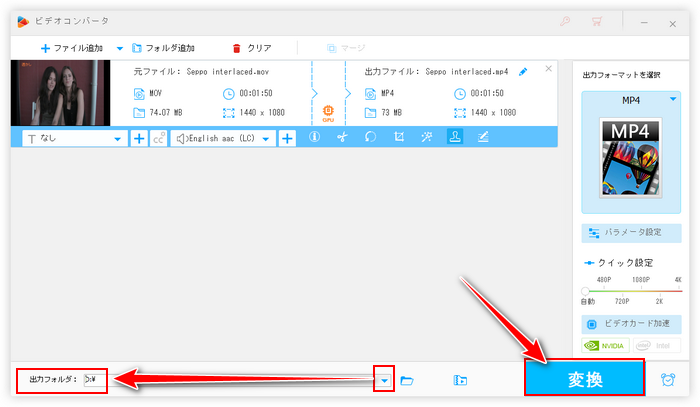
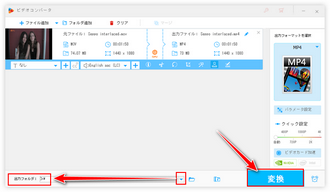
上記の手順は隠したい部分がずっと表示されている場合に適用します。隠したい部分が一部の時間しか表示されない場合はWonderFox HD Video Converter Factory Proの「切り取り」ツールを使って動画を隠したい部分のあるクリップとないクリップに分割してから、ぼかしまたは透かしを使ってクリップの一部を隠す、その後「マージ」機能を利用して分割したクリップを再び結合する必要があります。
今回の記事では初心者向けの動画編集ソフトWonderFox HD Video Converter Factory Proを利用して動画をぼかしたり、画像透かしを追加したりすることで、Windowsで動画の一部を隠す簡単な方法を紹介させていただきました。ご参考になれたら幸いです。
WonderFox HD Video Converter Factory Proを利用して手軽に動画の一部を隠すことができるだけでなく、複数の動画を一つに結合したり、動画をカット・分割したり、動画の画角をトリミングしたり、動画を回転・反転させたりするなど、様々な編集作業ができます。そして動画変換、動画ダウンロード、パソコン録画/録音などの機能も実用的です。今すぐこの強力にして使いやすい多機能ソフトをインストールして無料トライアルを試してみましょう!
無料体験はこちら ↓
利用規約 | プライバシーポリシー | ライセンスポリシー | Copyright © 2009-2025 WonderFox Soft, Inc. All Rights Reserved.