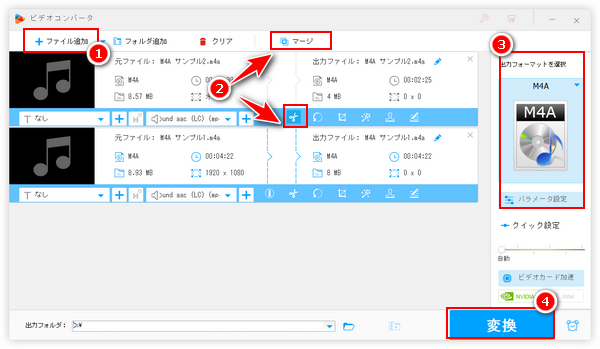


ビデオエディターはその名の通り、動画を編集する為のツールです。直接MP3などの音声ファイルを読み込んで編集することはできません。しかし、どうしてもビデオエディターで音声ファイルを編集したい場合は別に打つ手がないわけでもありません。編集したい音声ファイルを動画の音声トラックとしてビデオエディターに読み込めば、ビデオエディターで音声ファイルを音量調整したり、カットしたり、フェードイン/フェードアウトしたりするなど、様々な編集が可能です。詳しい手順は本文をご参考ください。
①Windows10パソコンのフォトアプリを起動し、トップメニューから「ビデオエディター」を選択します。
②「新しいビデオプロジェクト」ボタンをクリックしてビデオエディターで音声ファイルを編集する為のプロジェクトを作成します。
③「追加」ボタンをクリックしてパソコンから好みの画像を一枚選択します。
④ビデオエディターに読み込んだ画像ファイルを「ストーリーボード」に配置します。
⑤ツールバーにある「期間」をクリックしてビデオエディターで編集したい音声ファイルの持続時間に応じて画像の表示時間を設定します。例えば、4分間の音声ファイルを編集したい場合は画像の表示時間を240秒に設定すればいいです。
⑥画面右上の「カスタムオーディオ」をクリックします。
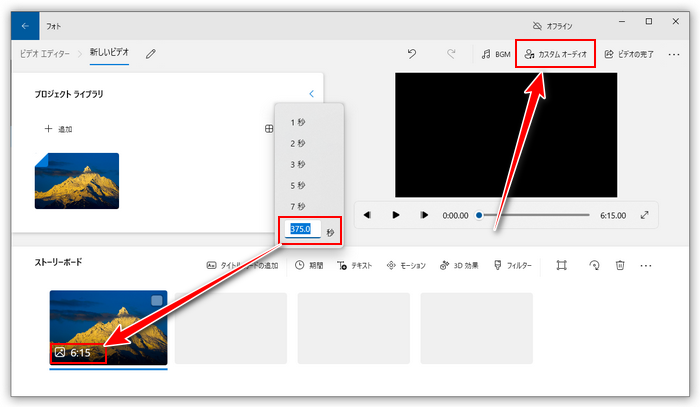
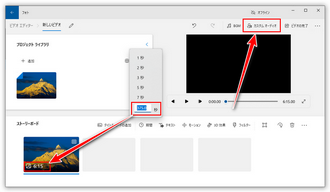
⑦「オーディオファイルの追加」をクリックしてビデオエディターで編集したい音声ファイルを音声トラックとして読み込みます。
⑧ビデオエディターで音声ファイルを編集
◆読み込んだ音声のスピーカーのアイコンをクリックして音声ファイルの音量を調整できます。
◆フェードイン/フェードアウトのチェックを入れておけば、ビデオエディターで音声ファイルをフェードイン/フェードアウトにすることが可能です。
◆画面下のタイムラインの両端をドラッグすれば、ビデオエディターで音声をカットできます。ビデオエディターで音声をカット編集する場合はステップ⑤で画像の表示時間をカット後の音声の持続時間に設定する必要があります。
⑨「完了」ボタンをクリックし、音声トラックの編集を保存します。
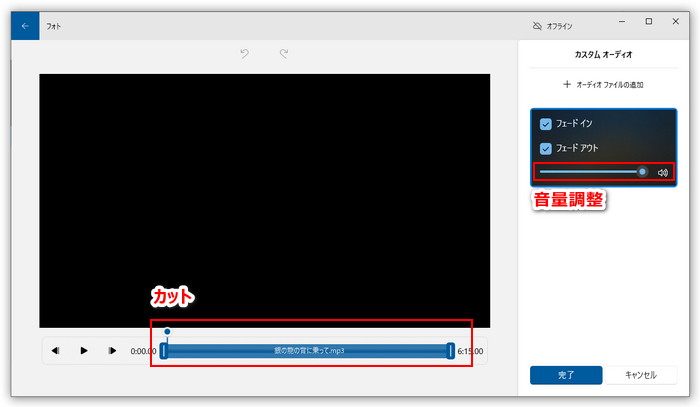
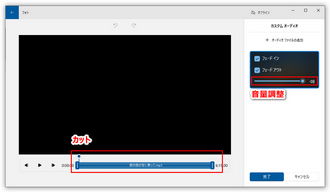
⑩画面右上の「ビデオの完了」ボタンをクリックし、ビデオエディターで編集した音声をMP4形式で出力します。
あわせて読みたい:インストール不要!Windows10標準アプリでMP4動画を編集する
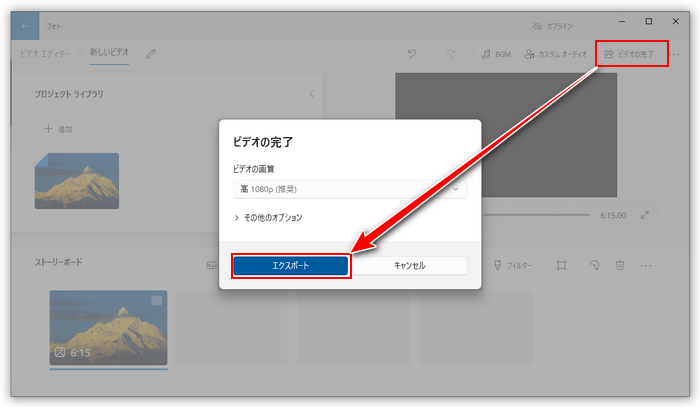
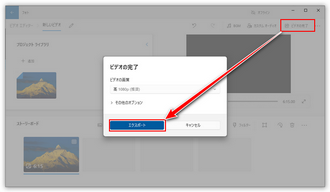
上記の手順に従えば、ビデオエディターで簡単に音声ファイルを編集できます。しかし、そのデメリットも明らかです。ビデオエディターで編集した音声は動画形式のMP4で出力されます。また、音声編集ツールも少なくないです。複数の音声ファイルを結合したり、直接音声を分割したり、音量以外のパラメータを調整したりすることができません。これらの問題を考慮して、ここではビデオエディターに代わって音声ファイルを編集できる初心者向けの音声編集ソフトWonderFox HD Video Converter Factory Proを紹介したいと思います。様々な音声ファイルを読み込んで結合したり、カット・分割したり、音量/チャンネル/ビットレート/サンプリングレートなどのパラメータを調整したりすることができます。ほぼ全ての音声形式での出力をサポートします。そしてMP4等各種の動画ファイルを読み込んで音声形式に変換し、音声を抽出することができます。
WonderFox HD Video Converter Factory Proをビデオエディターの代替ソフトとして音声ファイルを編集する手順は下記をご参考いただけます。まずはこの初心者向けの音声編集ソフトをお使いのWindowsパソコンに無料ダウンロード無料ダウンロードしてインストールしておきましょう。
WonderFox HD Video Converter Factory Proを実行し、最初の画面で「変換」機能を選択します。そして「ファイル追加」若しくは画面中央の「+」をクリックして編集したい音声ファイルをこのビデオエディター代替ソフトに読み込みます。
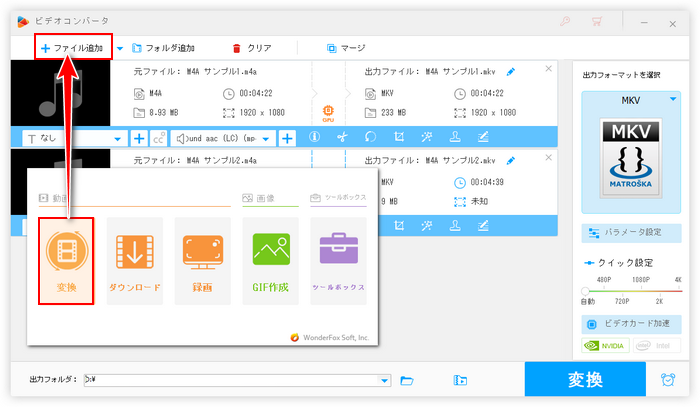
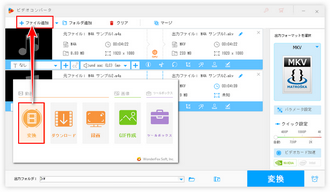
◆複数の音声ファイルを一つに繋げる
複数の音声ファイルを読み込んだ場合、画面トップにある「マージ」をクリックしてそれらのファイルを一つに結合できます。
「動画リスト」から音声ファイルを選択した状態で画面中央の「マージ」ボタンをクリックし、結合パックを作成します。パック内の音声クリップをドラッグしてその順を調整できます。最後に画面下の青い「マージ」ボタンをクリックし、結合パックを保存します。
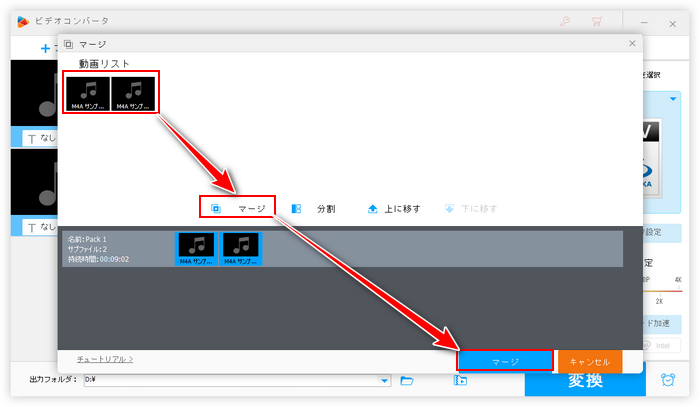
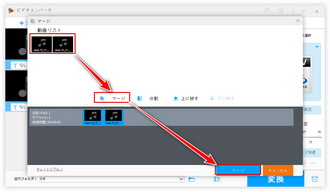
◆音声ファイルをカット・分割する
ツールバーにあるハサミのアイコンをクリックします。
タイムラインにある二つの青いスライダーをドラッグして残したい部分を選択し、緑の「切り取り」ボタンをクリックすれば音声クリップを作成できます。これで音声をカット編集できます。複数のクリップを作成して出力すれば、音声ファイルを分割することになります。最後に下の「Ok」をクリックして音声クリップを保存してください。
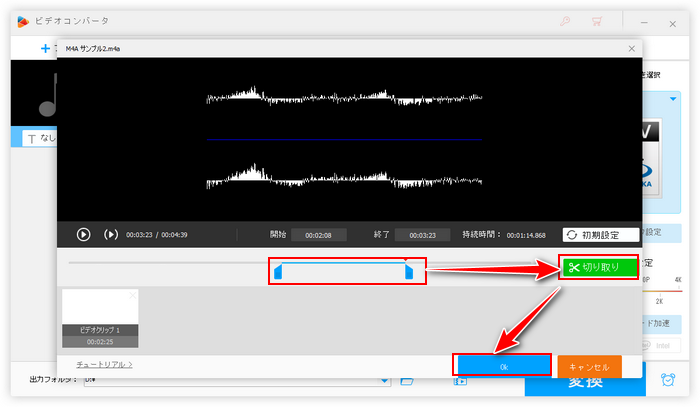
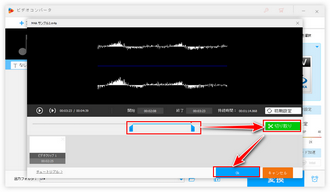
画面右側の形式アイコンをクリックして出力形式リストを開き、「音楽」カテゴリから必要な音声形式を選択します。
「パラメータ設定」ボタンをクリックして音声ファイルのコーデック/音量/チャンネル/ビットレート/サンプリングレートを調整できます。
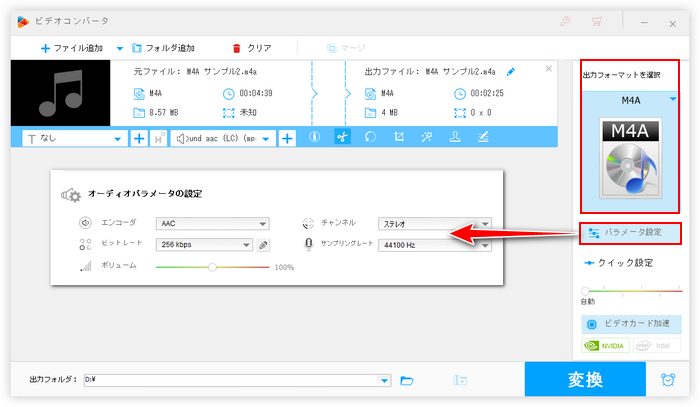
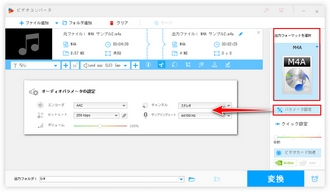
画面一番下にある「▼」アイコンをクリックして音声ファイルの出力先を設定します。
「変換」ボタンをクリックし、ビデオエディター代替ソフトで編集した音声ファイルを書き出します。
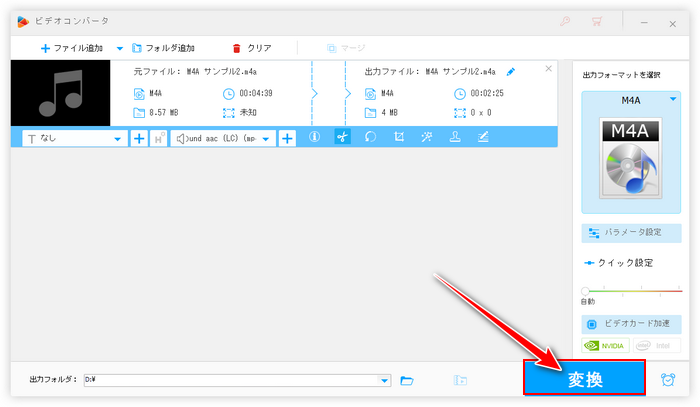
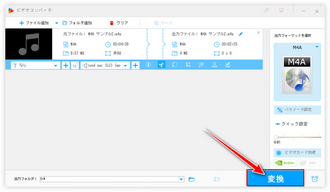
この記事ではWindowsパソコン標準搭載のフォトアプリのビデオエディター機能を利用して音声ファイルを編集する方法についてご紹介しました。ご参考になれたらと思います。
ビデオエディターで編集した音声はMP4形式の動画ファイルとして出力されます。音声ファイルが欲しい場合はWonderFox HD Video Converter Factory Proを利用してMP4をMP3等各種の音声ファイルに変換することができます。そしてこのソフトは結合、カット・分割、パラメータ調整など、より簡単な音声編集ソリューションも提供しております。ニーズのある方はぜひこのソフトをインストールして無料でお試し下さい。
無料体験はこちら ↓
利用規約 | プライバシーポリシー | ライセンスポリシー | Copyright © 2009-2025 WonderFox Soft, Inc. All Rights Reserved.