17ライブとは?17ライブを録画して保存したいですか?今回では、17ライブ(17LIVE、イチナナ、ワンセブンライブ)を録画して保存する方法を紹介します。
iPhoneやAndroidスマートフォンには、画面録画機能が標準で搭載されています。iPhone/Androidスマホで17ライブを録画したいなら、他の録画アプリを使う必要がありません。標準搭載された画面録画機能の使い方はバージョンや機種によって異なる場合がありますが、操作手順はほぼ同じです。
操作手順:クイック設定パネルに「画面録画」を追加する ≫ 「画面録画」を呼び出して使う ≫ 録音、品質などの設定を行う ≫ 画面録画を開始する ≫ 画面録画を終了する
また、別の録画アプリを使用したいなら、ここでは使いやすいと思うiPhone/Android用17ライブ録画アプリをいくつか挙げます。
17ライブ録画アプリ1、AZ スクリーン レコーダー
高品質なAndroid向け画面録画アプリ
17ライブ録画アプリ2、XRecorder
高い人気のあるAndroid向け画面録画アプリ
17ライブ録画アプリ3、DU Recorder – 画面レコーダー
高画質のライブストリーミングと録画ができるiPhone向け画面録画アプリ
WonderFox HD Video Converter Factory Proはゲーム実況やオンライン授業、生配信、ウェブ会議などを高画質で録画することができるソフトです。PCで流れる音だけでなく、マイクから入力される自分の声も同時に録音ができます。録画以外、動画変換・編集・ダウンロードなども可能です。
PCで17ライブを録画して保存するには、WonderFox HD Video Converter Factory Proという録画ソフトをおすすめします。ソフトには録画、録音、動画ダウンロード変換、圧縮など、多くの機能が搭載されています。17ライブを60fps高画質で録画できます。「ウィンドウモード」や「全画面モード」、「ゲーム録画モード」での録画を自由に選択できます。また、録画したファイルを圧縮したり、編集したり、変換したりする作業がこれ一本でOKです。
17ライブ録画ソフトWonderFox HD Video Converter Factory Proを起動します。メイン画面で「録画」ボタンをクリックします。
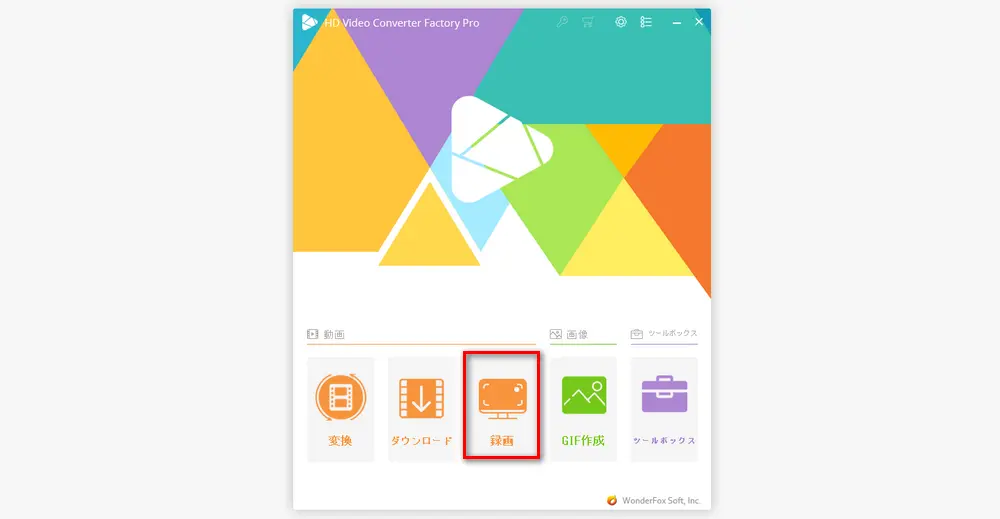
17ライブのページにアクセスして、録画したい対象と範囲などを決めます。そして、ソフトの画面上部にある「ウィンドウモード」や「全画面モード」、「ゲーム録画モード」から一つを選択します。「ウィンドウモード」と「全画面モード」の両方でもマウスをドラッグすることで録画範囲を調整できます。
また、形式/品質/フレームレートなどの録画パラメータも変更できます。
17ライブ画面録画と同時に音声を録音したいなら、「システム音」を有効にしてください。最後に、画面下部で録画ファイルの保存先を指定します。
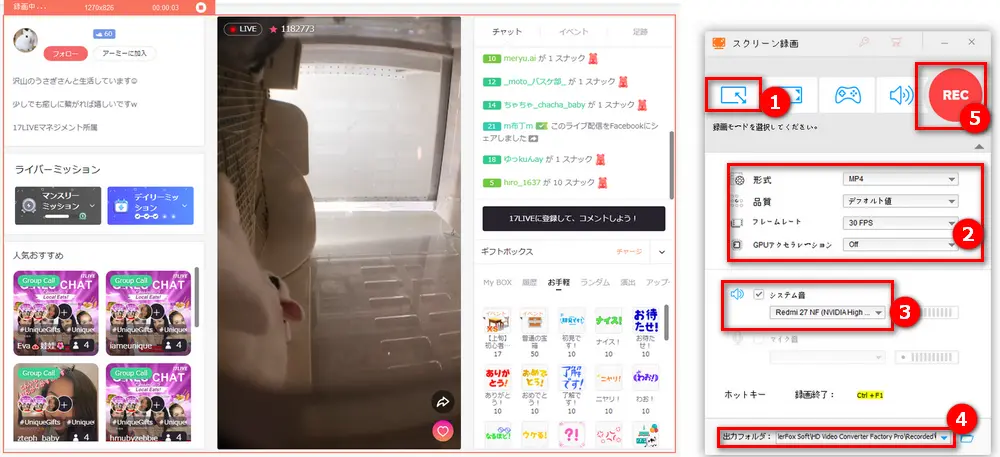
赤い「REC」ボタンをクリックすると、5秒後、17ライブ録画が始まります。録画を終了したいときは「Ctrl + F1」を押して録画を停止します。
質問1:17ライブとは?
17ライブ(17LIVE、イチナナ、ワンセブンライブ)は中国発のライブ配信プラットフォームです。17ライブは主にiOSとAndroidのスマートフォンやタブレットで利用可能ですが、パソコンからも一部のブラウザを通じて視聴やチャットが可能です。
質問2:17ライブを録画して保存するには?
17ライブを録画して保存したい場合は、録画アプリや録画ソフトなどを利用することができます。
質問3:17ライブを録画するとバレますか?
17ライブの画面録画を行うと、相手にバレることはありません。ただし、他人の許可を得ずに録画を行うと、録画が発覚した場合に法的な問題が生じる可能性があるので、ご注意ください。
以上は、17ライブ(17LIVE)を録画して保存する方法のご紹介でした。お役に立てれば幸いです。
WonderFox Softプライバシーポリシー | Copyright © 2009-2025 WonderFox Soft, Inc. All Rights Reserved.