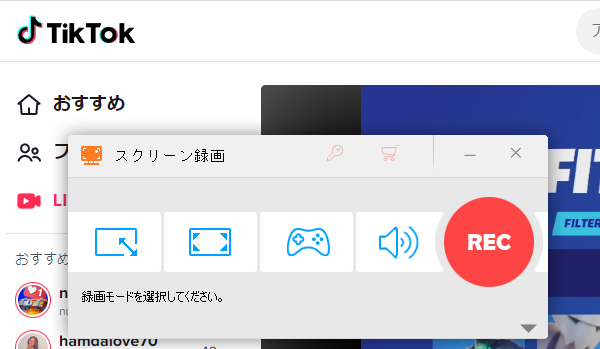
YouTubeほど人気ではありませんが、最近、ショートムービーをメインコンテンツとする動画投稿サービスTikTokもますます多くの注目を集めています。一般的な動画の他、生活のエピソード等のコンテンツをリアルタイムで配信する「LIVE」サービスも提供されています。このようなTikTokライブを保存して都合のいい時に見たいと思う方はたくさんいらっしゃると思います。しかし、TikTokライブはストリーミング形式であるため、ダウンロードすることはできません。
TikTokライブを保存するのに最も有効な手段は録画です。本文ではPCでTikTokライブを録画して保存する方法およびスマホ用の録画アプリを紹介します。TikTokライブを保存したい方はぜひ読んでみてください。
あわせて読みたい:TikTok動画をロゴなしで保存する方法
PCでTikTokライブを録画して保存するのにWonderFox HD Video Converter Factory Proという強力な録画ソフトをオススメします。簡単なステップで高画質&長時間でTikTokライブを録画できる上、保存した配信動画を500以上の形式&デバイスに変換したり、透かし、切り取り、切り抜き、回転などで編集したり、中から音声を抽出したりすることも簡単にできます。もちろん、録音ツールを利用してTikTokライブの音声のみを保存することもできます。
WonderFox HD Video Converter Factory Proを利用してWindows PCでTikTokライブを録画して保存する手順は下記をご参考頂けます。
WonderFox HD Video Converter Factory Proを実行し、メイン画面で「録画」を選択して録画インターフェースを開きます。
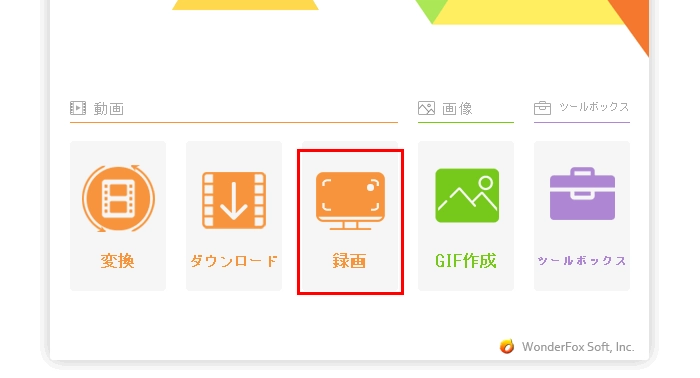
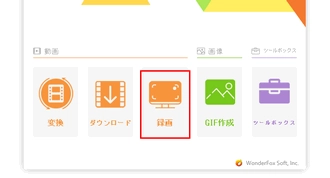
①ブラウザで保存したいTikTokライブ配信のページを開きます。ソフトに戻ってウィンドウモードを選択して動画の再生窓の位置やサイズ等に応じて録画エリアをカスタマイズします。または全画面モードを選択してパソコンのスクリーン全体をキャプチャして、後でこのソフトの動画編集機能を利用して動画の部分を切り抜くこともできます。
②必要に応じて出力動画の形式、品質、フレームレート等を設定します。MP4形式&高品質でTikTokライブを録画して保存することをおすすめします。
③TikTokライブを画面録画する際に音声も一緒に保存したい場合は「システム音」のチェックを入れる必要があります。
④右下の「▼」をクリックして動画の出力先を設定します。
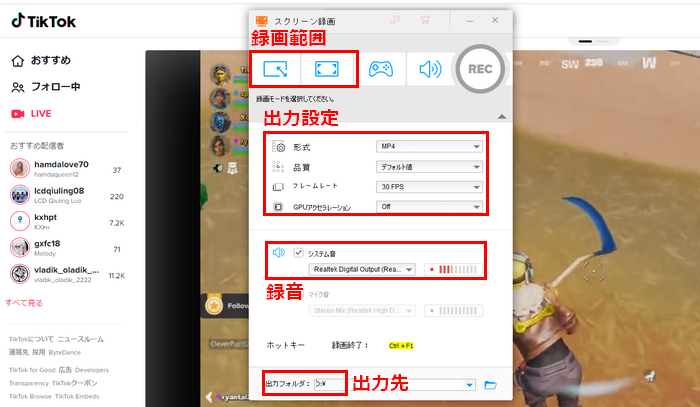
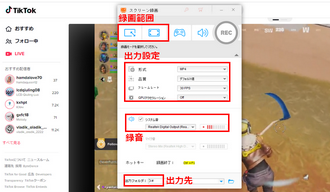
「REC」ボタンをクリックしてTikTokライブを録画して保存するプロセスを始めます。ショートカットキー「Ctrl+F1」を押せば、録画を終了できます。
あわせて読みたい:YouTube Live録画ソフトお薦め3選 | FC2ライブを録画して保存する方法 | LINE LIVEをダウンロード・録画する方法
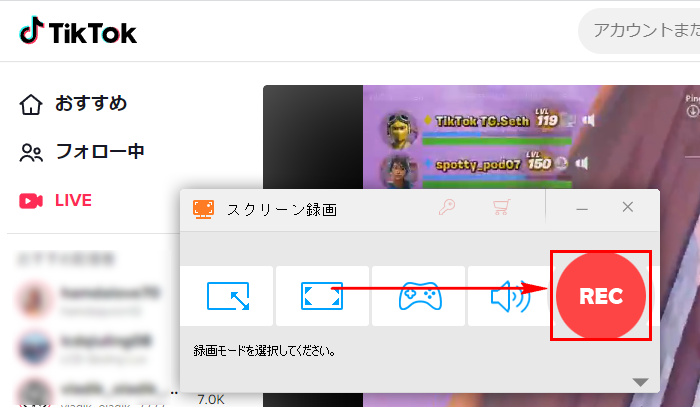
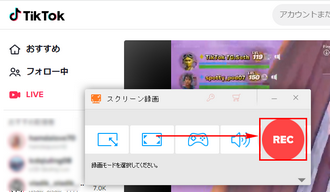
高画質録画ソフトWonderFox HD Video Converter Factory Proを無料体験 >>高画質録画ソフトWonderFox HD Video Converter Factory Proを無料体験 >>
Windows10/11パソコンにはゲームバーというゲームプレイを録画するためのアプリが標準搭載されており、それを利用して無料でTikTokライブを録画して保存することができます。利用手順は下記をご参考頂けます。
①保存したいTikTokライブを全画面で再生し、ショートカットキー「Win+G」を押してゲームバーを呼び出します。
②「キャプチャ」と「録画を開始」をクリックしてTikTokライブを録画し始めます。
③「録画を停止」アイコンをクリックして録画を終了します。
④「キャプチャを表示する」をクリックすれば録画データを確認できます。
ご注意:録画し始めてから動画再生ウィンドウのサイズを変更してはいけません。また、ゲームバーは呼び出される際のアクティブウィンドウを録画する為、必ずTikTokライブの再生ウィンドウでゲームバーを呼び出してください。
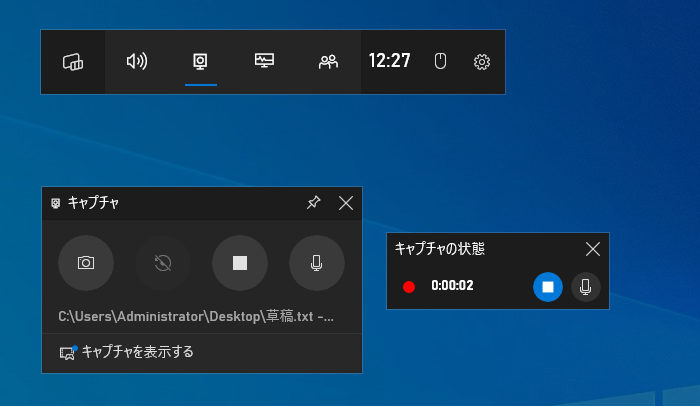
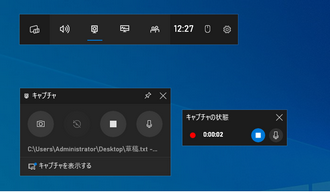
PCでTikTokライブを録画して保存するのに、ロイロゲームレコーダーというフリーソフトもご利用いただけます。ゲームを録画する為のソフトですが、動画再生中のブラウザを録画対象に選択すれば、TikTokライブの録画も可能になります。録画の際にパソコンの内部音声と外部音声を同時に収録することができます。また、録画の解像度とフレームレート、品質も調整可能です。録画データはAVI形式で保存され、それを直接YouTubeにアップロードすることもサポートします。
PCでTikTokライブを録画して保存する手順
ロイロゲームレコーダーを実行し、歯車のアイコンをクリックして録画データの保存先及び動画の解像度等を設定 >> 「録画するゲーム」ドロップダウンリストからTikTokライブ再生中のブラウザを選択 >> 丸い録画ボタンをクリックすると同時に保存したいTikTokライブを再生 >> 停止ボタンをクリックして録画を終了する。
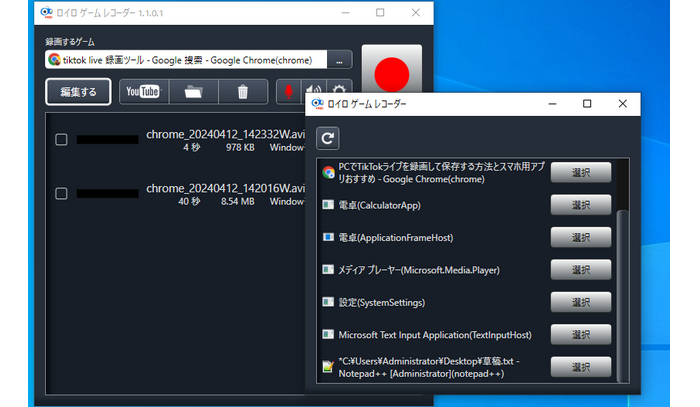
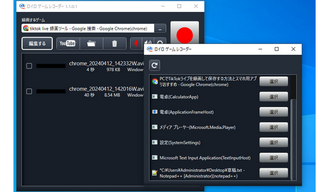
ソフトの他、ブラウザ用の拡張機能を利用してPCでTikTokライブを録画して保存することもできます。ここではScreencastifyをおすすめします。録画の範囲はブラウザタブとパソコンの画面全体に設定できます。そして、単にTikTokライブを録画できるだけでなく、保存の前に録画データを色々編集することもできます。
PCでTikTokライブを録画して保存する手順
Screencastifyをブラウザに追加 >> TikTokライブのページを開く >> 拡張機能のアイコンをクリックしてScreencastifyを起動 >> 録画対象として「Browser Tab」を選択 >> 「Record」ボタンをクリックしてTikTokライブを録画し始める >> 再度Screencastifyを開き、停止ボタンをクリックして録画を終了 >> 必要あれば、録画データの画面/時間サイズをトリミングし、不要な部分を削除 >> 画面右下の「Export Video」をクリックし、「Download File」をクリックして録画データをPCに保存する。
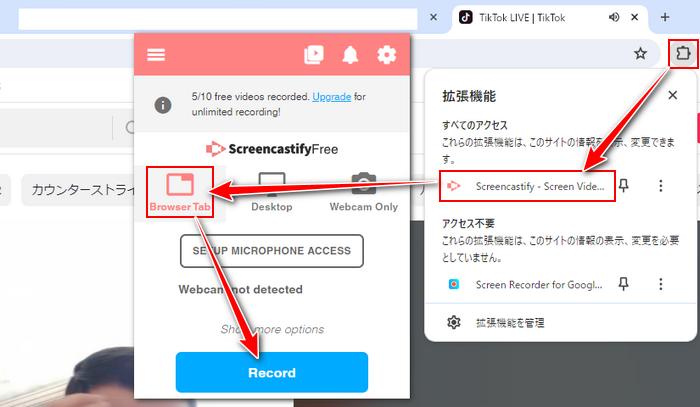
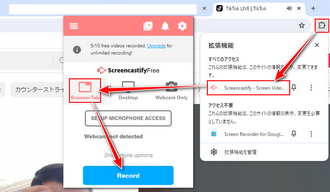
TikTokはモバイル向けのアプリも提供しています。スマホでTikTokライブを録画して保存するには録画アプリを利用できます。iPhoneスマホを利用している場合は内蔵の「画面収録」機能を使えば十分です。Androidスマホを利用している場合、一部のデバイスは録画機能が搭載されていないため、他の録画アプリをインストールする必要があります。Google Playで「TikTokライブ録画」をキーワードで検索すれば、AZ スクリーンレコーダーなど、TikTokライブ配信を録画して保存できるアプリがたくさん出てきます。ご自分のニーズに応じて選べばいいです。
あわせて読みたい:iPhone録画アプリおすすめ8選 | Androidで最高の録画アプリおすすめ5選
1.
2.
3.
4.
5.
6.
7.
8.
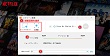
Netflix(ネットフリックス)を録画・保存する方法
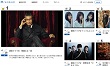
WOWOWオンデマンドを録画する方法

PC録画を長時間で実行できるソフトをご紹介
①TikTokから著作権によって保護されているコンテンツを無断で保存することは著作権法違反に当たる可能性がありますので、TikTokライブを録画する前には必ず投稿者の承認を得てください。また、本文で紹介した方法はあくまで個人鑑賞用のみでご参考ください。
②スマホの性能やストレージ容量、アプリの操作などを考慮しますと、長時間でTikTokライブを録画する場合はパソコンを使う方が便利です。
③ライブ配信以外の一般的なTikTok動画も上記の方法で保存できます。
上記でPCでTikTokライブを録画して保存する方法およびスマホで使える録画アプリについて紹介させて頂きました。お役に立てますと幸いです。
WonderFox HD Video Converter Factory Proは高画質&長時間でTikTokライブを録画できるだけでなく、保存した動画に対して様々な処理を行うことや1000以上のサイトから動画をダウンロードすることもできます。さっそくインストールして無料体験してみましょう!
利用規約 | プライバシーポリシー | ライセンスポリシー | Copyright © 2009-2025 WonderFox Soft, Inc. All Rights Reserved.