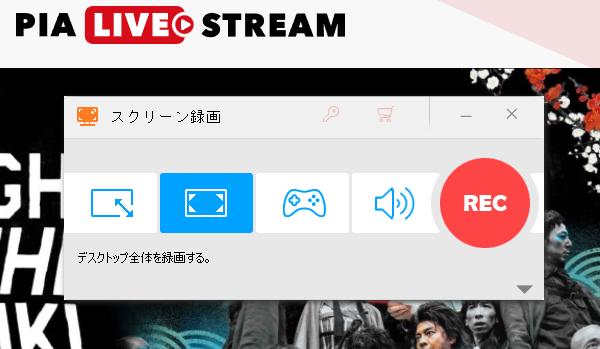
ぴあライブストリームは「ぴあ」が提供しているライブ配信サービスです。利用者はチケットを購入して音楽や演劇、スポーツ、イベント、クラッシク等のコンテンツをオンラインで楽しむことができます。配信完了後でもアーカイブ配信を楽しめますが、視聴期間が限定されています。
ぴあライブストリームの動画をローカルに保存して任意の時間に自由に視聴したいと思っている方もいらっしゃると思いますが、残念なことに、ぴあライブストリームの動画は強力な保護技術が使用されているため、それをダウンロードすることはできません。ぴあライブストリームの動画を保存するのに、それを再生しながらパソコンを録画するのが最も効果的な方法です。
ということで、ここではWindowsパソコンでぴあライブストリームの動画を画面録画して保存する方法を紹介したいと思います。ライブ配信でも、そのアーカイブ配信でも同じ方法で録画できます。ぜひ読んでみてください。
あわせて読みたい:NHKプラス動画を画面録画・ダウンロードする方法、Streaming+(イープラス)を画面録画する方法、ISLANDTVの動画を保存する方法
Windows PCでぴあライブストリームの動画を画面録画して高品質の動画ファイルとして保存したいなら、WonderFox HD Video Converter Factory Proという強力な多機能録画ソフトはよい選択肢です。パソコンのウィンドウまたは画面の指定範囲、画面全体を録画してMP4またはMKV、MOV、AVI形式の動画ファイルとして保存することができます。使用時間には制限がないため、長いライブ配信の録画に適合します。また、ぴあライブストリームの音声のみを録音してWAVまたはMP3、AAC、AC3形式の音声ファイルとして保存することができます。
そしてWonderFox HD Video Converter Factory Proには強力な「変換」機能も搭載されており、録画した動画を他の様々な形式に変換したり、画質落とさずに動画のファイルサイズを圧縮したり、動画の画面/時間サイズをトリミングしたりすることができます。更に、このソフトは超高速でYouTubeやTver等1000以上のサイトから動画/音楽をダウンロードすることもサポートします。
下記にてWindows PCでぴあライブストリームの動画を画面録画して保存する手順をご説明します。実際に試してみたい方はこの強力な録画ソフトをお使いのパソコンに無料ダウンロード無料ダウンロードしてインストールし、無料トライアルをお試しください。
①WonderFox HD Video Converter Factory Proを実行し、5つのメイン機能から「録画」を選択します。
②画面トップにあるアイコンをクリックして録画範囲を設定します。1つ目のアイコンではウィンドウを指定して録画、または任意の録画範囲をカスタマイズすることができます。2つ目のアイコンではパソコンのスクリーン全体を録画します。ぴあライブストリームの音声のみを保存したい場合は4つ目の録音モードをご利用ください。
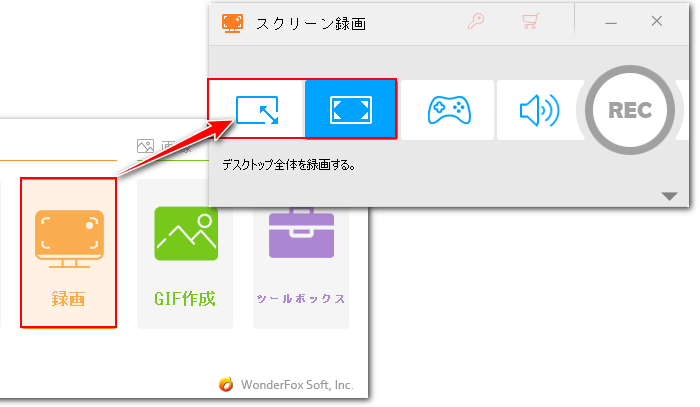
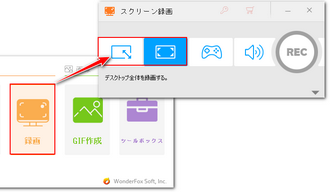
③必要に応じて出力動画のパラメータを設定します。「形式」ドロップダウンリストからMP4を選択することをおすすめします。「品質」は高品質に設定してください。「フレームレート」は30FPSに設定しておきます。「GPUアクセラレーション」をOnに設定しておけば、画面録画の際にGPUエンコード技術が利用できます。
④ぴあライブストリームを画面録画する際にその音声も一緒に保存するには「システム音」のチェックを入れてください。
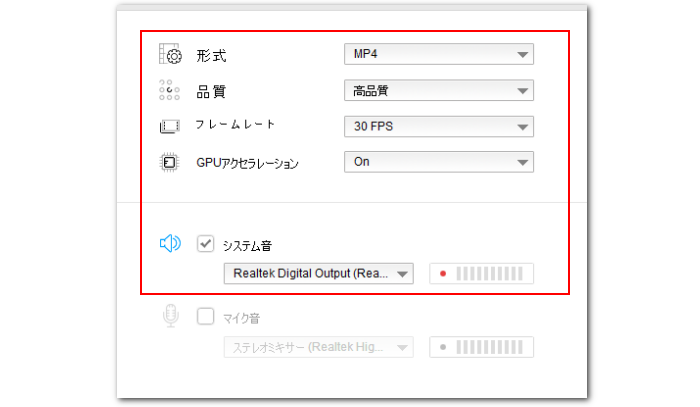
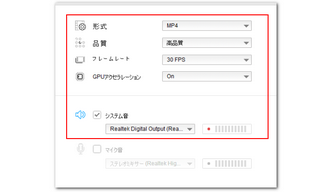
⑤画面右下の「▼」アイコンをクリックして動画ファイルの出力先を設定します。
⑥「REC」アイコンをクリックすればカウントダウン5秒後に録画が始まるので、それに合わせて保存したいぴあライブストリームの動画を再生します。
⑦録画を終了するにはホットキー「Ctrl+F1」を押します。
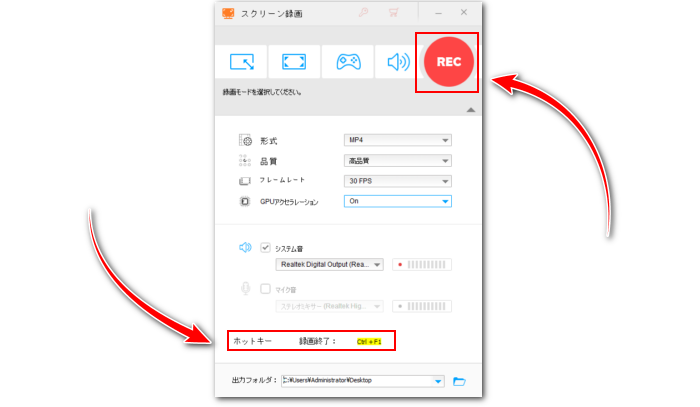
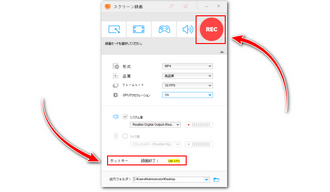
画面録画ソフトWonderFox HD Video Converter Factory Proを無料体験 >>画面録画ソフトWonderFox HD Video Converter Factory Proを無料体験 >>




* ご注意:
①保護技術のため、一部のコンテンツを録画できない可能性があります。
②無断でぴあライブストリームを画面録画して保存することは違法行為に当たる可能性があります。本文で紹介する方法に関して全てのご利用は自己責任でお願いします。
今回の記事では初心者向けの多機能録画ソフトWonderFox HD Video Converter Factory Proを利用してWindows PCでぴあライブストリームの動画を画面録画して保存する方法を紹介させて頂きました。ご参考になれたら幸いです。
WonderFox HD Video Converter Factory Proを利用すれば誰でも簡単にNHKプラスやStreaming+、ぴあライブストリーム等からコンテンツを画面録画して保存できます。そして保存した動画の形式を変換したり、サイズを圧縮したり、簡単な編集を行ったりすることもサポートします。早速インストールして無料で試してみましょう!
利用規約 | プライバシーポリシー | ライセンスポリシー | Copyright © 2009-2025 WonderFox Soft, Inc. All Rights Reserved.