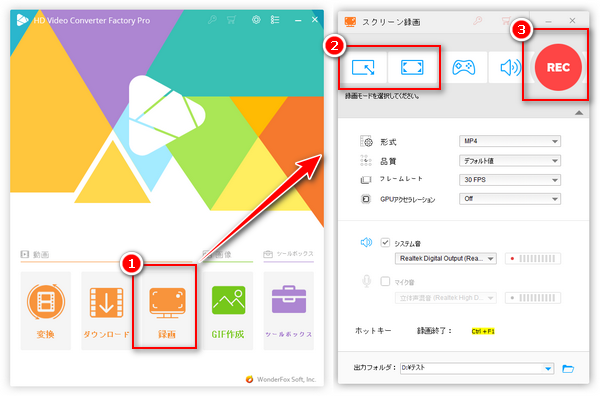
Stagecrowd(ステージクラウド)は、ソニーミュージックが運営するオンラインエンタテインメントプラットフォームです。PCおよびスマホで利用可能です。ライブ配信の配信チケットを購入すれば、ソニー・ミュージックレーベルズ所属のアーティストや他社所属のアーティストが行っているオンラインライブを視聴することが可能です。同時視聴数に制限がなく、高音質・高画質のライブ配信を楽しめます。
ライブ配信を見逃す場合、一定期間内であれば配信動画を視聴することができます。期限切れになると、動画を視聴できなくなります。また、イベントによって見逃し配信が行わない場合もあります。
今回は、Stagecrowdの配信を後でも自由に楽しめるために、PCでStagecrowdの配信を画面録画する方法についてご紹介します。ご興味があれば、次の内容を読み進めてください。
Stagecrowd公式サイトによりますと、商用利用・私的使用を問わず、ステージクラウドの配信動画を録画、録音、保存、複製、転載、掲載およびその他著作権法違反する行為は禁止となることがわかります。また、Stagecrowdの動画を無断転載・共有などを行った場合は、法的責任を問われる場合があります。そのため、著作権保護されているStagecrowd配信を録画することはNGです。
その一方、Stagecrowdを画面録画すること自体はバレることはしません。ただし、録画した動画を転載、共有などすれば、画面録画したことはきっとバレるでしょう。
そのため、Stagecrowdを画面録画する際は、著作権フリーの配信のみ録画することと、録画した動画を他人に共有しないことは重要です。
著作権保護されていないStagecrowd配信を画面録画するには、「WonderFox HD Video Converter Factory Pro」という画面録画ソフトがおすすめです。
このソフトは、Stagecrowd配信を含め、様々なライブ配信を画面録画することはもちろん、YouTube・ニコニコ動画・TVer・FC2などのストリーミング動画、ゲームプレイ画面、ウェブ会議などPC上の各種画面を録画することもできます。画面録画しながら、PCの内部音声またはマイクから入力の音声を録音することができます。録画形式、録画画質、録画範囲などを自由に設定することをサポートします。
また、録画した動画をトリミング、回転・反転、結合、BGM追加などで編集することも可能です。その上、YouTube・ニコニコ動画・TVer・FC2などのサイトから動画を直接ダウンロードすることも対応します。
ステージクラウドの録画手順については、下記をご参考ください。
Stagecrowd録画ソフト「WonderFox HD Video Converter Factory Pro」を起動したら、メイン画面で「録画」アイコンをクリックします。
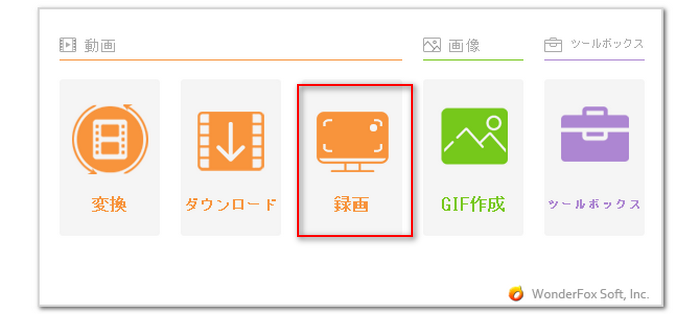
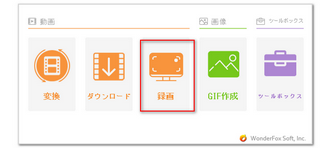
「スクリーン録画」画面で、上部で録画モードを選択します。ブラウザウィンドウでStagecrowdを再生しなら録画したいなら、「ウィンドウモード」をクリックして録画範囲を指定します。Stagecrowdを全画面再生しながら録画したいなら、「全画面モード」を選択してください。
そして、録画形式(MP4、MKV、AVI、MOV)、品質、フレームレート、GPUアクセラレーションを設定します。
ステージクラウドを音声付きで録画する場合、「システム音」にチェックを入れてPCの内部音声を録音してください。
下部の「▼」ボタンをクリックして録画動画の保存先フォルダを指定します。
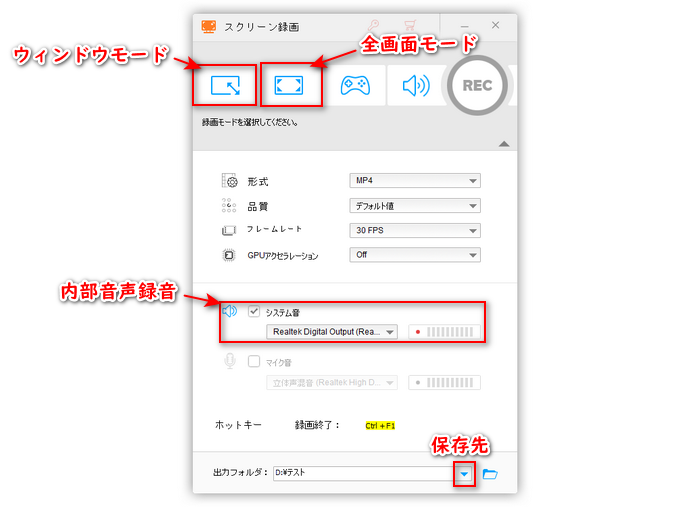
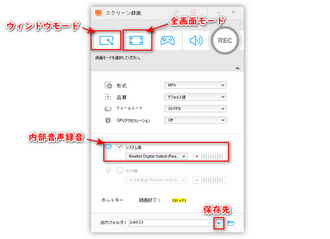
上記設定が終わったら、「REC」をクリックすればStagecrowdを画面録画することができます。
録画終了するには、ショートカットキーの「Ctrl」+「F1」を押してください。
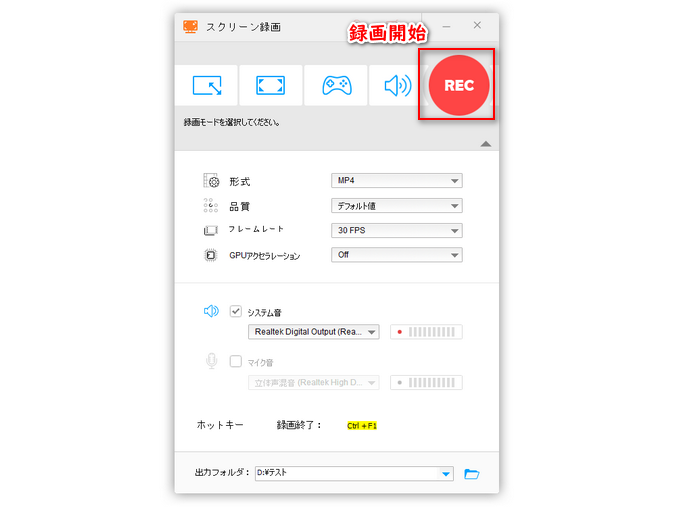
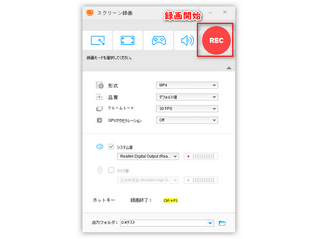
Stagecrowd録画ソフト「WonderFox HD Video Converter Factory Pro」を無料体験>> Stagecrowd録画ソフト「WonderFox HD Video Converter Factory Pro」を無料体験>>
* 要注意:コピーガードがかかっているステージクラウド配信を録画できない可能性が高いです。録画できても、録画した動画の画面が真っ黒になる恐れがあります。
利用規約 | プライバシーポリシー | ライセンスポリシー | Copyright © 2009-2025 WonderFox Soft, Inc. All Rights Reserved.