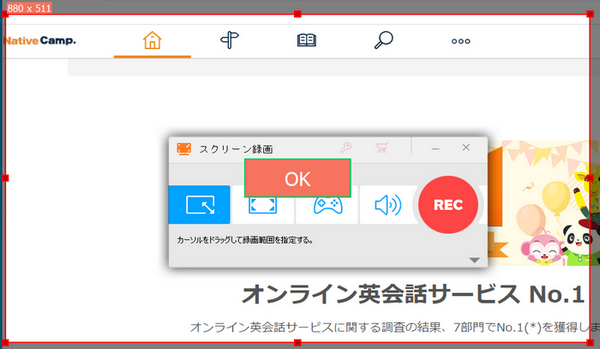
インターネット上には多くのオンライン英会話サービスがあります。その中で、ネイティブキャンプ(NativeCamp)も一つです。パソコンやスマートフォン、タブレットを使って、いつでもどこでも英会話レッスンが受けられます。また、講師と受講生が1対1で行うマンツーマンレッスンもあります。
この記事では、ネイティブキャンプのレッスンを録画・録音する方法を紹介します。興味があれば、ぜひ参考にしてください。
関連記事:動画の音声だけを録音、Chromeの画面を録画
WonderFox HD Video Converter Factory ProはWindows対応の録画ソフトです。オンライン授業、ライブ配信、ビデオ通話などを録画することをサポートしています。この録画ソフトを使えば、ネイティブキャンプを録画してMP4やMKV、MOV、AVIといった4つの出力形式として保存できます。
ネイティブキャンプを画面録画すると、システム音声やマイクの音も同時に録音できます。録画の品質やフレームレートなどは、必要に応じて自由に設定可能です。また、このソフトには「音声録音モード」があり、ネイティブキャンプの音声だけを録音することもできます。
ステップ1、録画ソフトを起動する
画面録画ソフトWonderFox HD Video Converter Factory Proを起動したら、メイン画面で「録画」ボタンをクリックします。
ステップ2、録画モード、形式などを設定する
画面上部で録画モードを選択します。ネイティブキャンプを録画したい場合は、「ウィンドウモード」または「全画面モード」を選んでから、録画範囲を指定してください。ネイティブキャンプの音声のみを録音したい場合は、「音声録音モード」を選べばいいです。
そして、録音するオーディオを指定します。ネイティブキャンプの音声を収録するには、「システム音」にチェックを入れてください。また、「マイク音」にチェックを入れれば、マイクの音も一緒に録音できます。最後に、必要に応じて、出力形式や品質、フレームレート、保存先などを設定します。
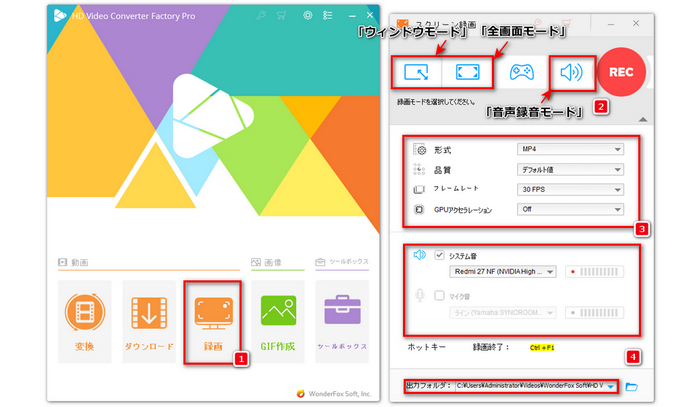
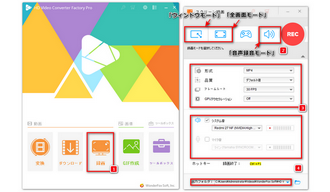
ステップ3、ネイティブキャンプを録画・録音する
画面右上にある「REC」ボタンをクリックすれば、ネイティブキャンプを録画・録音することが始まります。録画を終了するには、「Ctrl」+「F1」を押してください。
合わせて読みたい:画面録画ファイルを切り取り・カット編集
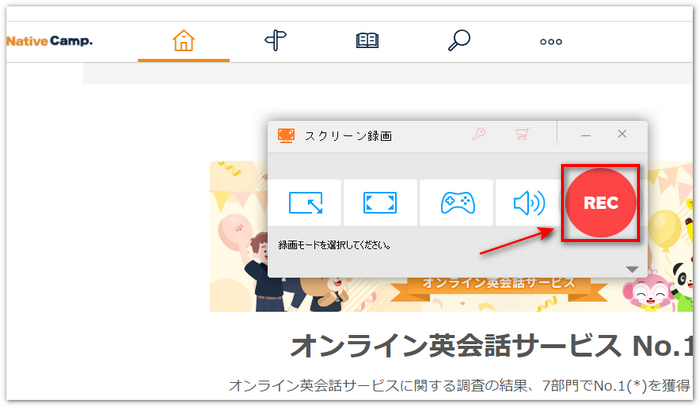
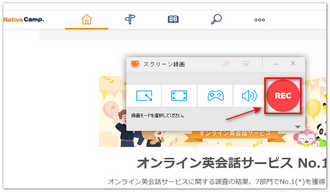
ネイティブキャンプを録画・録音するもう一つの方法はオンライン録画サイトを利用することです。Clipchampはマイクロソフトが提供するオンライン動画編集サイトですが、録画機能を備えているため、オンライン録画サイトとしても使えます。ただし、ClipchampはGoogle ChromeやMicrosoft Edgeでのみ使用できます。では、録画サイトClipchampでネイティブキャンプを録画・録音する手順を紹介します。
ステップ1、https://clipchamp.com/ja/screen-recorder/にアクセスし、ホーム画面で「画面録画を作成」をクリックします。サイトにログインした後、「新しいビデオを作成」をクリックします。
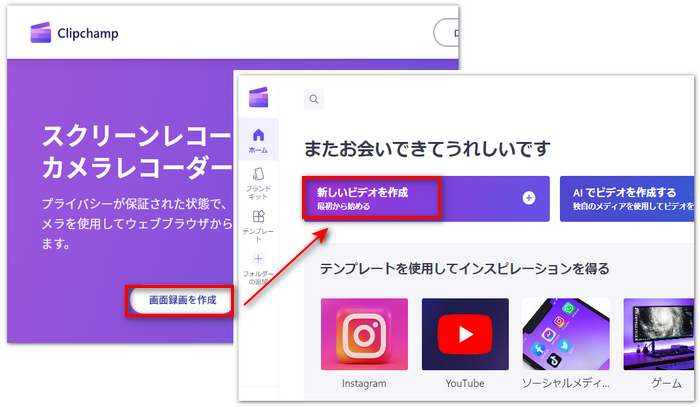
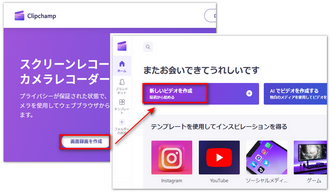
ステップ2、画面の左側にある「録画と作成」タブを選択します。「画面」アイコンをクリックすると、録画ボタンが表示されます。録画ボタンをクリックして、ネイティブキャンプのタブを選択して、「共有」をクリックします。「共有を停止」をクリックすると、ネイティブキャンプの録画・録音を終了できます。最後に、Clipchampに戻って、録画データを保存します。
合わせて読みたい:オンライン画面録画サイトおすすめ5選、Clipchampで画面録画
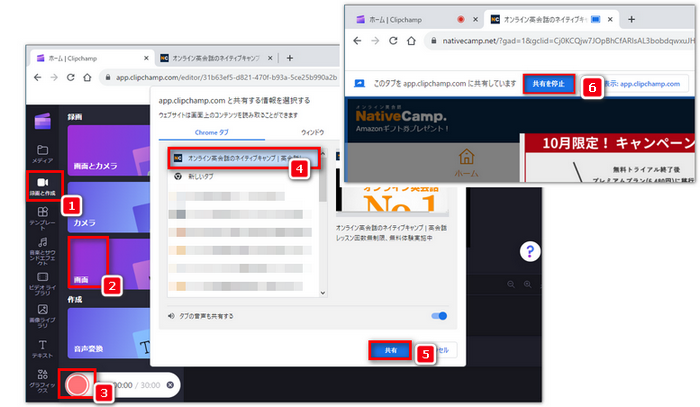
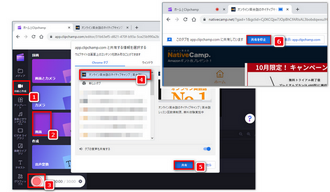
1、著作権について
ネイティブキャンプのレッスン内容や講師の発言は著作権で保護されています。録画したコンテンツを無断で公開したり、商用利用したりすることは避けてください。
2、録画について
録画の品質やフレームレートを適切に設定してください。設定が高すぎるとファイルサイズが大きくなり、保存や再生に時間がかかる場合があります。音声デバイスを設定する際、「システム音」を選択すると講師の声を収録できます。自分の声を録音したくない場合は、「マイク音」を選択しないようにしてください。
以上では、おすすめの録画ソフト「WonderFox HD Video Converter Factory Pro」や録画サイト「Clipchamp」を使ってネイティブキャンプを録画・録音する方法を紹介いたしました。お役に立てれば幸いです。
利用規約 | プライバシーポリシー | ライセンスポリシー | Copyright © 2009-2025 WonderFox Soft, Inc. All Rights Reserved.