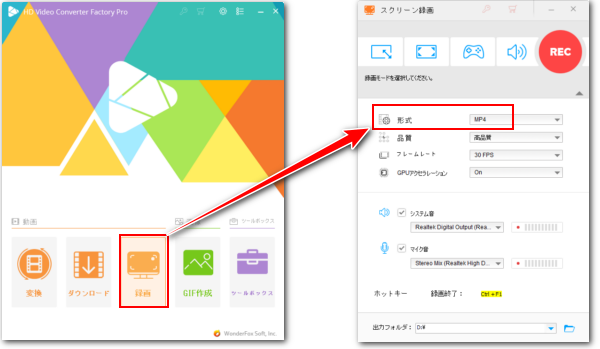
MP4は一番普及度の高い動画形式としてほぼ全てのデバイス/プレーヤーにデフォルトでサポートされていますから、PC画面上での操作やPCで再生中の動画などをキャプチャして動画ファイルとして保存したいなら、MP4形式でキャプチャするのが間違いなく最適な選択肢です。今回の記事ではWindows向けの使いやすいMP4キャプチャソフトをおすすめし、それを利用してPCの操作や再生中の動画などをキャプチャしてMP4形式の動画ファイルとして保存する方法をご紹介します。ご興味あれば、ぜひチェックしてみてください。
Windows PC画面上での操作や再生中の動画などをキャプチャするのに一番おすすめしたいのはWonderFox HD Video Converter Factory Proという使いやすいMP4キャプチャソフトです。必要に応じてMP4の品質とフレームレートを設定できます。GPU加速機能が搭載されており、動画エンコードのスピードが超速い上、画面キャプチャの際にパソコンが重くなるような問題は発生しません。画面キャプチャの範囲はウィンドウ対象と指定範囲、そして画面全体をサポートします。そしてゲームプレイの画面をMP4形式でキャプチャしたい場合はゲームモードが役立ちます。もちろん、画面キャプチャの際に、パソコンで流れるシステム音声及びマイクから入力された音声を一緒にキャプチャすることもできます。音声のみをキャプチャしてMP3/WAV/AAC/AC3形式の音声ファイルに保存することができます。MP4の他、キャプチャした動画をMOVまたはMKV、AVI形式で出力することもできます。
更に、強力な「変換」機能をあわせて利用すれば、キャプチャしたMP4動画をWMVやMTS等他の様々な動画形式に変換したり、結合、切り取り、切り抜き等で手軽に動画を編集したり、動画の解像度などを調整したり、動画のファイルサイズを圧縮したり、動画に字幕または音声を追加したりすることも可能です。
他に、URLを利用してYouTubeやニコニコ動画、FC2、Tver等1000以上のサイトから動画/音楽を保存できるダウンロード機能、GIF作成機能なども実用的です。
次にWonderFox HD Video Converter Factory Proを利用してWindows PC画面上での操作や再生中の動画などをMP4形式でキャプチャする具体的な手順をご説明します。まずは準備としてこの強力にして使いやすいMP4キャプチャソフトを無料ダウンロード無料ダウンロードしてインストールしておきましょう!
MP4キャプチャソフトWonderFox HD Video Converter Factory Proを実行し、最初の画面で五つのメイン機能から「録画」を選択します。
画面トップのアイコンをクリックしてキャプチャの範囲を設定します。一つ目はウィンドウモードでウィンドウの画面をキャプチャできるほか、任意のキャプチャ範囲をカスタマイズすることができます。二つ目はスクリーン全体をキャプチャするモードです。三つ目はゲームをキャプチャするモードで、四つ目は音声のみをキャプチャするモードです。
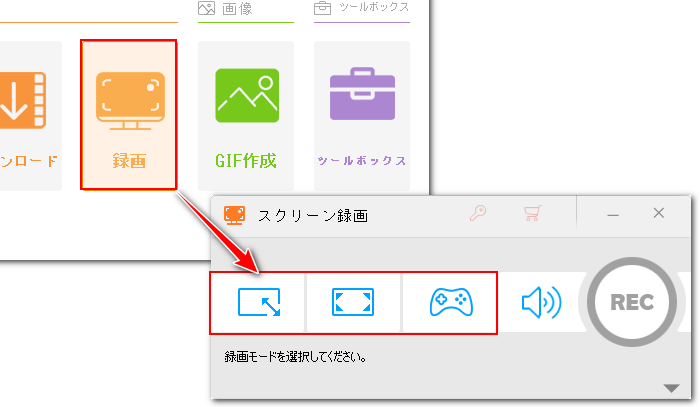
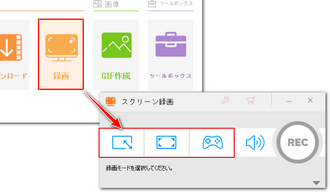
キャプチャした動画をMP4形式で保存するには「形式」ドロップダウンリストからMP4を選択すればいいです。
必要に応じて出力動画の品質(低品質、デフォルト値、高品質)とフレームレート(10fps、30fps、60fps)及び画面キャプチャの際にGPU加速を利用するかどうかを設定します。
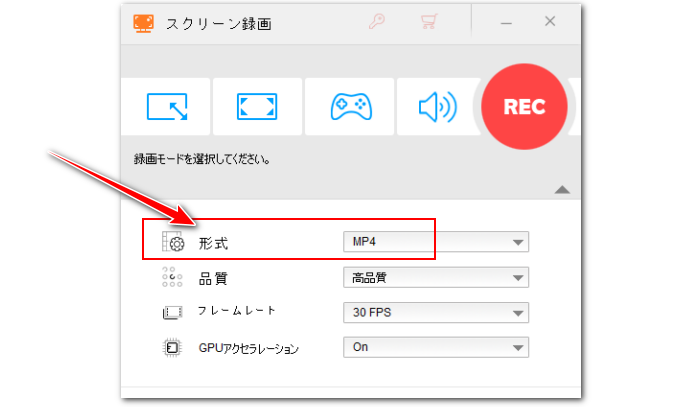
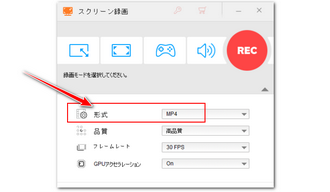
「システム音」と「マイク音」のチェックを入れておけば、画面キャプチャと同時にパソコンの音声をキャプチャすることもできます。もちろん、無音で画面のみをMP4形式でキャプチャすることができます。
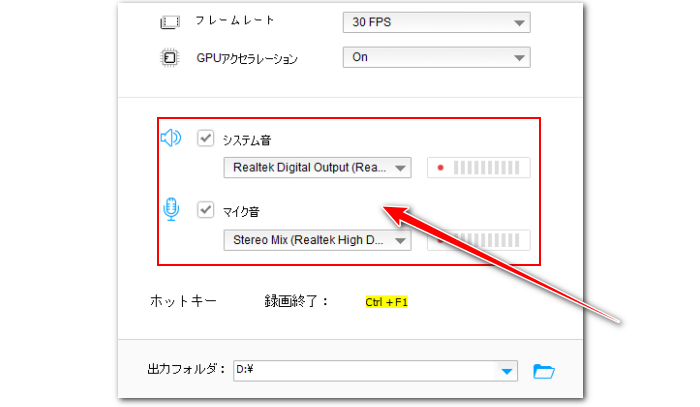
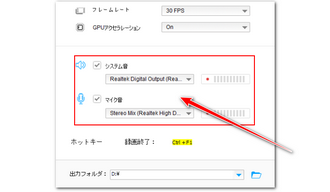
画面右下の「▼」アイコンをクリックしてキャプチャしたMP4動画の出力先を設定します。
「REC」ボタンをクリックすれば、カウントダウン5秒後にPC画面をMP4形式でキャプチャし始めます。
画面キャプチャを終了するにはホットキー「Ctrl+F1」を押してください。その後、出力先のフォルダが自動的に開かれ、そこでキャプチャしたMP4動画を確認できます。
あわせて読みたい:音楽を流しながら録画/録音する方法、再生中の動画を録画して保存する方法
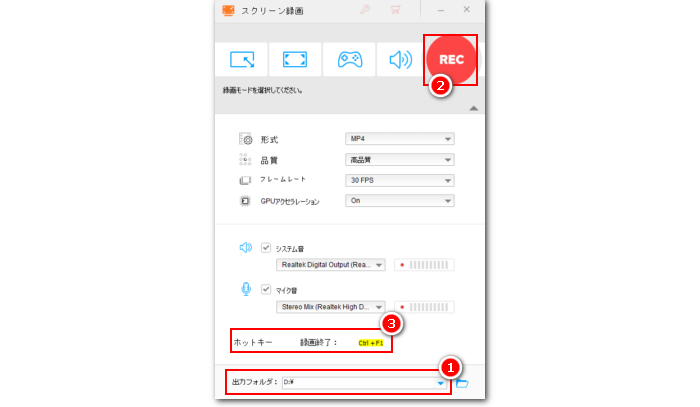
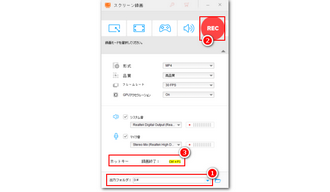
MP4キャプチャソフトWonderFox HD Video Converter Factory Proを無料体験 >>MP4キャプチャソフトWonderFox HD Video Converter Factory Proを無料体験 >>
Windows11のClipchampアプリを使って無料で動画ファイルを編集できるだけでなく、PCの画面をキャプチャして動画ファイルに保存することもできます。デフォルトの出力形式はWebMになっていますが、動画を編集してからMP4形式で書き出すこともできますから、無料のMP4キャプチャソフトとして使えます。キャプチャの範囲はウィンドウ対象と画面全体をサポートします。画面全体をMP4形式キャプチャする場合はPCの音声を録音できます。また、PC画面のほか、ウェブカメラの画面をMP4形式でキャプチャすることも可能です。
Clipchampを使ってPC画面をMP4でキャプチャする手順
①Clipchampを実行し、「新しいビデオを作成」をクリックしてプロジェクトを作成します。
②左側のメニューから「録画と作成」をクリックし、「画面」モードを選択します。その後、赤い録画ボタンをクリックします。
③録画範囲をウィンドウまたは画面全体に設定します。
④「共有」ボタンをクリックし、PC画面をキャプチャし始めます。
⑤「共有の停止」をクリックして録画を終了します。
⑥「保存して編集」をクリックします。
⑦画面右上の「エクスポート」をクリックしてキャプチャした動画をMP4形式で書き出します。
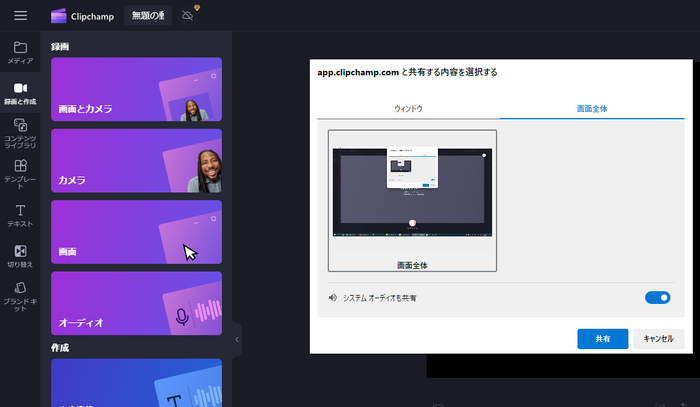
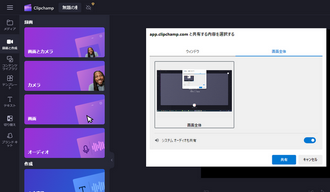
Windows10/11パソコン標準搭載のゲームバーを利用して無料でPC画面をMP4形式でキャプチャすることもできます。使用時間は最長4時間です。キャプチャできるのはアプリケーションのウィンドウだけですが、他のウィンドウがターゲットウィンドウをカバーしても影響がないとのメリットがあります。画面キャプチャの際にPCの音声をMP4ファイルに収録することができます。
ゲームバーを使ってPC画面をMP4でキャプチャする手順
①画面キャプチャしたいウィンドウで「Win+G」を押してゲームバーを呼び出します。
②三番目の「キャプチャ」アイコンをクリックし、「キャプチャ」パネルで「録画を開始」をクリックしてMP4形式で画面キャプチャし始めます。
③「録画を停止」アイコンをクリックして画面キャプチャを終了します。
④「キャプチャを表示する」をクリックしてキャプチャしたMP4ファイルを確認します。
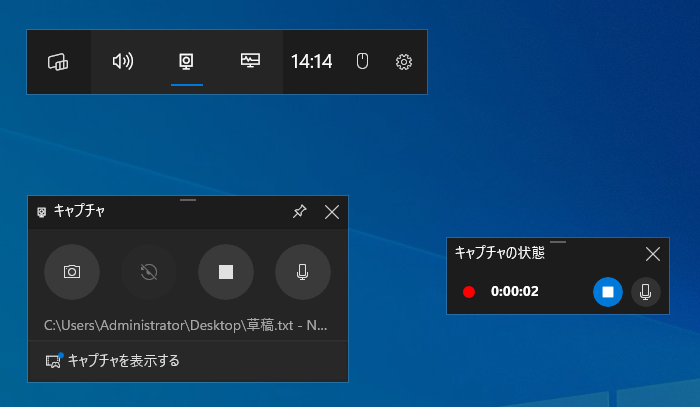
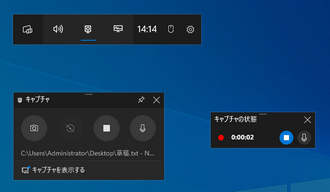
今回の記事では強力にして使いやすいMP4キャプチャソフトWonderFox HD Video Converter Factory ProとWindows標準搭載のClipchamp、ゲームバーを利用してWindows PC画面上での操作や再生中の動画などをキャプチャしてMP4形式の動画ファイルとして保存する方法をご紹介しました。ご参考になれたら幸いです。
WonderFox HD Video Converter Factory ProはMP4キャプチャソフトとして利用できるほか、音声のキャプチャや動画/音声ファイルの形式変換と編集、動画/音楽のダウンロード、GIF作成などの機能も搭載されております。ニーズのある方はぜひこの素晴らしいソフトをインストールして無料で体験してみてください。
利用規約 | プライバシーポリシー | ライセンスポリシー | Copyright © 2009-2025 WonderFox Soft, Inc. All Rights Reserved.