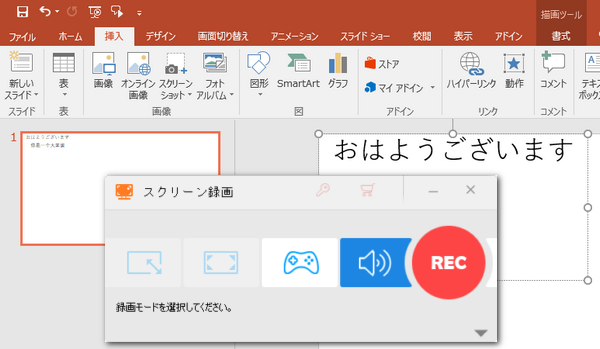
パワーポイントには読み上げ機能が搭載されており、それを利用してスライドに書かれたテキストやノートを音声に変換することができます。この記事ではまずパワーポイントの自動音声読み上げ機能の使い方をご説明します。また、パワーポイント自体には録音機能もありますが、それを利用する際に音声読み上げ機能が使えないため、パワーポイント自体でその音声読み上げを録音できません。そのため、第三者の録音ソフトを利用してパワーポイントの自動音声読み上げを録音して保存する方法もあわせて紹介したいと思います。ご興味あれば、ぜひチェックしてみてください。
あわせて読みたい:パワーポイントで動画をトリミング編集する方法とできない場合の代替策、パワーポイントで動画が再生できない原因と対策まとめ
パワーポイントの読み上げ機能はツールバーに表示されていない為、まずはそれを追加する必要があります。手順は下記になります。
①「クイックアクセスツールバーのユーザー設定」アイコンをクリックし、「他のコマンド」を選択します。
②「コマンドの選択」オプションを「全てのコマンド」に設定します。
③コマンドのリストから「読み上げ」を選択し、中央の「追加」ボタンをクリックします。
④下の「Ok」をクリックすれば、読み上げ機能をパワーポイントのクイックアクセスツールバーに追加できます。
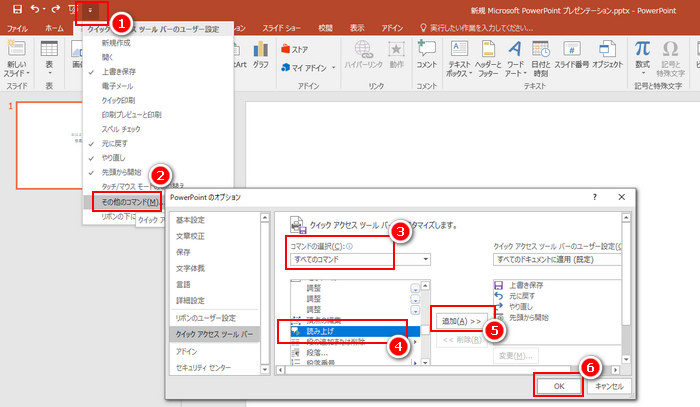
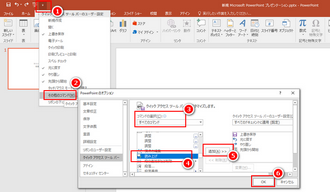
スライド上のテキストまたはノートを選択すれば、読み上げ機能のアイコンが灰色から白に変わりますから、それをクリックすれば、パワーポイントが自動的に選択した文字を読み上げてくれます。ちなみに、文字の言語によってパワーポイントの読み上げ機能が利用できない可能性があります。例えば、日本語版のパワーポイントは中国の文字を識別できないため、それを読み上げられません。逆に中国語版のパワーポイントも日本語を読み上げられません。
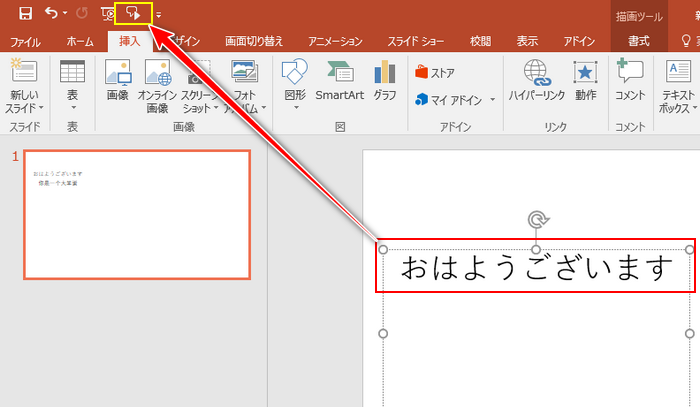
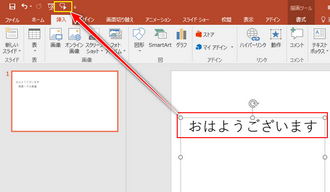
冒頭にも説明したように、パワーポイントの自動音声読み上げ機能と録音機能は同時に利用できない為、パワーポイント自体で音声読み上げを録音できません。
パワーポイントが自動で読み上げた音声を録音するのに、ここではWonderFox HD Video Converter Factory ProというWindows向けの録音ソフトをおすすめします。簡単な操作でパソコンで流れている音声を録音してWAV/AAC/AC3/MP3形式の音声ファイルとして保存することができます。必用あれば、マイクから入力された音声を録音することもできます。プレゼンする時のパワーポイントの画面を音声付きで録画してMP4/MOV/MKV/AVI形式の動画ファイルとして保存することもできます。そして録音した後、出力の音声ファイルを「変換」機能でFLACやWMA等他の各種の音声形式に変換したり、音声から不要な部分をカットしたり、複数の音声ファイルを一つに繋げたり、音量などのパラメータを調整したりすることができます。
それでは、早速WonderFox HD Video Converter Factory Proをお使いのWindowsパソコンに無料ダウンロード無料ダウンロードしてインストールし、パワーポイントの読み上げた音声を録音して保存する手順を読んでいきましょう!
WonderFox HD Video Converter Factory Proを立ち上げ、五つのメイン機能から「録画」を選択します。
画面トップにあるスピーカーのアイコンをクリックして録音モードを開きます。
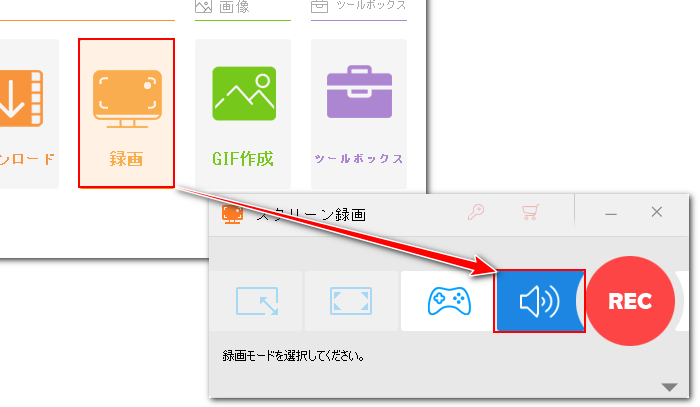
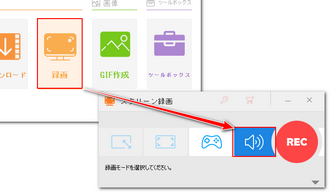
「形式」のドロップダウンリストから出力の音声形式を選択します。
パワーポイントの読み上げた音声を録音するには「システム音」のチェックを入れる必要があります。ちなみに、「マイク音」のチェックを入れておけば、マイクから入力された自分の話す声を録音することもできます。
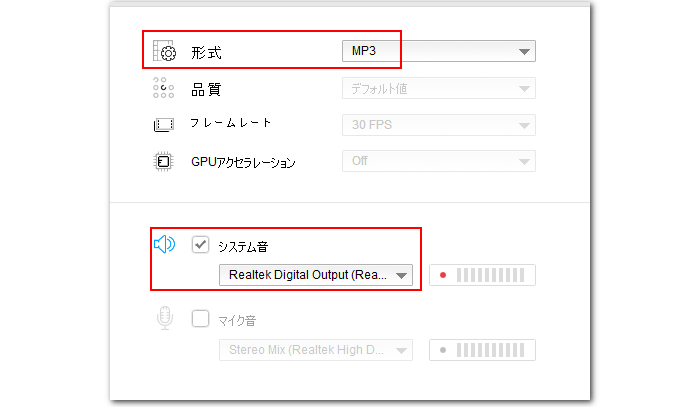
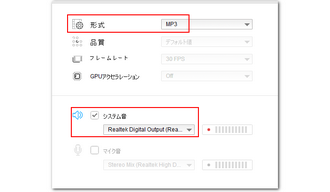
画面右下の「▼」アイコンをクリックして音声ファイルの保存先を設定します。
「REC」ボタンをクリックすればカウントダウン5秒後に録音が始まるので、それにあわせてパワーポイントで文字を読み上げます。
最後はホットキー「Ctrl+F1」を押して録音を終了します。
あわせて読みたい:パワーポイント(PowerPoint)で音声を録音する方法、Google翻訳の音声を録音して保存する方法
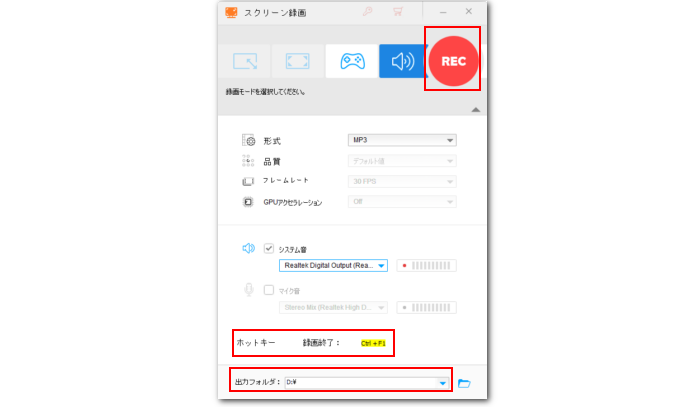
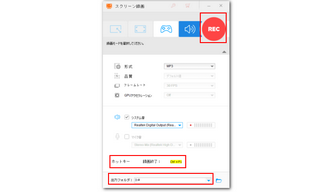
今回の記事ではパワーポイントの読み上げ機能の使い方と強力な録音ソフトWonderFox HD Video Converter Factory Proを利用してWindowsパソコンでパワーポイントで自動的に読み上げた音声を録音して保存する方法をご説明しました。お役に立ちますと幸いです。
パワーポイントの自動音声読み上げを録音してMP3等の音声ファイルとして保存し、更にその音声ファイルをパワーポイントに挿入してプレゼンする際に再生するのがいい選択肢です。そしてこの機能を利用して文字を音声に変換すること自体は様々な場合で活用できます。ご興味あれば、強力な録音ソフトWonderFox HD Video Converter Factory Proをインストールして使ってみましょう!
無料体験はこちら ↓
利用規約 | プライバシーポリシー | ライセンスポリシー | Copyright © 2009-2025 WonderFox Soft, Inc. All Rights Reserved.