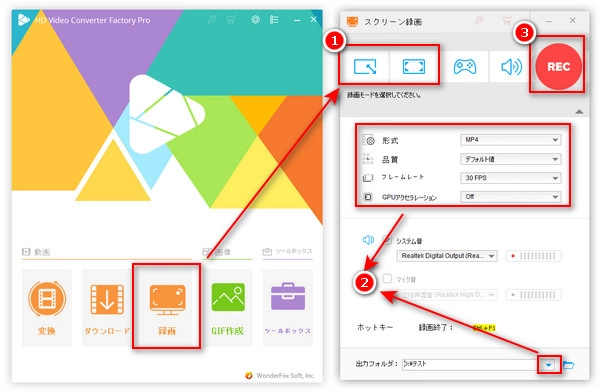
Microsoft TeamsはMicrosoft 365アプリケーションのひとつで、オンライン会議、ビデオ通話、チャット、クラウドストレージなどを無料利用できます。Teamsに内蔵されているレコーディング機能を利用すれば、Teams会議の参加者であれば手軽に会議内容を録画して保存できます。しかし、レコーディングがグレーアウトしたりしてTeams会議を録画できない場合がよくあります。
本文は、Teamsで会議をレコーディングできない原因を説明し、録画できない時の対処法について案内したいと思います。
Teamsの会議を録画するには条件があります。それらの条件を満たせないとTeams会議を録画できないです。次は、Teamsでレコーディングできない違う原因に応じて、それぞれの対処法を案内いたします。
Teamsの会議を録画するには、Office 365 Enterprise E1、E3、E5、F3、A1、A3、A5、M365 Business、Business Premium、または Business Essentialsのいずれかのライセンスが必要です。
ライセンスがないためにTeamsでレコーディングできない場合、上記いずれかのライセンスを入手しましょう。
Teamsのレコーディング設定がデフォルトでオンになっているが、何らかの原因で会議主催者がレコーディング設定を無効に設定すれば、会議中レコーディング機能がグレーアウトとなり、録画することができません。
この場合、どうしても会議内容を録画したいなら、主催者にレコーディング設定を有効にしてもらいましょう。
Teams会議を録画できるのは、会議の主催者と会議の同じ組織にいるメンバーのみです。別組織のユーザー、ゲストまたは匿名で会議を参加していると、Teams会議を録画できません。
Teamsの録画データはデフォルトでOneDriveまたはSharePointに保存されます。保存先のOneDriveまたはSharePointのストレージ容量が足りなくなったら、Teamsで録画できない可能性もあります。
この場合、OneDriveまたはSharePointのストレージ容量を増やせばいいです。
Teamsのレコーディング機能で録画できない場合、もう一つの方法はサードパーティの録画ソフトを利用することです。もちろん、録画ソフトを利用する前にも、必ずTeams会議の参加者から録画の許可をもらう必要があります。
「WonderFox HD Video Converter Factory Pro」はWindowsで使える高性能録画ソフトです。Teams・Zoom・Google Meet・ウェビナーなど様々なWeb会議を録画できる上、ゲームプレイ画面・ストリーミング動画・ライブ配信などPCでのほぼすべての画面を録画できます。録画の際に録画範囲、録画形式、品質なども自由に設定できます。また、その「音声録音モード」ではPCで流れている音とマイクから入力された音を録音できるため、Teams会議を音声のみで録音するのも可能です。
その上に、録画・録音データをほかのフォーマットへ変更する「変換」機能、URLを利用してサイトから動画や音楽を保存する「ダウンロード」機能、動画や静止画からGIFアニメへ作成する「GIF作成」機能…等々豊富な機能も備わっています。
ステップ1、録画ソフト「WonderFox HD Video Converter Factory Pro」を起動し、最初の画面で「録画」をクリックします。
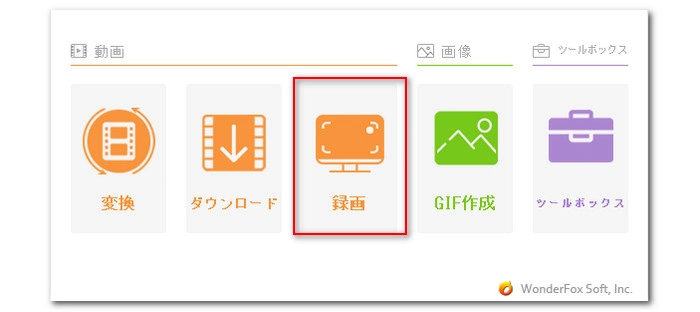
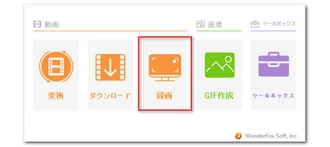
ステップ2、「スクリーン録画」画面の上部の四つのアイコンから録画モードを選択します。
「ウィンドウモード」ではTeams会議をウィンドウまたは指定範囲で録画できます。「全画面モード」ではPCを画面全体で録画できます。Teams会議を音声のみで録音したい場合、「音声録音モード」を選択します。
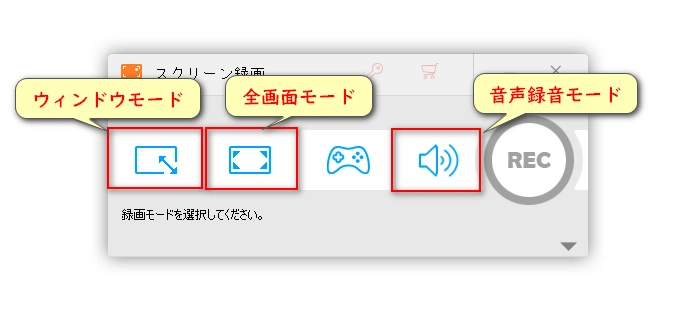
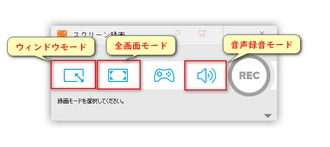
ステップ3、自分の必要に応じて録画形式、品質、フレームレート、GPUアクセラレーション、音声、保存先を設定した後、「REC」をクリックすればTeams会議を録画できます。録画を終了するには、「Ctrl」+「F1」を押せばいいです。
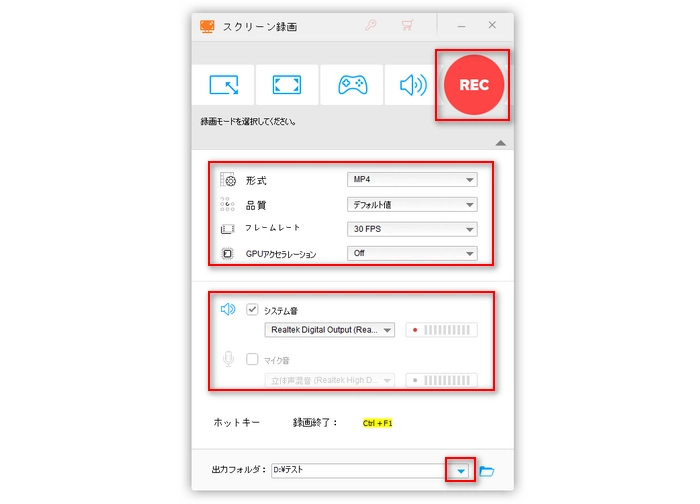
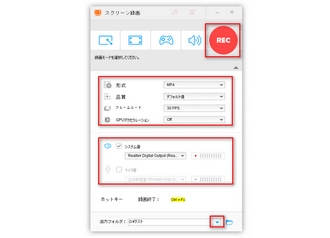
利用規約 | プライバシーポリシー | ライセンスポリシー | Copyright © 2009-2025 WonderFox Soft, Inc. All Rights Reserved.