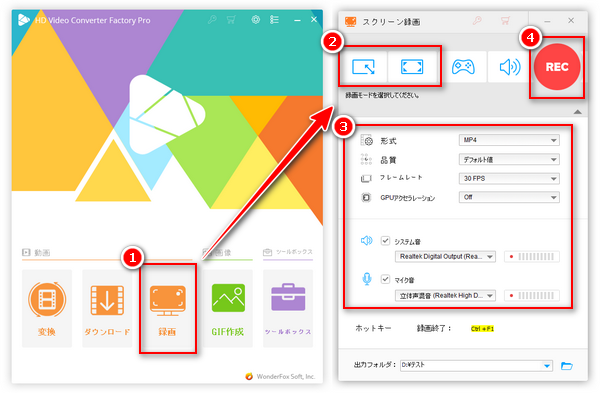
前書き:本文では、Google Chromeブラウザの画面を録画できるソフトおよびChrome用スクリーンレコーダー(拡張機能)を紹介いたします。Chromeの画面を録画したいなら、ぜひ本文をご参考にしてください。
録画ソフトでChromeの画面を録画したいなら、「WonderFox HD Video Converter Factory Pro」というソフトがおすすめです。これはWindows用の録画ソフトであり、パソコンでの操作、デスクトップ画面、動画、ゲームなどPCでのほとんどの活動をキャプチャすることができます。範囲指定でChrome内の画面を録画することも可能で、Chromeブラウザ全体を録画することも可能です。録画しながら、システム音またはマイク音を収録できるため、Chromeを内部音声付きで録画できます。
録画した動画はMP4 / MOV / MKV / AVI形式で保存され、最大60fpsの高画質録画に対応します。操作はとても簡単で、経験の浅い方でも手軽にChrome画面を録画できます。また、Chromeから動画URLをコピーすることでYouTubeなど1000以上のサイトから動画をダウンロードすることにも対応します。
次は、このソフトを利用してChromeの画面を録画する手順について説明いたします。
Chrome録画ソフト「WonderFox HD Video Converter Factory Pro」を起動し、最初の画面で五つのメイン機能から「録画」をクリックします。
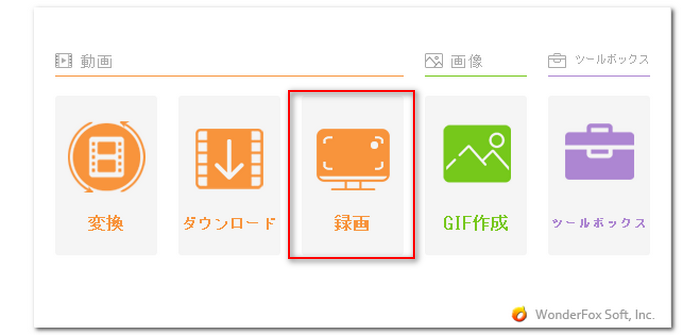
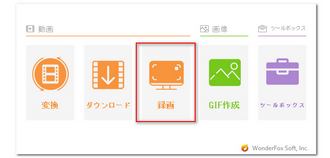
・ウィンドウモード:Chromeブラウザ全体を対象として録画するか、自分で領域を指定して録画できます。
・全画面モード:Chromeを含め、パソコン画面全体を録画する。
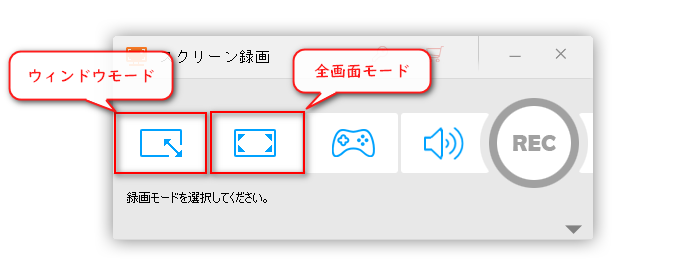
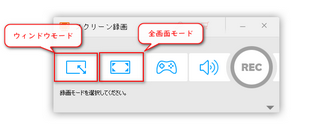
自分の必要に応じて形式、品質、フレームレート、GPUアクセラレーションを設定します。
Chrome画面を内部音声付きで録画したいなら、「システム音」にチェックを入れます。録画する際、自分の音声や雑音などを入りたくない場合、「マイク音」のチェックを外します。
右下隅の「▼」ボタンをクリックして保存先を設定してから、「REC」をクリックすればChromeの画面を録画できます。
録画を終了するには、ショートカットキー「Ctrl+F1」を押します。
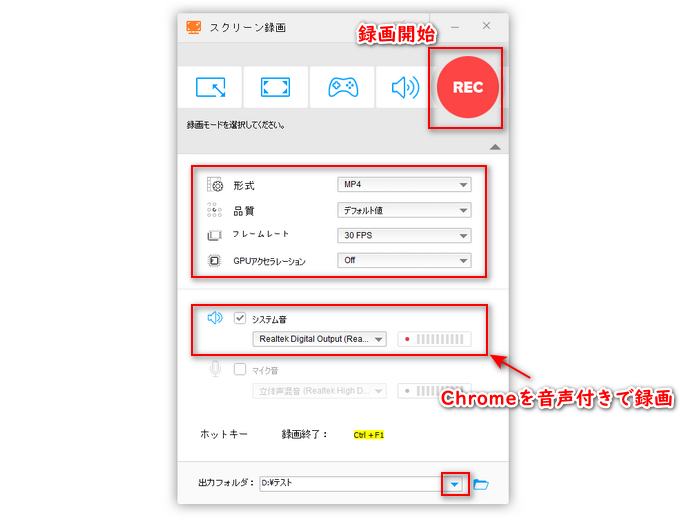
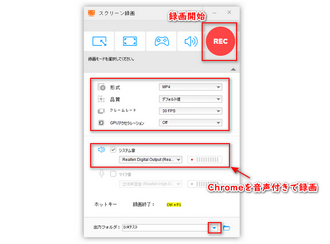
録画ソフトをインストールしたくない場合、Chrome用のスクリーンレコーダー(拡張機能)を利用して直接Chrome画面を録画することもできます。ここでは、お薦めのChrome用スクリーンレコーダーとその使い方を紹介いたします。
これは、PCデスクトップ・現在のChromeタブおよびカメラの映像を録画できるChrome拡張機能です。720P、1080Pまたは4Kから録画の画質を選択できるし、録画した動画はMP4またはWebMで保存できます。この拡張機能を利用してChrome画面を録画する手順は以下の通りです。
1、Awesome Screen Recorder&Screenshotにアクセスして、Chromeブラウザに追加します。
2、この拡張機能のアイコンをクリックすれば録画の設定画面を開けます。
3、録画対象を選択してから、「録画開始」をクリックすれば簡単にChrome画面を録画できます。
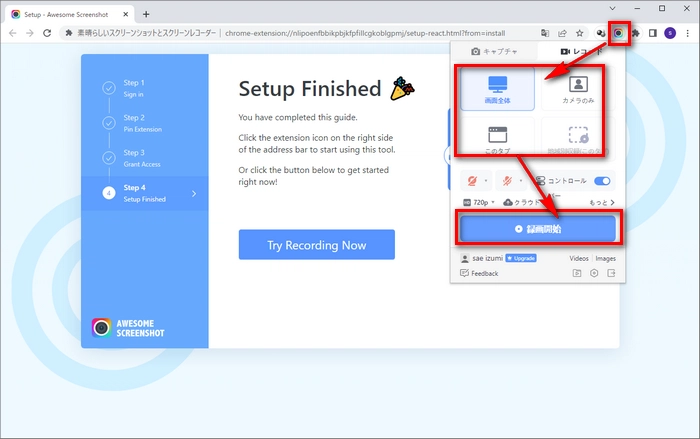
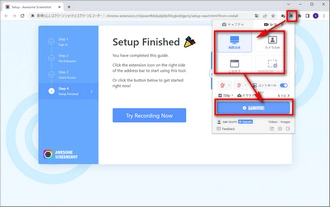
デメリット:
・720P以上録画するにはプロ版を購入する必要がある。
・Chromeブラウザ内の特定画面を指定して録画できない。
利用規約 | プライバシーポリシー | ライセンスポリシー | Copyright © 2009-2025 WonderFox Soft, Inc. All Rights Reserved.