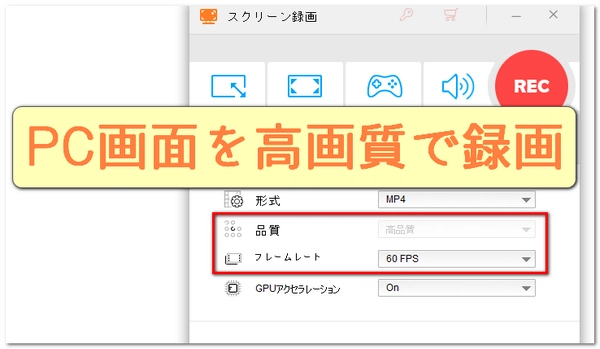
今回は、PC画面を高画質で録画できる3つのソフトとそれらの使い方を紹介いたします。ちなみに、Windows/Linux/Mac OS Xのどちらのシステムのユーザーの方でも、PC画面を高画質で録画する方法を見つけることができます。
録画ソフトの選択:高機能な録画ソフトを選ぶことが大切です。例えば、「WonderFox HD Video Converter Factory Pro」などがおすすめされています。
解像度とフレームレート:録画する内容に応じて、解像度やフレームレートを適切に設定します。フルHDや4K解像度、フレームレートは60fps以上が理想的です。
録画範囲の設定:録画する範囲を正確に指定し、不要な部分が含まれないようにします。
PCの性能:高画質録画はPCに高い性能を要求します。特にCPUとGPUの性能が大切です。
ストレージ:高画質の動画はファイルサイズが大きくなるため、十分なストレージスペースが必要です。
PC画面を高画質で録画するソフトについて、まずおすすめしたいのは「WonderFox HD Video Converter Factory Pro」です。
Windows向けのソフトとして、簡潔なインターフェースを持っています。初心者でもこのソフトを使えばわずかな手順でPCを高画質で画面録画できます。範囲指定モード、全画面録画モード、60fps録画モード、音声録音モードの4つのモードを提供し、録画を開始する前に出力動画のパラメータを簡単に設定できます。例えば、形式をMP4/AVI/MOV/MKVから、品質(ビットレート)を低品質/デフォルト値/高品質から、フレームレートを10fps/30fps/60fpsから、GPUアクセラレーション(PC画面を高画質で録画するときに効果抜群な機能)は有効にするかどうかを選択できます。PC内部の音とマイクの音、またはその両方を録音するか、サイレントモードで録音せずにPCの画面だけを高画質で録画するかを選択できます。また、PC画面を高画質で録画した後、ソフトに内蔵された編集機能を使って、出力動画を結合/圧縮/カット/クロップすることもできます。そのほか、動画・音楽形式変換、動画からの音声抽出、動画・音楽のダウンロード、GIFアニメーション作成など、便利な機能も搭載しています。
次、PCの画面を高画質で録画する方法を詳しくご説明します。その前に、このソフトをWindows PCに無料でダウンロードし、インストールしましょう。
①PCを高画質で画面録画できるソフトHD Video Converter Factory Proを立ち上げます。
②メイン画面で「録画」をクリックし、録画画面に入ります。
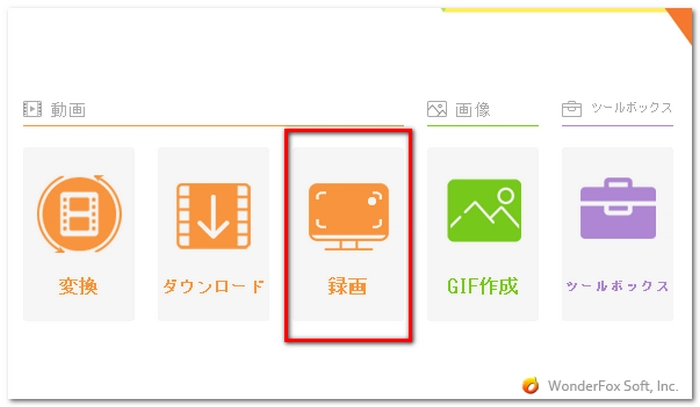
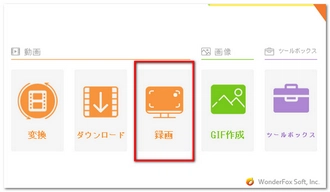
①上の4つの録画モードから1つ目または2つ目を選択します。1つ目を選択すると、録画範囲を手動で設定できるモードに入ります。2つ目を選択すると、全画面録画モードに入ります。
②「形式」ドロップダウンリストからどの形式としてPC画面を高画質で録画することを決めます。MP4/AVI/MOV/MKVから選択できます。ここでは、MP4を例にしています。
③「品質」のドロップダウンリストから「高品質」を選択します。
④「フレームレート」のドロップダウンリストから「60FPS」を選択します。
⑤「GPUアクセラレーション」のドロップダウンリストから「ON」を選択します。PC画面を高画質で録画する場合、GPUアクセラレーションをONにすると録画効果が上ります。
⑥システム音とマイク音のどちらを録音するか、または両方を録音するかを選択します。
⑦右下の「▼」ボタンをクリックし、動画ファイルの出力先を選択します。
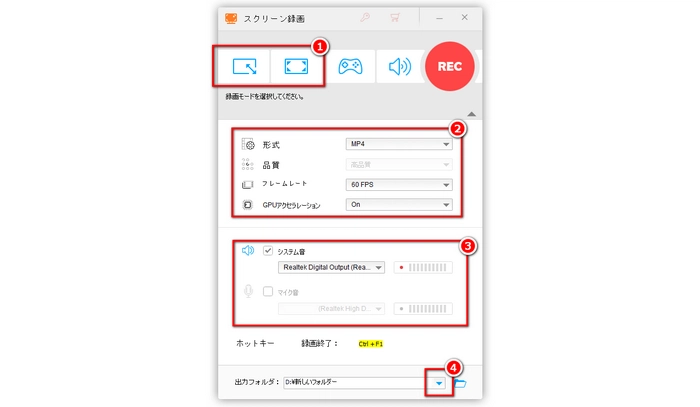
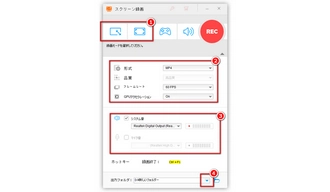
①右上の「REC」をクリックし、PC画面を高画質で録画します。
②「Ctrl」+「F1」を同時に押し、録画を停止します。
ヒント
・録画が完了すると、設定された形式/画質/フレームレートで動画が書き出されます。動画の解像度は、設定された記録範囲によって決まります。
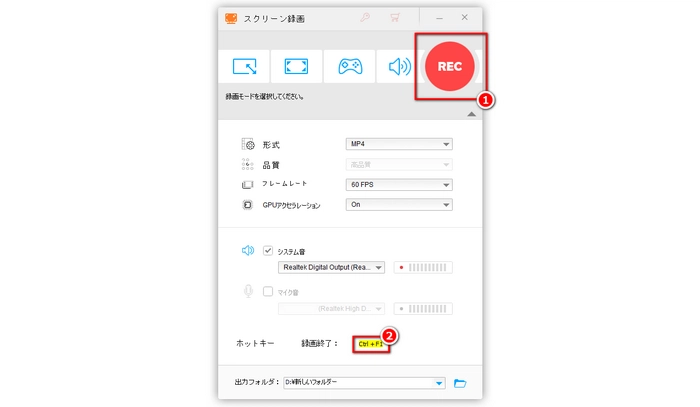
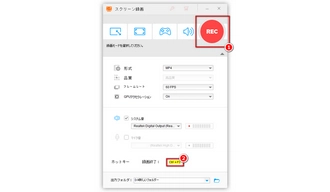
Xbox Game Barは、他のソフトをダウンロードしたくないが、PCの画面を高画質で録画する必要があるWindowsユーザーにとって、良い選択肢となります。ただし、この方法はデスクトップやエクスプローラ(例えば、PC、ダウンロード、ドキュメント、ピクチャ、ビデオ、ミュジックなどのフォルダの画面を提供しているウインドウ)以外の画面の録画にしか使えないことを知っておく必要があると思います。もちろん、この方法でPCの画面を高画質で録画するのは全く問題ないです。
①「スタート」ボタンをクリックし、「設定」アイコンをクリックします。
②「設定」ウィンドウで「ゲーム」アイコンをクリックします。
③左のメニューから「キャプチャ」をクリックします。
④「ビデオフレームレート」を「60fps」に設定し、「ビデオ品質」ドロップダウンメニューから「高」を選択します。
⑤「Windowsロゴ」と「G」を同時に押し、Xbox Game Barを実行します。
⑥左上のツールバーの3番目のボタンをクリックするか、「Windowsロゴ」と「Alt」と「R」を同時に押すと、PC画面の高画質録画が開始されます。
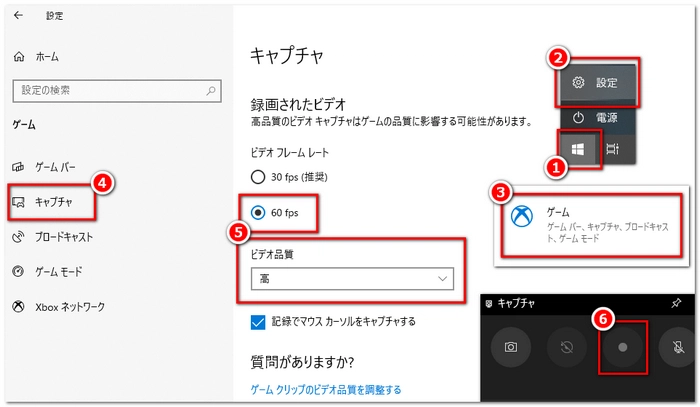
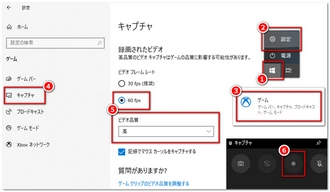
VLC Media Playerは、フリーでオープンソースのマルチプラットフォーム向け多機能プレーヤーです。PC画面録画専用ソフトではないが、PCの画面を高画質で録画する機能を備えています。
①VLCを起動します。
②左上の「メディア」ボタンをクリックし、ドロップダウンリストから「キャプチャデバイスを開く」を選択します。
③「デスクトップ」に設定します。
④「オプション」パネルでフレームレートを「60フレーム/秒」に設定します。
⑤「詳細設定オプションの表示」にチェックを入れ、「開始時間」と「停止時間」を設定します。
⑥右下の「再生」ボタンの右側にある逆三角形のボタンをクリックし、「変換」を選択します。
⑦「変換」ウィンドウで「プロファイル」を「Video-H.264+MP3(MP4)」に設定します。もちろん、特別なニーズがある場合は、他のプリセットを選択しても問題ないです。
⑧「参照」ボタンをクリックし、出力先フォルダとファイル名を設定します。
⑨「開始」ボタンをクリックすると、高画質でPC画面の録画が開始されます。
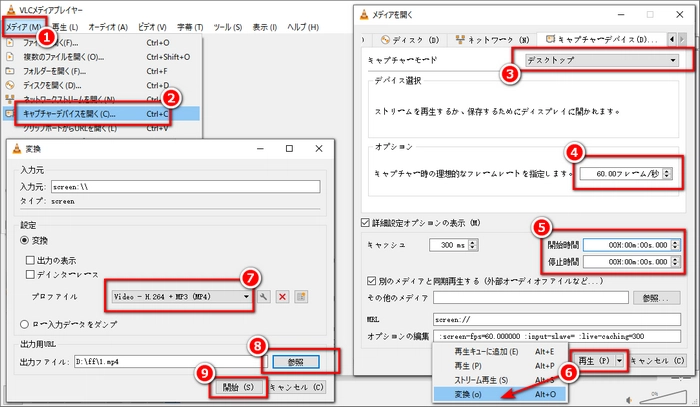
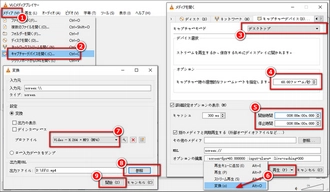
* PC画面録画で保存されたコンテンツは、個人的な使用に限定されます。
利用規約 | プライバシーポリシー | ライセンスポリシー | Copyright © 2009-2025 WonderFox Soft, Inc. All Rights Reserved.