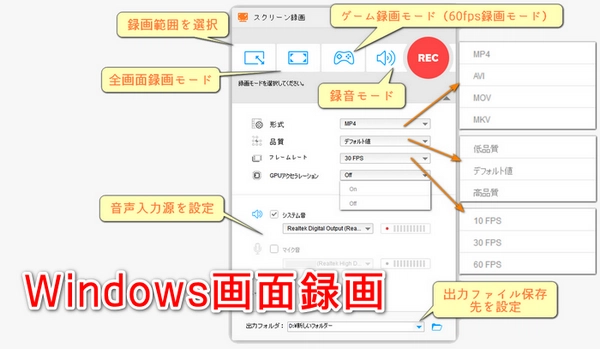
Windowsで全画面録画ができない?Windowsでデスクトップを画面録画できない?Windowsでエクスプローラーの画面を録画できない?本文では、Windowsで画面録画できない原因とその時の対処法を徹底解説いたします。
Windowsで画面録画する方法はいくつかあるが、最も簡単なのはWindows 10/11に標準搭載されている「ゲームバー」という機能を使うことです。この機能は、ゲームだけでなく、ブラウザやソフトなど、パソコンの画面に表示されているものを録画できます。「Windowsキー+G」を同時に押して録画機能を起動し、録画ボタンをクリックするだけで、画面の動きをMP4形式の動画ファイルとして保存できます。
その一方、Windows画面録画をサポートするサードパーティ製ソフトもたくさんあります。
しかし、標準録画機能を使っても、サードパーティ製ソフトを使っても、Windowsで画面録画できない場合があります。
①ゲームバーが表示されない場合、「設定」>「ゲーム」で「ゲームバーを使って...」をオンにします。また、「ゲームバーを開く」のショートカットキーが「Windowsキー+G」になっているかどうか確認してください。
②録画を開始した後、録画が正しく終了できない場合、タスクマネージャーで「Broadcast bar server」というプロセスを終了させて、パソコンを再起動してみてください。
③録画した動画を開くと画面が固まってしまう場合、パソコンのメモリやハードディスクの容量が足りない可能性があります。この時、空き容量を確認したり、不要なファイルを削除したり、外付けのストレージに画面録画を保存したりしてみてください。また、CPUの処理速度が落ちているやグラフィックドライバーが古い可能性があります。バックグラウンドで動いている重いプロセスを終了するか、グラフィックドライバーを更新してください。
④録画した動画に音声が入らない場合、録画する前に、ゲームバーの設定で「ゲームを記録するときにオーディオ...」や「録音するときにマイクを...」をオンにしているかどうか確認してください。また、パソコンのサウンド設定で、録音デバイスや音量を調整してみてください。
⑤エラーメッセージが表示される場合、ソフトやパソコンに不具合が起きている可能性があります。この時、ゲームバーを再インストールしてください。また、パソコンの再起動やリソースの解放を試してみてください。
⑥画面録画やスクリーンショットができない理由としてよくあるのが、ソフトやサイトによる制限です。このような場合に画面を録画できるパソコンソフトが存在することはほとんどないと言えます。
⑦ブラウザの設定でハードウェアアクセラレーションをオンにしていると、画面録画が黒くなる場合があります。この場合、ブラウザの設定でハードウェアアクセラレーションをオフにするか、別のブラウザを使用する必要があります。
もし、Windows内蔵の画面録画機能やサードパーティ製の画面録画ソフトで画面録画できない場合、ほかの専門的な録画ソフトを使うことで簡単に解決できることもあります。
例えば、WonderFox HD Video Converter Factory Proは、高画質で画面録画できるだけでなく、録音などの機能も備えています。録画の前に録画範囲(全画面および指定領域)や録画形式(MP4/AVI/MOV/MKV)、画質(高ビットレート/デフォルト値/低ビットレート)、フレームレート(10fps/30fps/60fps)、音ソース(システム音/マイク音)をカスタマイズすることが可能です。録画した動画をさまざまな形式に変換したり、編集したり、圧縮したりすることもできます。最も注目を集めているのは、このソフトは使いやすく、ほとんどすべてのWindowsパソコンと互換性があり、高いハードウェア要件を求めないということです。その他、動画・音楽ダウンロード、動画からの音声抽出、GIF作成などにも対応します。
次、このソフトを使ってWindowsで画面録画する方法を詳しく説明いたします。無料で試用できるので、ぜひダウンロードして一度お試しください。
①WonderFox HD Video Converter Factory Proを起動し、メイン画面の「録画」ボタンをクリックします。
②録画範囲、形式、品質、フレームレート、GPUアクセラレーションの設定を調整し、キャプチャーする音声を選択します。
③「出力フォルダ」の右の「▼」ボタンをクリックして出力先を設定します。
④録画開始ボタン「REC」をクリックして録画を開始します。
⑤「Ctrl+F1」をクリックして録画を終了させます。録画が終了したら、録画した動画が出力フォルダに自動的に保存されます。
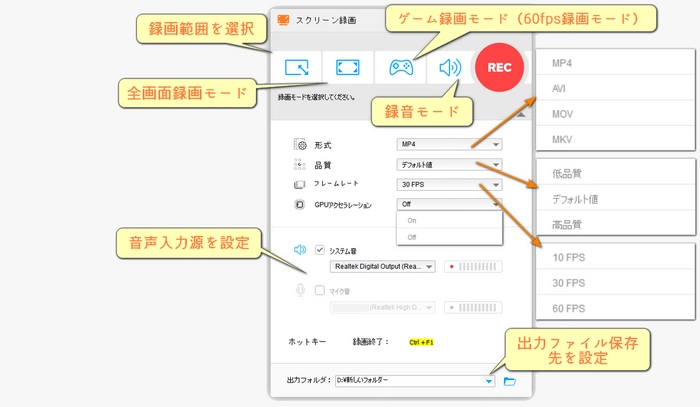
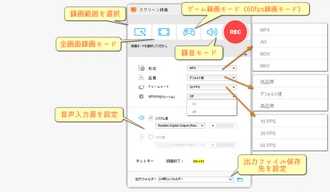
利用規約 | プライバシーポリシー | ライセンスポリシー | Copyright © 2009-2025 WonderFox Soft, Inc. All Rights Reserved.