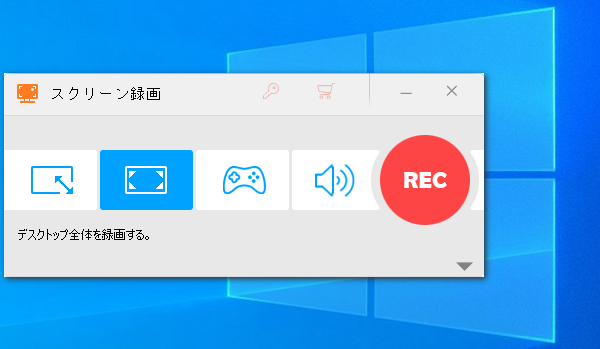
インスタ ライブはInstagramが提供しているライブ配信サービスです。初めは主に芸能人や有名人が利用していましたが、現在は一般ユーザーも多く利用しています。
他人の配信する面白い動画を発見したら、当然それを保存して何回も繰り返し見たいですね。インスタ ライブの動画はアーカイブに保存できますが、保存期間は30日のみで、その後、動画は削除されてしまいます。
インスタ ライブを保存して後から見るのに、インスタ ライブを画面録画するのが一番効果的な方法です。
ここではパソコン&スマホでインスタ ライブを音声付きで画面録画して永遠に保存する方法を紹介します。
あわせて読みたい:PCでインスタ動画をダウンロードする方法 | 動画を最適なインスタ動画形式で投稿する方法
Windowsパソコンでインスタ ライブを画面録画するのに、強力にして使いやすい録画ソフトWonderFox HD Video Converter Factory Proをオススメします。簡単な操作でインスタ ライブを音声付きで画面録画できるうえ、使用時間に制限はなく、長いライブ配信を録画するためのベストチョイスだと言っていいでしょう。録画範囲はウィンドウモードと全画面モードから選択でき、ウィンドウモードでは任意の録画エリアを指定できます。そして動画変換・編集機能も搭載されており、保存したインスタ ライブの動画を500以上の形式&プリセットに変換したり、切り取り・切り抜き・結合などで動画を編集したり、動画のファイルサイズを圧縮したりすることもできます。
インスタ ライブを音声付きで画面録画できる他、WonderFox HD Video Converter Factory Proを利用してインスタストーリーを画面録画、インスタのDM動画を録画することもできます。そして強力な「ダウンロード」機能を利用してYouTube等1000以上のサイトから動画/音楽をダウンロードすることもできます。
WonderFox HD Video Converter Factory Proを利用してWindowsパソコンでインスタ ライブを音声付きで画面録画する手順は次になります。


WonderFox HD Video Converter Factory Proを実行し、最初の画面で「録画」機能を開きます。次に画面トップにあるアイコンをクリックして録画範囲を選択します。インスタ ライブは縦型ですから、一つ目のアイコンをクリックして録画範囲を動画再生ウィンドウにカスタマイズすることをおすすめします。
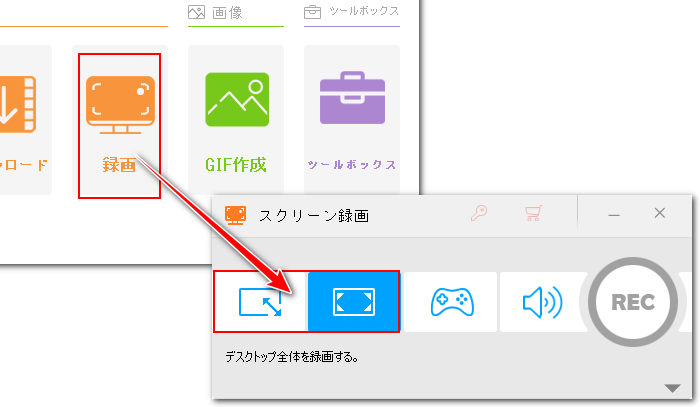
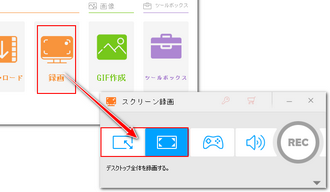
必要に応じて録画データの保存形式と品質、フレームレート等を設定します。MP4形式&高品質&30FPSでインスタ ライブを画面録画することをおすすめします。
インスタ ライブを音声付きで画面録画したいなら、「システム音」のチェックを入れてください。また、「マイク音」のチェックが入っていると、パソコンの外部音声も一緒に収録されます。
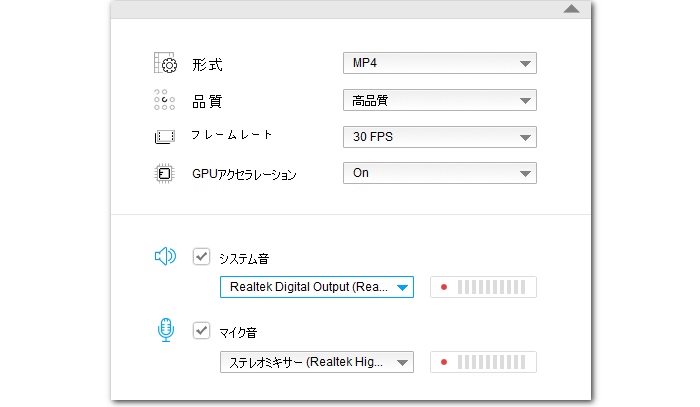
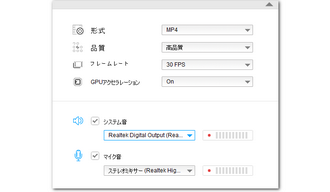
「▼」アイコンをクリックして録画データの保存先を設定します。
「REC」をクリックすればカウントダウン5秒後に画面録画が始まるので、それと同時にインスタ ライブの動画を再生してください。
キーボードから「Ctrl+F1」を押せば録画を終了できます。
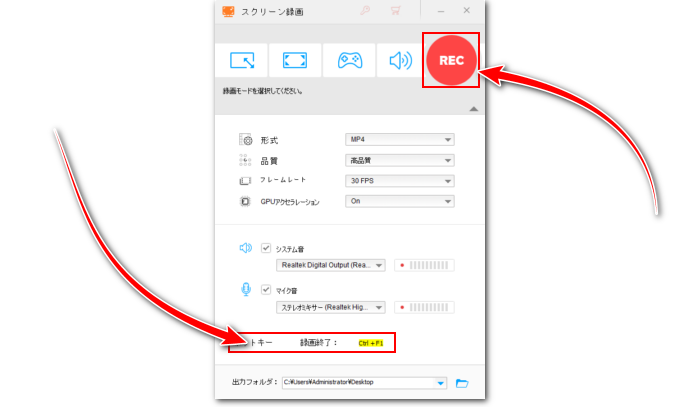
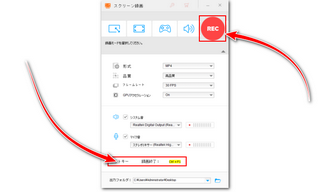
Macパソコンをご利用の場合、QuickTime Playerの「画面収録」機能を使ってインスタ ライブを音声付きで画面録画することができます。手順は下記になります。
①QuickTime Playerを実行し、「ファイル」>「新規画面収録」を順次選択して「スクリーンショット」を開きます。
②「オプション」をクリックして録画したインスタ ライブ動画の保存場所などを設定できます。
③「収録」をクリックして画面録画を始めます。ライブ配信が終わったら、「収録を停止」ボタンをクリックして画面収録を終了します。
iPhoneスマホでインスタ ライブを画面録画したい場合はiOS14以降標準搭載の「画面収録」機能をご利用いただけます。
①コントロールセンターを呼び出して録画ボタン(灰色)を長押しして「マイク」をタップします。
②インスタ ライブを開き、「収録を開始」をタップすれば、カウントダウン3秒後に画面収録が始まります。
③再度コントロールセンターを開き、赤色の録画ボタンをタップすれば、画面録画を終了できます。
補足1:コントロールセンターに録画ボタンがない場合はまず、「設定」>「コントロールセンター」を順次選択して「画面収録」機能をコントロールセンターに追加してください。
補足2:iPadでインスタ ライブを画面録画して保存したい場合も、この手順は完全に適用されます。
Android11からは「画面録画」機能が標準装備されるようになりましたから、それを利用してインスタ ライブを音声付きで画面録画できます。Android11以前のバージョンをご利用の場合はGoogle Playから第三者の録画アプリをインストールすることができます。次にAndroid11の「画面録画」の使い方を説明します。
①Androidスマホの画面を上から下へスワイプしてドロップダウンメニューを呼び出し、「スクリーンレコード開始」をタップします。
②インスタ ライブを画面録画する際に音声も記録したい場合は「録音」を「ON」に設定してください。
③インスタ ライブを開き、「開始」をタップすれば、カウントダウン3秒後に画面録画が始まります。
④画面録画を終了するには再度ドロップダウンメニューを呼び出して「スクリーンレコード停止」をタップしてください。
①録画した動画はあくまで個人鑑賞用にしてください。インターネットにアップロードしたりすることは著作権法違反にあたりますので、絶対にお控えください。
②スマホにしろパソコンにしろ、一部の著作権が強調されているコンテンツは録画できないので、ご注意ください。
③ライブ配信の容量は基本的にとても大きいので、録画する前にはまず十分なデバイス空き容量を確保しましょう。
④インスタ ライブの画面録画はバレることはありませんので、ご安心ください。
今回はインスタ ライブを音声付きで画面録画する方法をWindows・Mac・iPhone・Android別でご紹介いたしました。お役に立てますと幸いです。
Windowsパソコンでインスタ ライブを音声付きで画面録画するのに、WonderFox HD Video Converter Factory Proという強力な録画ソフトを紹介させて頂きましたが、このソフトは高品質&長時間でPCを画面録画できるだけでなく、インスタストーリーの動画をダウンロードすることもできます。他に動画/音楽の変換・編集、GIF作成等の実用的な機能も搭載されています。興味ある方は録画以外の機能も試してみてくださいね。
無料体験はこちら ↓
利用規約 | プライバシーポリシー | ライセンスポリシー | Copyright © 2009-2025 WonderFox Soft, Inc. All Rights Reserved.