ロイロゲームレコーダーは動画編集ソフト「LoiLoScope」の開発の一環として開発された無料のゲーム録画ソフトです。高画質でゲームを録画できます。今回の記事では、ロイロゲームレコーダーのダウンロードや使い方、ロイロゲームレコーダーでゲームを録画できない時の対策について、画像付きで解説したいと思います。
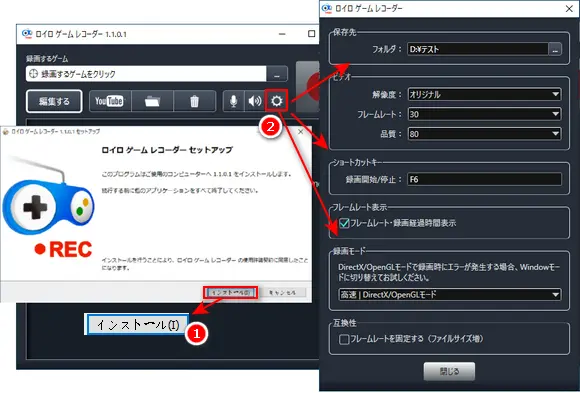
Step1、「ロイロゲームレコーダー」のダウンロードとインストール
まず、公式サイトにアクセスして、「ロイロゲームレコーダー」をPCにダウンロードとインストールしてください。「ロイロゲームレコーダー」をインストールすると『動画かんたん作成LoiLo』もあわせてインストールされます。「動画かんたん作成LoiLo」とのソフトは動画編集ソフト「LoiLoScope」の体験版なので、不要なら削除しても構いません。
Step2、録画設定
まず、歯車アイコンをクリックして設定画面を開きます。保存先/解像度/フレームレート/品質/ショートカットキー/フレームレート表示/録画モード/互換性などの設定を変更できます。動画を編集したい場合は、音ズレを防ぐために「互換性」で「フレームレートを固定する (ファイルサイズ増)」にチェックを入れてください。
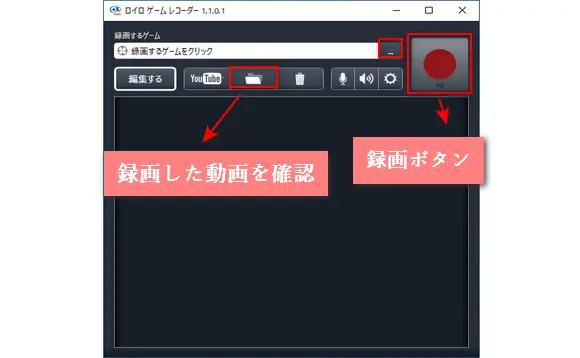
Step1、まず、録画したいゲームを起動します。録画ソフトが自動的にゲームを認識して、メイン画面の「録画するゲーム」欄にゲーム名を表示します。表示されていない場合、「…」アイコンをクリックします。ウィンドウで録画したい項目を選択します。
Step2、録画を開始するには、F6キーを押すか、録画ボタンをクリックします。もう一度F6キーを押すか、録画ボタンを押すと録画を終了します。
Step3、録画した動画を確認するには、フォルダのアイコンをクリックすれば開きます。
ちなみに、ゲーム実況で自分の声を動画に入れたい場合は、マイクのアイコンをクリックして、「自分の声を録音する」にチェックを入れてマイク設定を変更できます。
ロイロゲームレコーダーは確かにシンプルで便利なゲーム録画ソフトです。しかし、無料ソフトなので、不具合が起きるケースもあります。再起動や設定変更で大部分の問題は解決できます。もし解決できないなら、別の録画ソフトを使ってみましょう。WonderFox HD Video Converter Factory Proという多機能かつ強力なゲーム録画ソフトをお薦めします。画質を落とさずに最速でゲームを録画することができる上、録画した動画を簡単に編集することが可能です。
合わせて読みたい:Windowsのデスクトップ全体を画面録画
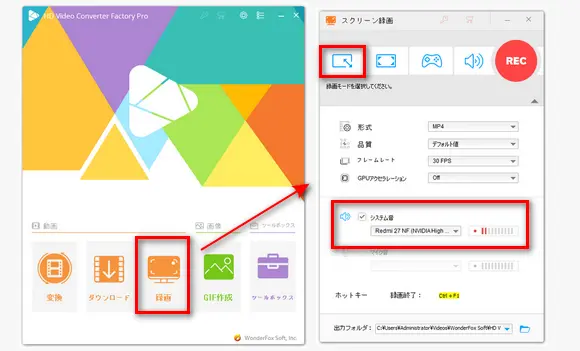
・ゲーム録画ソフトWonderFox HD Video Converter Factory Proをパソコンに無料ダウンロードしてインストールします。ソフトを起動して、メイン画面で「録画」を押します。
・画面上側で録画モードを選択します。録画モードを選択してから、録画したい範囲を指定します。
・自分のニーズに応じて録画形式や品質、フレームレート、出力先などを設定します。「システム音」と「マイク音」にチェックを入れると、システム音とマイクの音声を同時に収録できます。
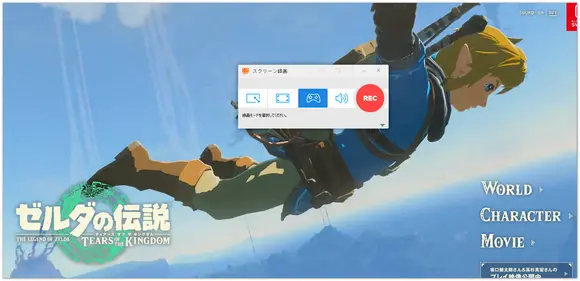
・録画設定が完了したら、右上の「REC」ボタンをクリックすればゲームを録画できます。録画を停止するには、「Ctrl」キー+「F1」キーを押すか、PC右下隅に点滅している録画アイコンをクリックしてください。
合わせて読みたい:Windows10 PCでゲームを録画
Q: ロイロゲームレコーダーを使って画面録画をしたのですが、1時間の動画が16GBなどと容量が凄く大きくなってしまった。USBメモリに移して保存しておきたいのですが容量が大きすぎてPCからUSBに移動できない。圧縮方法を教えてください。
A: 動画圧縮ソフトを使えば、すぐ解決できます。WonderFox HD Video Converter Factory Proには様々な機能を備えています。ゲーム画面録画だけでなく、動画圧縮機能も搭載されています。「バッチ圧縮」という機能でワンクリックで複数の動画のサイズを一斉に小さくすることができます。
WonderFox HD Video Converter Factory Proは多機能ゲーム画面録画ソフトです。ゲーム画面の録画だけでなく、動画/音声形式変換・編集・動画ダウンロード、動画圧縮、GIF作成、字幕削除・追加など様々なことはこれ一本でOKです。500以上の形式&デバイス及び豊富な動画/音声エンコーダをサポートします。このソフトでゲームを録画しよう。
WonderFox Softプライバシーポリシー | Copyright © 2009-2025 WonderFox Soft, Inc. All Rights Reserved.