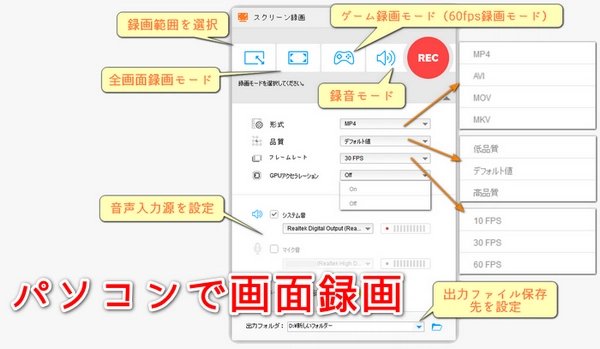


画面録画を試みた時、録画された映像が「真っ黒」で何も映っていないというトラブルは、よくある問題です。以下の対処法を順に確認していきましょう。
録画ソフトが正しいGPUを使用していない場合、真っ黒になることがあります。
手順
Windowsの設定 → 「システム」→「ディスプレイ」→「グラフィック設定」へ進む
録画ソフトを追加し、「高パフォーマンス」または「省電力(内蔵GPU)」に設定
PCを再起動し、再度録画を試す
Google Chromeやその他アプリで録画が真っ黒になる場合、ハードウェアアクセラレーションが原因のことがあります。
Chromeの設定例
Chromeの「設定」→「システム」
「可能な場合ハードウェアアクセラレーションを使用する」をオフにする
Chromeを再起動して録画を再実行
録画ソフトが十分なアクセス権を持っていないと、画面情報を取得できず、黒くなる場合があります。
方法
録画ソフトを右クリック →「管理者として実行」
特定のウィンドウ録画やゲームキャプチャがうまくいかず、黒画面になる場合、録画モードを変更してみましょう。
例(OBS Studioの場合)
「ウィンドウキャプチャ」ではなく「ディスプレイキャプチャ」を試す
ソースの順序や表示が有効になっているか確認する
古いドライバーは互換性の問題を引き起こすことがあります。
方法
「デバイスマネージャー」→「ディスプレイアダプター」→GPUを右クリック→「ドライバーの更新」
一部のアプリやセキュリティソフトが録画をブロックしている場合があります。
・録画禁止コンテンツ(Netflixなど)を録画しようとしていないか
・ウイルス対策ソフトが録画機能を制限していないか確認
画面録画が真っ黒になる原因は、GPU設定・録画モード・ソフトの権限など多岐にわたります。1つずつ対処法を試していくことで、多くの場合解決できます。
画面録画ソフトをお探しの方に、これをおすすめします。動画変換機能だけでなく、高性能な画面録画機能も備えており、初心者から上級者まで幅広く使えるソフトです。
簡単操作で録画開始:画面録画は直感的なインターフェースで設計されており、数ステップで録画を開始できます。操作に不慣れな方でも、すぐにPC画面を録画可能です。
録画範囲を自由に選べる:フルスクリーン録画、指定エリアの録画、単一ウィンドウ録画などから、用途に応じて柔軟に録画範囲を設定できます。プレゼン資料の作成やゲーム実況、操作解説などに最適です。
録音も同時に可能(マイク&システム音):システム音のみ、マイク音声のみ、両方同時に録音に対応し、音声付きのチュートリアルや会議録画も、これ1本で完結します。
高画質・高フレームレート対応:最大60fpsでの録画が可能で、滑らかな動画を生成できます。また、録画後の動画は自動的にMP4などの標準形式に変換され、編集・共有がしやすいのも魅力です。
録画後の編集や変換もこれ1本:録画後の動画を、同ソフト内でカット/トリミング、画質の圧縮、字幕挿入、iPhone、Android、YouTube向けなど各種デバイス向けフォーマットへの変換のようにすぐ編集できます。
軽量で動作が安定:他の録画ソフトと比べてもCPU負荷が少なく、安定動作します。録画中のラグやフリーズが起こりにくい設計です。
まず、WonderFox HD Video Converter Factory ProをWindows PCに無料ダウンロード無料ダウンロードして起動します。メイン画面で「録画」ボタンをクリックします。
すると、「録画」画面が表示されます。上部ツールバーで、録画モードを選択できます。全画面モード、指定範囲モードの2つのモードがあります。
録画モードを選択したら、出力動画の形式、品質、フレームレートなどを設定します。
パソコンの音声を録音したい場合、「システム音」のチェックボックスをオンにします。マイクの音声を録音したい場合、「マイク音」のチェックボックスをオンにします。
録画した動画の保存先を一番下の「▼」アイコンをクリックすれば指定できます。
設定が完了したら、「REC」ボタンをクリックして録画を開始します。
録画を終了させるには、「Ctrl+F1」キーを押すか、「停止」ボタンをクリックします。
録画が終了したら、保存先のフォルダに録画した動画が保存されます。
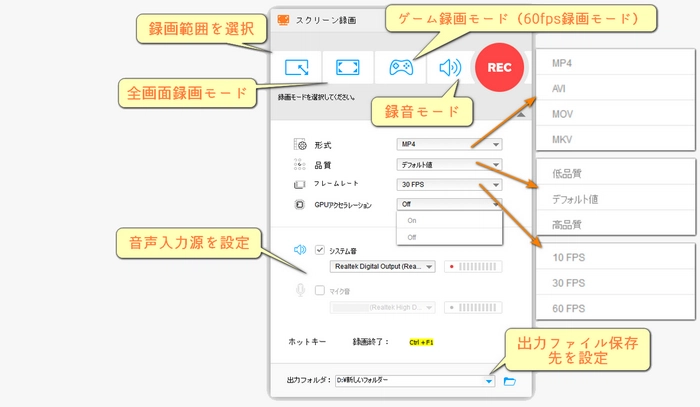
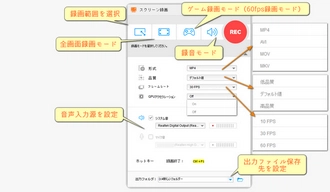
まとめ:録画も変換も編集も、1本で完結
WonderFox HD Video Converter Factory Proは、「録画+変換+編集+圧縮」すべてが1本で完結できるオールインワンソフトです。PC画面録画を多用途に活用したい方に、おすすめです。
利用規約 | プライバシーポリシー | ライセンスポリシー | Copyright © 2009-2025 WonderFox Soft, Inc. All Rights Reserved.