

GeForce ExperienceはNVIDIA製のGeForceユーザー向けのゲーム管理・設定ソフトです。GeForce ExperienceはNVIDIAのソフトなので、NVIDIAのGPU(グラフィックボード)を搭載したPCでのみ利用できます。「ShadowPlay」はGeForce Experienceに搭載されているゲーム録画及びライブ配信機能で、ゲーム実況を録画したり、Twitch、YouTube、Facebookなどの動画配信サイトでゲームプレイを配信したりすることができます。機能が充実し、低負荷でゲームを録画できるという大きなメリットがあります。インスタントリプレイというゲームプレイを裏で自動的に録画できる機能もあります。
* ご注意:ShadowPlayは、GeForce GTX 600番台以降のGPU(グラフィックボード)を搭載したPCだけで利用できます。
1、GeForce Experienceの公式サイトにアクセスします。
2、「今すぐダウンロード」をクリックします。
3、ダウンロードしたGeForce Experience.exeファイルを開きます。
4、インストール画面で「同意して続行する」をクリックします。これで、GeForce Experienceのインストールは完了です。
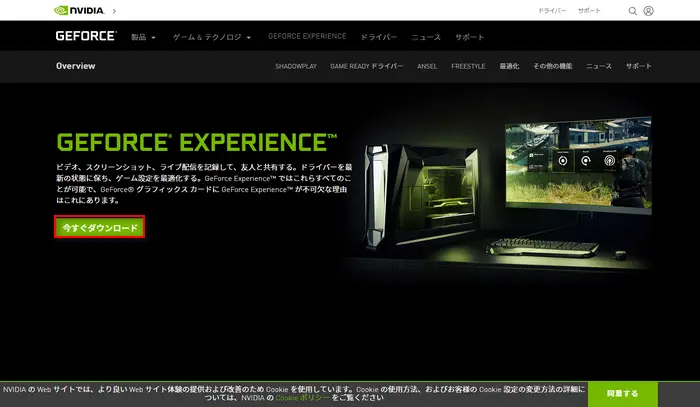
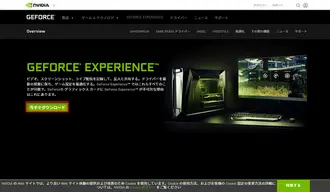
1、GeForce Experienceを起動します。
2、ホーム画面を開き、右上の歯車アイコンをクリックします。
3、「全般」画面で「ゲーム内のオーバーレイ」を開きます。
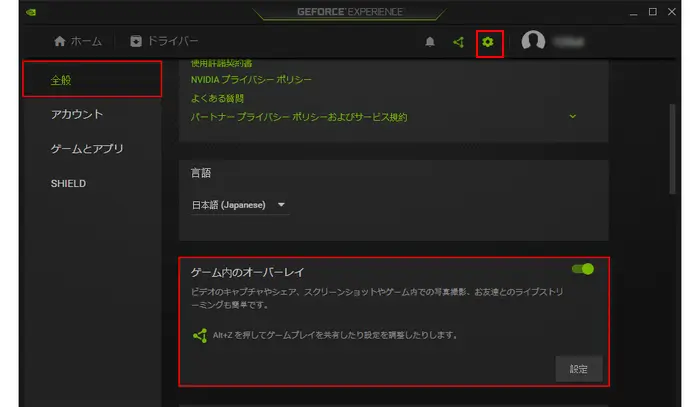
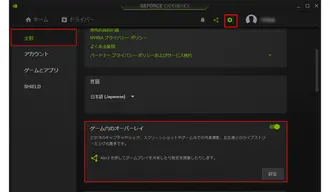
上記のゲーム録画前の準備が完了したら、ここからGeForce ExperienceのShadowPlayでゲームを録画する方法を解説します。
Step1.録画したいゲームを起動します。
Step2. キーボードの「Alt」+「F9」を押します。
Step3.「デスクトップキャプチャをオンにして、録画を開始しますか」のような画面が表示されると、「はい」を押します。
Step4. 画面を録画していると、PCの右下に緑色のアイコンが表示されます。録画を停止したい場合、再度「Alt」+「F9」を押してください。
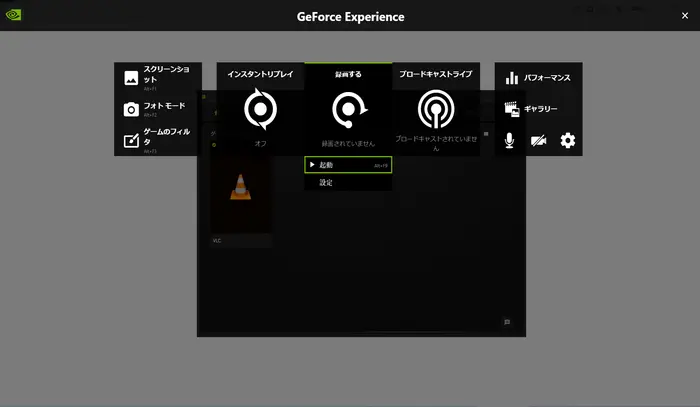
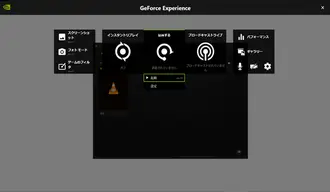
また、GeForce ExperienceのShadowPlayで録画した動画を確認したい場合は、まず「Alt」+「Z」を押します。そして、「ギャラリー」を押します。「ファイルロケーションを開く」をクリックすると、「Desktop」フォルダー内に先ほど録画した動画が表示されます。
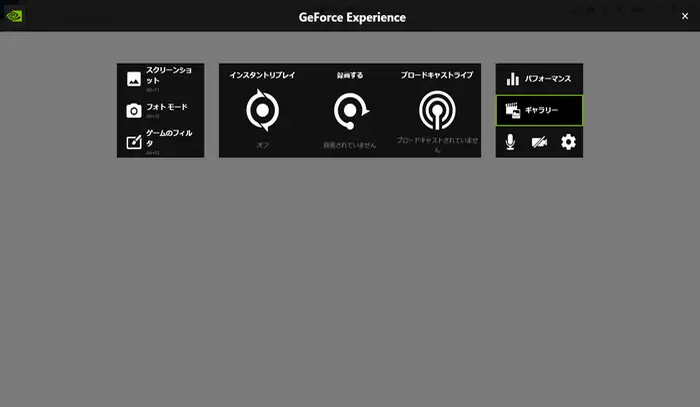
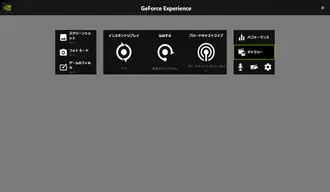
ShadowPlayは誰でも利用できるというわけではなく、システム要件に要求があります。
そのため、GeForce ExperienceのShadowPlayが利用できない場合、別の画面録画ソフトを使ってみましょう。ここでは、WonderFox HD Video Converter Factory Proというゲーム画面録画ソフトをおすすめしたいと思います。簡単かつ高品質で画面の指定範囲、あるいは全画面を録画できます。画面録画機能に加えて、動画/音楽の変換・ダウンロード・編集機能も搭載しています。YouTube、ニコニコ動画、Facebook、TVer、Twitter、bilibiliなど1000以上の動画共有サイトから動画、音楽、字幕をダウンロードできます。また、解像度、ビットレート、フレームレート、アスペクト比、ボリュームなどバラメータ設定を自由に変更することも可能です。
関連記事:YouTube動画をダウンロード ❘ 動画カット/分割/切り取り方法
WonderFox HD Video Converter Factory Proを起動します。最初の画面で「録画」をクリックします。
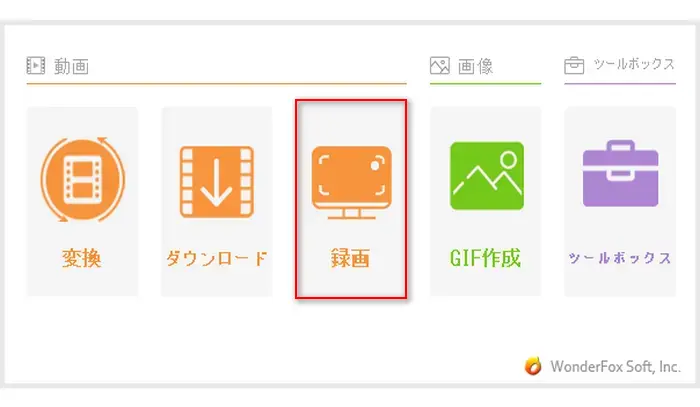
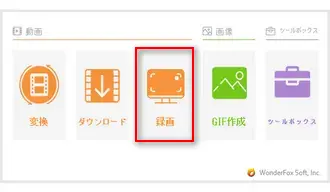
画面上側にある録画モードを選択します。「ウィンドウモード」をクリックすれば指定範囲でゲームを録画できます。また「全画面表示モード」を選択すれば、フルスクリーンでゲームを録画できます。次は、録音したい音声を選択します。録音デバイスのところに、「システム音」と「マイク音」を同時にチェックを入れることが可能です。最後に、ご自分の必要に応じて、録画の形式や品質、動画の保存先などを設定します。
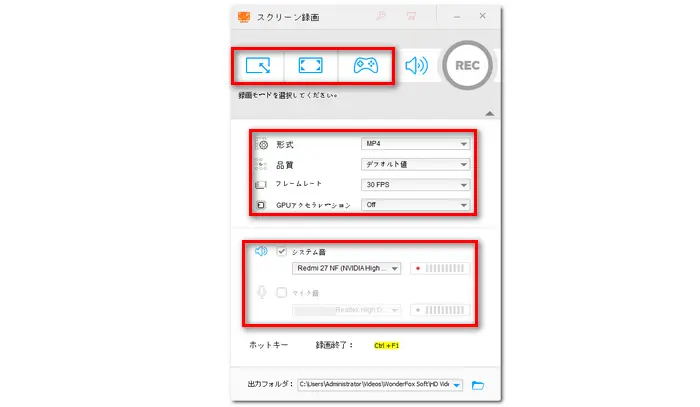
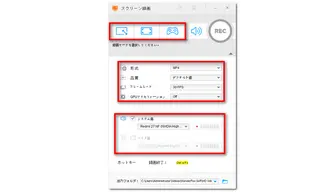
録画設定が完了したら、右上の「REC」ボタンをクリックすると、録画が開始されます。録画を停止するには、「Ctrl」+「F1」を押すか、PC右下隅に点滅している録画アイコンをクリックしてください。
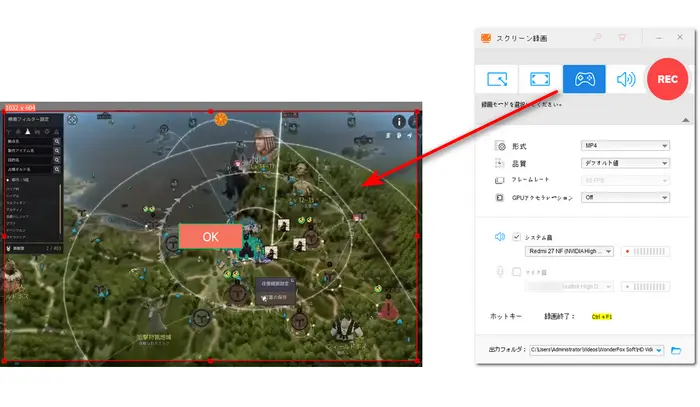
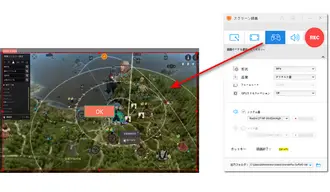
以上では、GeForce ExperienceのShadowPlay機能でゲームを録画する方法を紹介しました。お役に立てれば幸いです。
利用規約 | プライバシーポリシー | ライセンスポリシー | Copyright © 2009-2025 WonderFox Soft, Inc. All Rights Reserved.