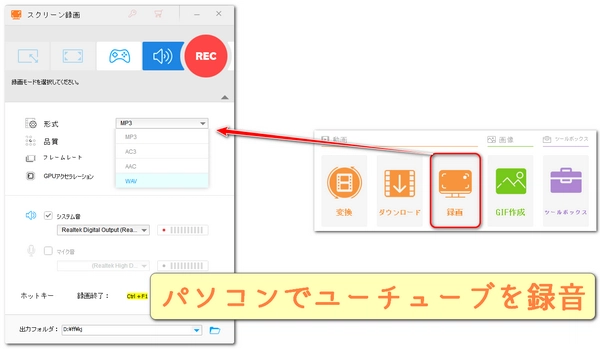
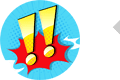
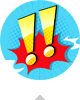
パソコンのOSによって、ユーチューブを録音する方法が異なるので、以下、WindowsとMacのパソコンに対応した方法をそれぞれご紹介します。
Windowsのパソコンでユーチューブを録音するには、以下の3つの方法があります。
・録音専用ソフトを活用
・Windows標準搭載のボイスレコーダーを使う
・Chrome拡張機能を利用
録音専用ソフトを活用するのは、高音質でユーチューブを録音することができる方法です。録音ソフトには様々な種類があるが、ここでは「WonderFox HD Video Converter Factory Pro」というソフトを紹介したいです。ユーチューブの動画のBGMや音楽はもちろん、パソコンの全ての内部音声とマイク音を無劣化録音し、ロスレス音声フォーマットで出力することが可能です(出力フォーマットはWAV/MP3/AAC/AC3の4種類)。WonderFox独自の音楽エンコード技術で、録音の音質を向上させると同時にファイルサイズを小さくすることができます。また、音楽ファイルの形式を高速・高品質に変換したり、ユーチューブなどのサイトから音楽をダウンロードしたり、分割、結合、パラメータ変更などで音楽を編集したり、動画から音楽を抽出したり、動画へ音声を追加したりすることもできます。つまり、パソコンでユーチューブを録音できるだけでなく、録音の加工にも役立つと思います。
次、パソコンでユーチューブを録音する手順を詳しく説明いたします。ぜひこのソフトをWindowsパソコンに無料ダウンロードして一度お試しください。
まず、WonderFox HD Video Converter Factory Proを起動し、「録画」画面を開きます。
スピーカーアイコンをクリックして、音声録音モードに切り替えます。
「形式」ドロップダウンリストから出力の音声形式を選択します。MP3、WAV、AAC、AC3があります。
「システム音」のチェックを入れます。これでパソコンから出力される音声を録音できます。必要に応じて「マイク音」のチェックも入れて、自分の声も録音できます。
ユーチューブを開いて録音したい動画や音楽を再生します。
一番下の「▼」アイコンをクリックすれば保存先を指定できます。
ユーチューブ動画や音楽を再生します。
「REC」ボタンをクリックしてパソコンでユーチューブを録音します。
「Ctrl+F1」ボタンを押すと録音を終了できます。
録音が終わったら、「フォルダ」ボタンを押すと録音した音声ファイルが保存されたフォルダを開くことができます。
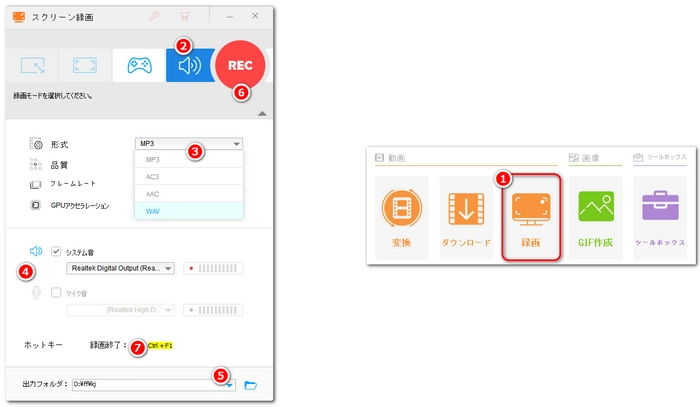
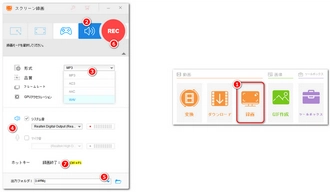
Windows標準搭載のボイスレコーダーを使うのは簡単な方法です。Windows10以降には、ボイスレコーダーというアプリが搭載されており、ユーチューブを録音することができます。録音した音声はM4A/AAC形式で保存され、録音中にマーカーをつけることもできます。ただし、録音した音声の音質が劣化してしまう可能性があります。
1、スタートボタンをクリックし、「ボイスレコーダー」を選択してアプリを起動します。
2、ブラウザでユーチューブ動画や音楽を開いて再生ボタンをクリックします。
3、ボイスレコーダーの画面中央のマイクボタンをクリックするか、Ctrl+Rキーを押し
4、画面中央の停止ボタンをクリックして録音を終了させます。録音された音声はM4A/AAC形式で保存され、ボイスレコーダー内で再生やトリミングができます。
Chrome拡張機能を利用するのは、Webページの音声を録音することができる方法です。例えば、「Notta」のChrome拡張機能「Notta Audio Clipper」を活用することで、ユーチューブを録音することができます。ただし、利用条件として「Google Chromeブラウザ」と「Nottaアカウント」、「Notta Audio Clipper拡張機能」のダウンロードが必要です。
1、Google Chromeブラウザをインストールします。
2、Nottaアカウントを作成します。
3、Notta Audio Clipper拡張機能をダウンロードします。
4、録音したいユーチューブ動画や音楽のページを開いて再生します。
5、Google Chromeブラウザ右上の「拡張機能」ボタンをクリックします。
6、Nottaを選択後、「このページの録音を開始します」ボタンをクリックすると、パソコンでユーチューブ録音が開始されます。
7、録音を終了させたい場合、「停止」ボタンをクリックします。録音した内容はNottaのホームで確認できます。
Macのパソコンでユーチューブを録音するには、主にQuickTime Playerを使うという方法があります。
メリット
QuickTime PlayerはMacに標準でインストールされているので、追加のソフトをダウンロードする必要がありません。
簡単に操作できるので、初心者でも録音できます。
高品質のオーディオファイルを生成できます。
デメリット
録音中に音量を調整できないので、録音後に音量を変更する必要があります。
録音したファイルの編集機能が限られているので、録音したファイルをカットや結合などの編集をしたい場合は、別のソフトを使用する必要があります。
QuickTime Playerを使ってパソコンでユーチューブを録音する手順
1、ユーチューブの動画を再生するブラウザを開きます。
2、QuickTime Playerを起動します。
3、上部のメニューバーから「ファイル」>「新規オーディオ収録」と選択します。
4、「オプション」ポップアップメニューをクリックして、収録の音質と音量を選択します。
5、ブラウザでユーチューブの動画や音楽を再生します。
6、収録ボタンをクリックしてパソコンでユーチューブを録音します。
7、終了するときは停止ボタンをクリックします(またはTouch Barを使用します)。
8、「ファイル」>「保存」と選択して、収録に名前を付けて保存します。保存先を選択することもできます。
利用規約 | プライバシーポリシー | ライセンスポリシー | Copyright © 2009-2025 WonderFox Soft, Inc. All Rights Reserved.