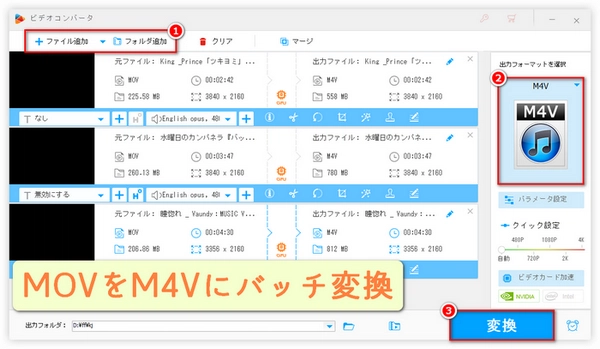
「iPhoneで撮影した動画をパソコンで再生しようとしたら、MOV形式で再生できなかった…」そんな経験はないでしょうか?MOVファイルは、QuickTimeというAppleの技術で開発された動画形式です。そのため、Windowsなどの他の環境では、再生できないことがあります。この記事では、MOVファイルを汎用性の高いM4V形式に変換する方法を、初心者の方にもわかりやすく解説します。M4Vに変換すれば、様々なデバイスで動画を楽しめるようになりますよ。
デスクトップアプリを使ってMOVファイルをM4Vに変換する方法があります。
WonderFox HD Video Converter Factory Pro
MOVファイルをM4Vに変換するための便利なソフトで、動画のフォーマット変換だけでなく、さまざまな編集機能や最適化機能を提供しており、使いやすさと高機能を兼ね備えています。
多くのフォーマットに対応:MOVからM4Vへの変換はもちろん、MP4、AVI、MKV、FLV、WMV、3GPなどさまざまな動画フォーマットに対応しています。数百種類のフォーマットに対応しているため、変換先のフォーマット選びがとても簡単です。
簡単な操作:インターフェースが直感的で使いやすいので、初心者でも簡単に動画の変換ができます。MOVファイルを読み込んで、M4Vを選択して「変換」をクリックするだけで、すぐに変換が開始されます。
高品質な動画変換:高速で高品質な変換を提供します。変換後のM4Vファイルは、元のMOVファイルの画質を損なうことなく、圧縮や品質の最適化が行われます。これにより、再生時の画質が維持されます。
バッチ処理機能:複数のMOVファイルを一度にM4V形式に変換できるバッチ処理機能もあります。これにより、大量の動画を効率的に変換できます。
豊富な編集機能:動画のトリミング、結合、回転、エフェクトの追加など、基本的な編集機能が充実しています。MOVファイルをM4Vに変換する時に、必要に応じて動画を編集できます。
速度の最適化:高速変換技術を採用しており、大きなファイルや複数のファイルを迅速に処理できます。PCの性能にも依存するが、一般的に変換速度が速いです。
メタデータ対応:変換後のM4Vファイルには、タイトル、アーティスト名、アルバム情報などメタデータを追加することもできます。これにより、iTunesや他のメディアプレイヤーでより整理された再生が可能になります。
高度なエンコーディングオプション:エンコーディングオプションが豊富で、動画の圧縮率やビットレート、フレームレートなどを調整できます。これにより、ファイルサイズを最適化しつつ、画質を保つことが可能です。
完全日本語対応:日本語にも完全対応しており、インターフェースが日本語で表示されるため、言語の障壁を感じることなく利用できます。
まず、WonderFox HD Video Converter Factory ProをWindows PCに無料ダウンロード無料ダウンロードして起動します。
「変換」ツールをクリックすると、変換インターフェースが表示されます。
ソフトにMOVファイルをインポートするには、インターフェイスの中央にある大きな「+」ボタンまたは左上隅にある「+ファイル追加」ボタンをクリックしてください。また、MOVファイルをソフトにドラッグ&ドロップすることもできます。ちなみに、バッチ変換モードを提供するので、このステップでMOVファイルをすべてソフトにインポートしてください。
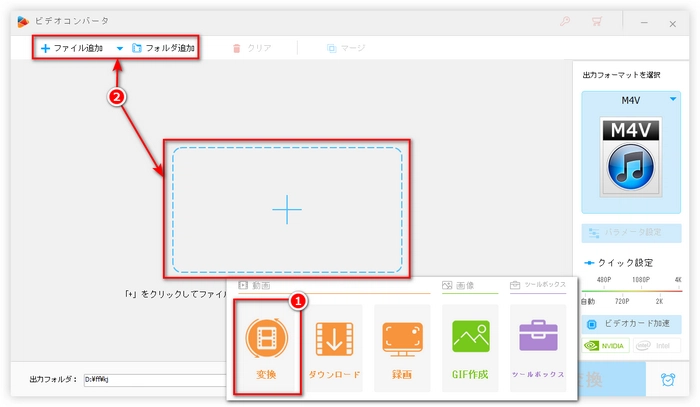
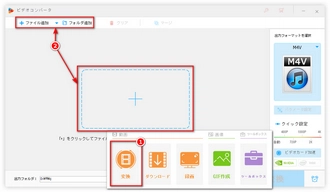
プログラムの右側にあるフォーマット画像をクリックすると、出力形式のリストが展開されます。
「動画」カテゴリの最初の行で「M4V」を選択します。
パラメータを変更したい場合、右側の「パラメータ設定」をクリックして、ビデオビットレート(ビットレートモード)、解像度、フレームレート、ボリューム、オーディオビットレート、サンプリングレート、チャンネルなどをカスタマイズしましょう。
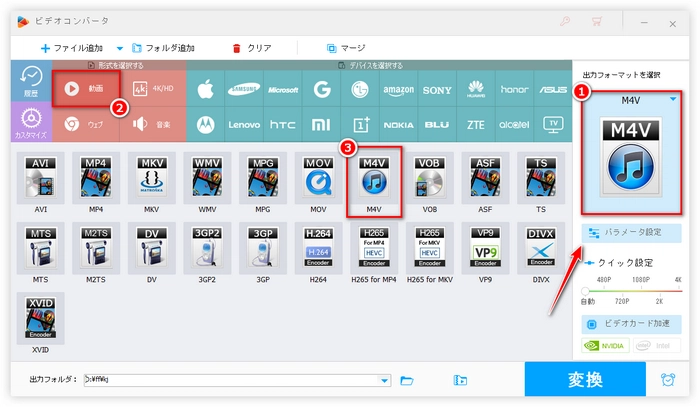
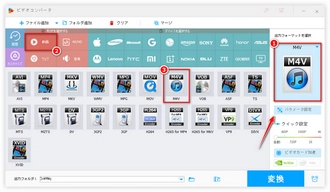
下部の逆三角形のボタン「▼」をクリックすると、出力フォルダが選択されます。
最後に、右下の「変換」ボタンをクリックし、MOVファイルをM4Vに変換します。
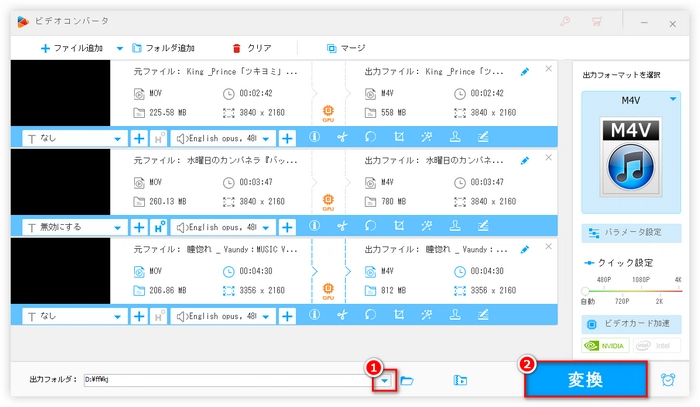
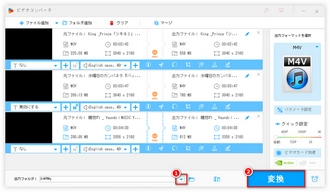
まとめ
WonderFox HD Video Converter Factory Proは、MOVからM4Vへの変換を高速かつ高品質でできるだけでなく、豊富な編集機能と設定オプションも備えているため、ユーザーのニーズに合わせた最適な動画ファイルを作成できます。特に、直感的なインターフェースと高品質な変換を提供しており、初心者にもプロフェッショナルにもおすすめできるソフトです。
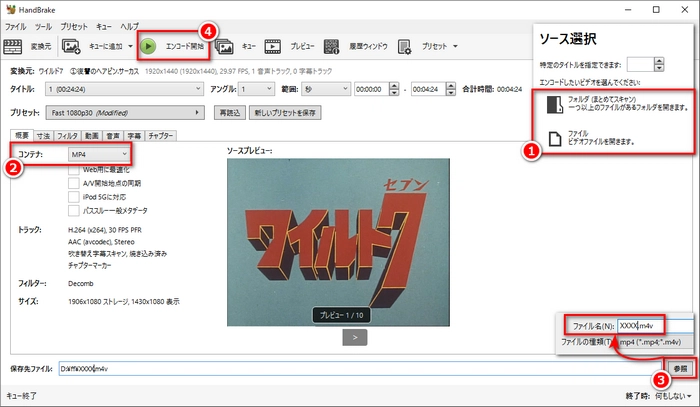
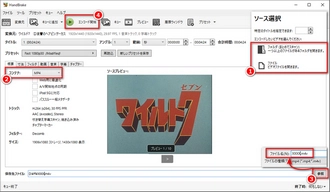
FFmpeg(コマンドラインツール)
FFmpegをインストール。
コマンドラインで以下のように入力。
ffmpeg -i input.mov -c:v libx264 -c:a aac output.m4v
これでMOVをM4V形式に変換可能。
オンラインでMOVファイルをM4Vファイルに変換できる無料のツールもいくつかあります。
CloudConvert(https://cloudconvert.com/)
Zamzar(https://www.zamzar.com/)
Online-Convert(https://video.online-convert.com/convert-to-m4v)
これらのサイトで、MOVファイルをアップロードしてM4Vに変換できます。手順は以下の通りです。
ウェブサイトにアクセス。
MOVファイルをアップロード。
変換先としてM4Vを選択。
変換を開始し、完了後にM4Vファイルをダウンロード。
もしiTunesがインストールされている場合、iTunesでもMOVファイルをM4Vに変換できます。手順は以下の通りです。
iTunesを開き、「設定」から「インポート設定」を開く。
「M4V形式で保存」を選択。
MOVファイルをiTunesに追加して、M4V形式でエクスポート。
どの方法も簡単だが、オンラインツールはインターネット接続が必要で、デスクトップソフトは追加のインストールが必要です。自分の使いやすい方法を選んでください。
利用規約 | プライバシーポリシー | ライセンスポリシー | Copyright © 2009-2025 WonderFox Soft, Inc. All Rights Reserved.