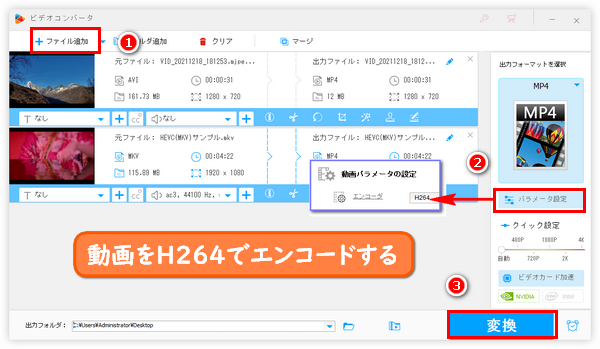
H264はMPEG4の後継としてMPEG4より圧縮率が向上しています。そしてMPEG4はMPEG1やMPEG2など従来のコーデックより圧縮率が高いです。つまり、MPEG1やMPEG2、MPEG4等でエンコードした動画をあらためてH264でエンコードしますと、高品質を維持しながら動画のファイルサイズを大幅に縮小できます。もちろん、H264の圧縮率は最高レベルではありません。H265やVP9、AV1等H264より圧縮率が高いコーデックは数多くあります。しかし、これらの高度なコーデックはH264に比べて普及度が低く、エンコードした動画が再生できない、映像が出ない等の問題が発生する可能性があります。で、これらの高度なコーデックでエンコードした動画をH264で再エンコードしますと、動画の汎用性を大幅に向上させられます。
ここでは動画のファイルサイズを小さくするために、または動画の汎用性を向上させるために、MP4等の動画をH264で再エンコードする二つの方法を紹介したいと思います。お気軽に読んでみてください。
あわせて読みたい:超高速!QSVエンコードソフトで動画を変換する方法、無劣化でMP4をHEVC(H265)に変換する方法、最高の動画コーデックパックおすすめ5選
プロの動画変換ソフトWonderFox HD Video Converter Factory Proはほぼ全ての動画形式とコーデックをサポートし、僅か3~4ステップだけで簡単に様々なコーデックでエンコードした動画をH264で再エンコードすることができます。そして元のコーデックにより、動画をH264で再エンコードする際にはGPU加速機能が適用される場合があり、処理スピードが最大25倍に達することができます。また、バッチ処理モードも搭載されており、複数の動画をH264で一括でエンコードすることが可能です。動画のコーデックを変換しながら、動画のコンテナフォーマットを変換したり、動画を結合、切り取り、クロップ等で簡単に編集したり、解像度等のパラメータを調整したり、ファイルサイズを圧縮したりすることができます。
WonderFox HD Video Converter Factory Proを利用してMP4等の動画をH264で再エンコードする手順は下記をご参考頂けます。
準備:まずはこのH264エンコードソフトをお使いのWindowsパソコンに無料ダウンロード無料ダウンロードしてインストールしておきましょう。
WonderFox HD Video Converter Factory Proを実行し、最初の画面で「変換」機能を選択します。次の画面で「ファイル追加」または「フォルダ追加」をクリックしてH264でエンコードしたい全ての動画を一括で読み込みます。
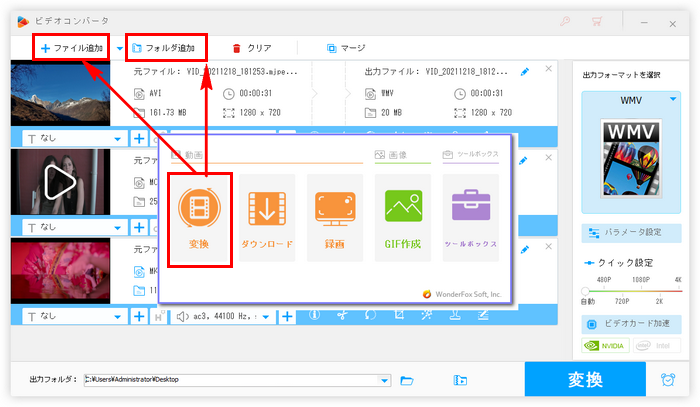
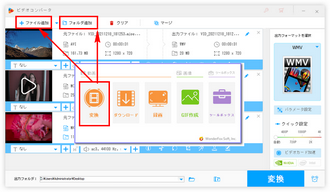
画面右側の形式アイコンをクリックして500以上のプリセットから構成する出力形式リストを開きます。MOVやAVI、MKV等H264コーデックをサポートするコンテナ形式はたくさんありますが、ここでは「動画」カテゴリから一番汎用性の高いMP4を選択します。
次に「パラメータ設定」ボタンをクリックして新しい画面を開きます。動画をH264で再エンコードするには「動画パラメータの設定」セクションの「エンコーダ」ドロップダウンリストからH264を選択すればいいです。必要あれば、音声コーデック等他のパラメータを変更することも可能です。
あわせて読みたい:動画コーデックを変換する方法、動画/音楽ファイルの音声コーデックを変換する方法
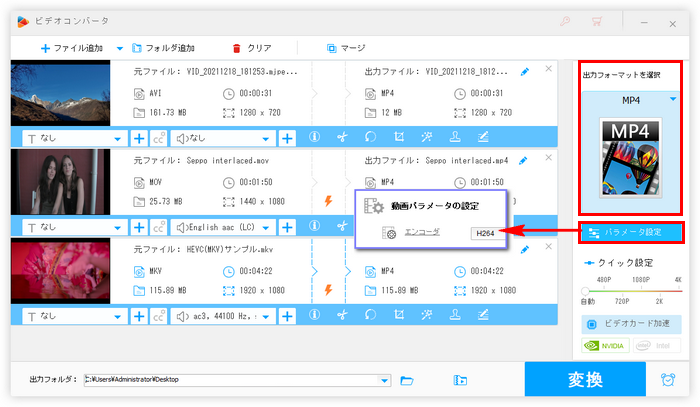
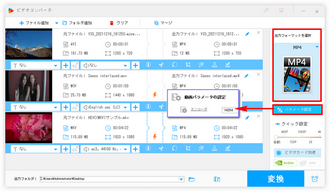
画面一番下にある「▼」アイコンをクリックして新しい動画の保存先を設定します。最後に「変換」ボタンをクリックしてソフトに読み込んだ全ての動画をH264で再エンコードします。
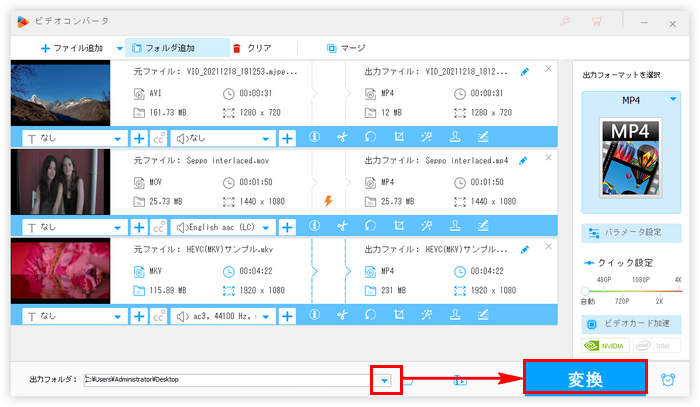
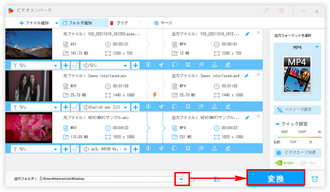
H264エンコードソフトWonderFox HD Video Converter Factory Proを無料体験 >>H264エンコードソフトWonderFox HD Video Converter Factory Proを無料体験 >>
ソフトを利用する以外に、ファイルサイズが比較的小さい動画をH264で再エンコードしたい場合はオンラインサイトを利用することもできます。次にてH264でのエンコードをサポートするサイトを3つお薦めします。
Media.io:https://www.media.io/jp/
Convertio:https://convertio.co/ja/
Anyconv:https://anyconv.com/ja/
Media.ioを例にオンラインで動画をH264で再エンコードする手順を簡単に説明しましょう。
Media.ioにアクセス >> 「ファイルを選択」ボタンをクリックしてH264でエンコードしたい動画を選択 >> 出力形式のドロップダウンリストからMP4を選択 >> 歯車のアイコンをクリックして動画エンコーダをH264に指定 >> 「変換」をクリックしてオンラインで動画をH264で再エンコード >> エンコードプロセスが完了したら「ダウンロード」をクリックしてH264動画をパソコンに保存。
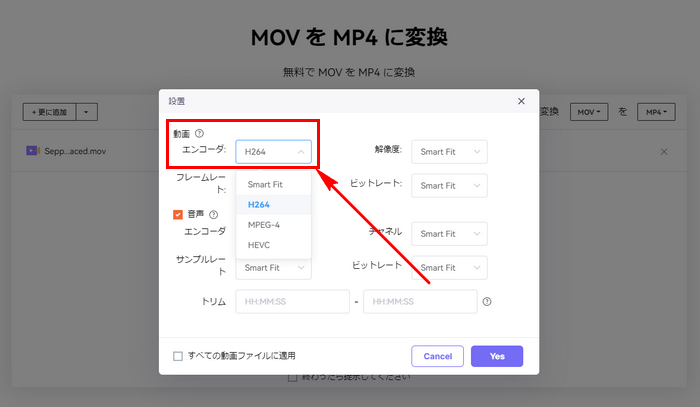
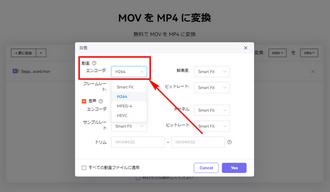
今回はオフライン&オンラインでMP4等の動画をH264で再エンコードする方法を二つご紹介しました。お役に立てますと幸いです。
WonderFox HD Video Converter Factory ProはH264での再エンコードをサポートするほか、動画のコーデックをH265やVP9、AV1等に変換して更に動画のファイルサイズを縮小することもできます。そして動画のほか、PCMやFLAC、ALAC、AAC、MP3等で音楽ファイルを再エンコードすることもサポートします。さっそくインストールして無料体験してみましょう!
利用規約 | プライバシーポリシー | ライセンスポリシー | Copyright © 2009-2025 WonderFox Soft, Inc. All Rights Reserved.