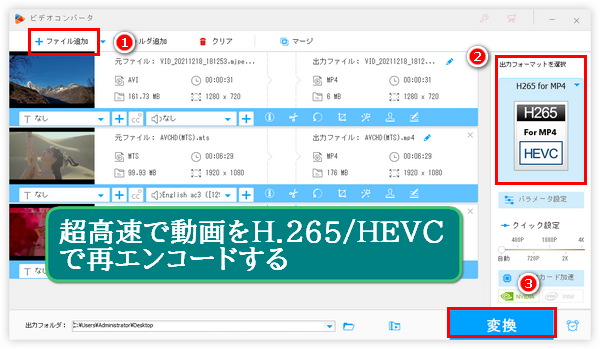
動画をH265でエンコードする最大のメリットはより小さなファイルサイズで動画を格納できるということです。現在一番流行しているH.264は既に圧縮率が高いですが、H265の圧縮率はH.264の約2倍に達する場合があります。言い換えれば、H.264を使用する動画をH265で再エンコードしますと、画質を維持しながらファイルサイズを半分にすることは技術的に可能です。
高い圧縮率の他、H265でエンコードされた動画のネットワーク転送速度も速いです。そして動画をH265でエンコードするにはハードウェアエンコード技術が利用できますから、処理スピードは非常に速いです。
デメリットとしてH265の普及率はまだ低く、サポートしないプレイヤーも存在します。しかし、コーデックパックの別途導入等によって簡単にこの問題を解決できます。
それでは、今回は動画をH265でエンコードする二つの方法を紹介したいと思います。H265エンコードソフトやH265エンコード方法等をお探しの方はぜひ読んでみてくださいね。
あわせて読みたい:動画をH264でエンコードする二つの方法 、ビデオコーデックH264とH265の比較・違い及び相互変換方法
WonderFox HD Video Converter Factory ProはWindowsパソコンで使えるプロの動画変換ソフトで、H265を含むほぼ全ての動画コーデックをサポートしており、H265エンコードソフトとして利用できます。プロと言ったが、初心者にとてもやさしいインターフェースになっており、動作も非常に軽く、僅か3~4ステップだけで簡単に様々なコーデックを採用する動画をH265で再エンコードできます。そしてハードウェアエンコード技術、CPU優先度調整等の先端技術により、エンコードのスピードは既に最高レベルですが、バッチ処理モードを活用すれば、複数の動画をH265で一括でエンコードすることができ、効率は更にアップします。更に、H265で動画をエンコードするほか、H.264やVP9、AV1、DivX等でのエンコードもサポートします。
では、さっそくこのプロのH265エンコードソフトをお使いのWindowsパソコンに無料ダウンロード無料ダウンロードしてインストールし、動画をH265でエンコードする手順を読んでいきましょう。
H265エンコードソフトWonderFox HD Video Converter Factory Proを実行し、5つのメイン機能から「変換」を選択します。次に「ファイル追加」または「フォルダ追加」をクリックしてH265で再エンコードしたい動画ファイルを一括で読み込みます。
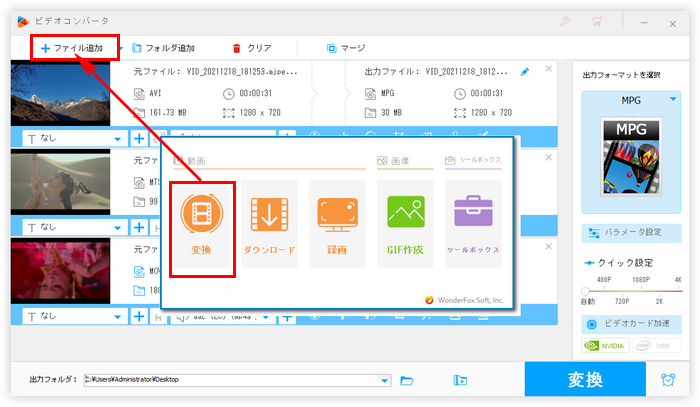
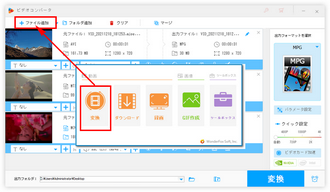
画面右側で「出力フォーマットを選択」との文字の下にある大きな形式アイコンをクリックして500以上のプリセットから構成する出力形式リストを開きます。動画をH265でエンコードするには「動画」カテゴリから「H265 for MP4」または「H265 for MKV」プリセットを選択すればいいです。
必要あれば、「パラメータ設定」ボタンをクリックして出力動画の解像度やフレームレート等を調整できます。
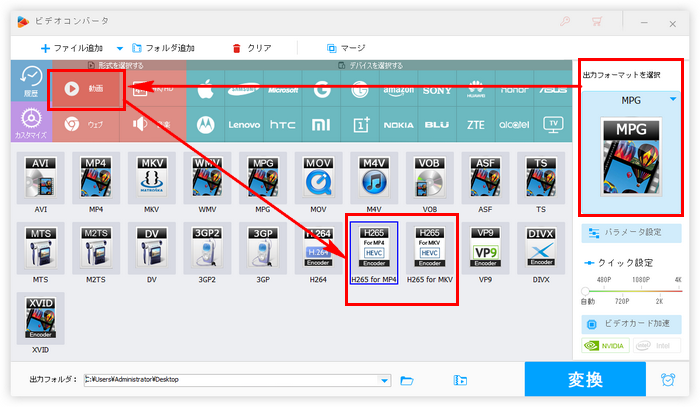
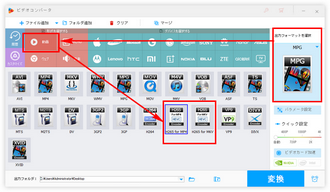
出力フォルダ欄にある逆三角のアイコンをクリックしてH265動画の保存先を設定します。最後に「変換」ボタンをクリックして動画をH265でエンコードするプロセスを始めます。
あわせて読みたい:無劣化でMP4をHEVC(H265)に変換する方法、WindowsでHEVCをMOV等に変換・逆変換する方法、HEVC動画をH264(AVC)に変換する方法まとめ
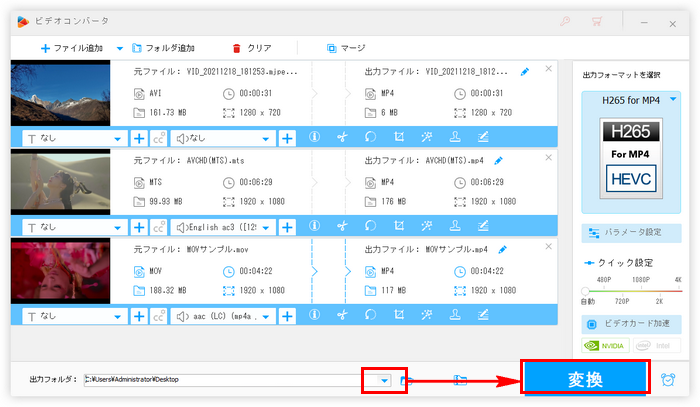
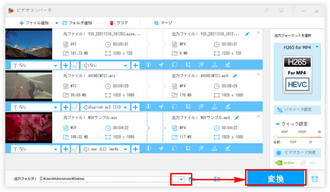
H265エンコードソフトWonderFox HD Video Converter Factory Proを無料体験 >>H265エンコードソフトWonderFox HD Video Converter Factory Proを無料体験 >>
強力なメディアプレーヤーであるVLC Media PlayerにもH265コーデックが内蔵されており、それを利用して無料で動画をH265で再エンコードすることができます。具体的な手順は下記をご参考いただけます。
H265エンコードソフトVLCを実行し、メニューバーから「メディア」「変換/保存」を選択 >> 「追加」ボタンをクリックしてH265でエンコードしたい動画を読み込む >> 下の「変換/保存」ボタンをクリック >> 「変換」画面で「プロファイル」のドロップダウンリストから「Video-H265+MP3(MP4)」プリセットを選択 >> 「参照」ボタンをクリックして保存先を設定 >> 「開始」ボタンをクリックして動画をH265でエンコードし始める。
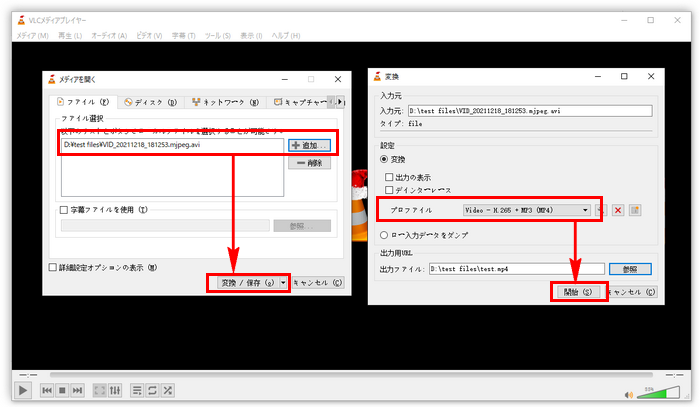
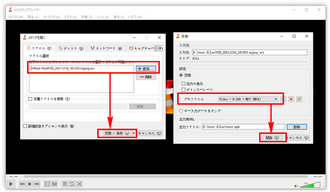
以上、H265エンコードソフトWonderFox HD Video Converter Factory ProとVLC Media Playerを利用して動画をH265でエンコードする方法2つをご紹介致しました。お役に立てれば幸いです。
VLCを使えば無料で動画をH265でエンコードできますが、効率等を重視する場合はWonderFox HD Video Converter Factory Proを利用するのをおすすめします。有料ソフトですが、無料で体験できます。今すぐインストールして使ってみましょう!
無料体験はこちら ↓
利用規約 | プライバシーポリシー | ライセンスポリシー | Copyright © 2009-2025 WonderFox Soft, Inc. All Rights Reserved.