





ご存知のように、動画の画質に影響を与えるパラメータはたくさんありますが、主なものは解像度、フレームレート、ビットレートです。解像度が高いほど画像ははっきり見え、フレームレートが高いほど画像は滑らかになり、ビットレートが高いほど画像はより細かくなります。また、H264、H265(HEVC)、MPEG4、XVID、DIVX、WMV、VP8、VP9などの異なるエンコード形式も動画の画質に影響を及ぼします。
では、動画を変換する時にそれらのパラメータを上げると、動画を高画質に変換する効果があるのでしょうか?残念ながら、答えはおそらく「いいえ」です。なぜなら、変換する時に様々な動画パラメータの値を増やすことは、人に大きな服を着せるが、その人の身長を高くしたり太らせたりすることはできないのと同じだからです。つまり、パラメータを増やしても、動画ファイルの中に保存されている映像データには何の影響を与えないということです。
ところが、動画を高画質に変換することはできませんが、動画の高画質を保ったまま変換することは可能です。
●動画を高画質のまま変換するには●
1、高画質の動画ファイルを使用します。すなわち、低解像度、低フレームレート、低ビットレートの動画の使用を避けます。ちなみに、通常、元の動画の画質が変換後の動画の最高画質を表すため、これは最も重要なことです。
2、WonderFox HD Video Converter Factory Proなどの専門的な動画変換ソフトを使用し、元の動画と同じかそれ以上の解像度、フレームレート、ビットレートを設定した上で変換します。
3、H264、H265などの高画質エンコード形式を使用し、多重変換や圧縮を避けるようにします。
次は、動画ファイルの高画質を保ったまま変換する方法(変換しながら解像度やフレームレート、ビットレートを上げることにも対応)を説明したいと思います。ご興味のある方はぜひご一読ください。
今回おすすめしたい高画質な動画変換をサポートするツールは、Windows PC用の「WonderFox HD Video Converter Factory Pro」です。このソフトは、ほぼすべての動画ファイルを読み込むことができ、独自の動画エンコード技術とインテリジェントなパラメータ設定技術により、動画ファイル本来の高画質を可能な限り保持したまま(手動調整やパラメータ設定は不要)、ファイルサイズと画質のバランスを保ちながらフォーマット変換をすることができます。もちろん、動画ビットレート(最大100000kbps)、ビットレートモード(VBR/CBR)、解像度(最大7680*4320)、フレームレート(最大120fps)などのパラメータをカスタマイズすることもサポートされています。MPEG4/H264/H265(HEVC)/VP9/Apple ProResなどの高画質エンコード形式での動画変換をサポートし、MP4/MKV/MOV/M4V/WEBMなどの出力形式を提供しています。GPU加速とバッチ変換技術で変換速度/効率が大幅に向上します。ユーザーフレンドリーなインターフェースにより、初心者でも簡単に3~5ステップで動画を高画質で変換することができます。そのほか、動画/音楽の高品質ダウンロード、動画からの高音質音声抽出、PC画面/音声の高品質記録、動画/写真のGIFアニメへの高画質変換など、非常に便利な機能も備えています。
続いて、動画を高画質で変換する手順を詳しく説明いたします。始める前に、このソフトを無料でダウンロードし、インストールしてください。
動画高画質変換ソフトWonderFox HD Video Converter Factory Proを実行し、「変換」を選択します。
変換インターフェイスの左上にある「ファイル追加」ボタンをクリックし、動画ファイルをこの動画高画質変換ソフトに追加します。または、動画ファイルをこの動画高画質変換ソフトに直接ドラッグします。
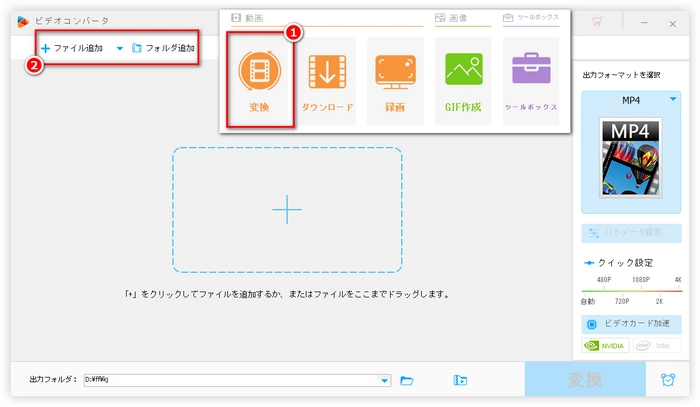
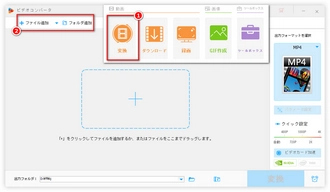
変換画面の右側にある「出力フォーマットを選択」ボタンをクリックします。
「動画」メニューで出力形式を選択します。ここで高画質と高圧縮率を兼ね備えた「MP4」を例にとります。
「パラメータ設定」ボタンをクリックすると、出力動画のエンコーダ、動画ビットレート、動画ビットレートモード、フレームレート、解像度などを変更することもできます。もちろん、ソフトのインテリジェントなパラメータ自動設定機能により、さまざまなパラメータが最適な値に設定されるので、変更しなくても問題ないです。
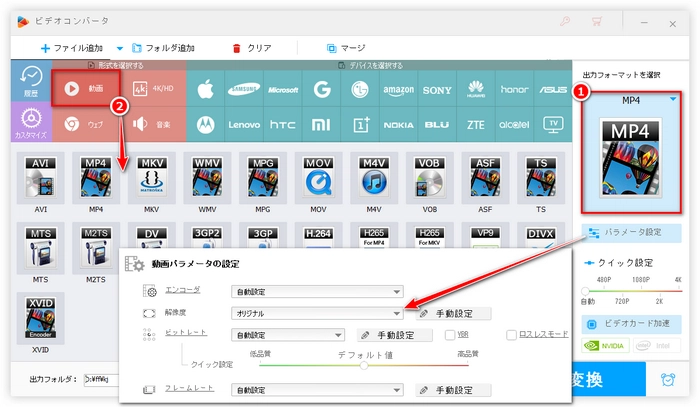
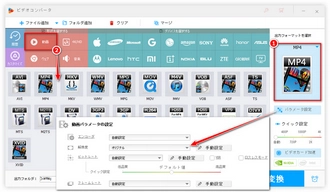
下の「▼」ボタンをクリックし、出力フォルダを設定します。
最後、変換画面の右下にある「変換」ボタンをクリックし、動画を高画質で変換します。
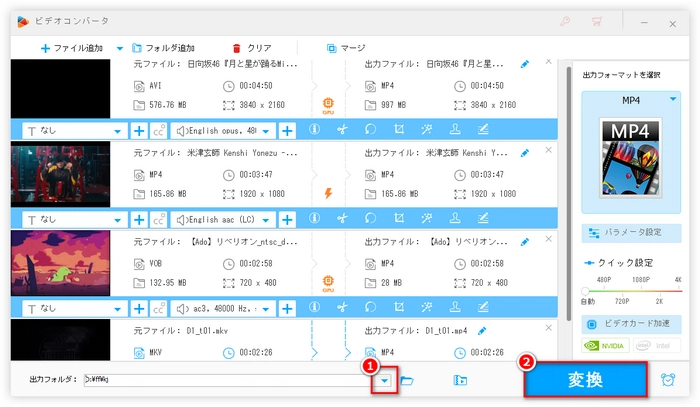
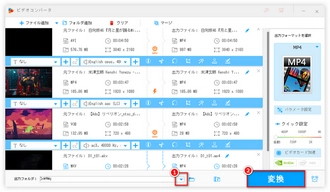
利用規約 | プライバシーポリシー | ライセンスポリシー | Copyright © 2009-2025 WonderFox Soft, Inc. All Rights Reserved.