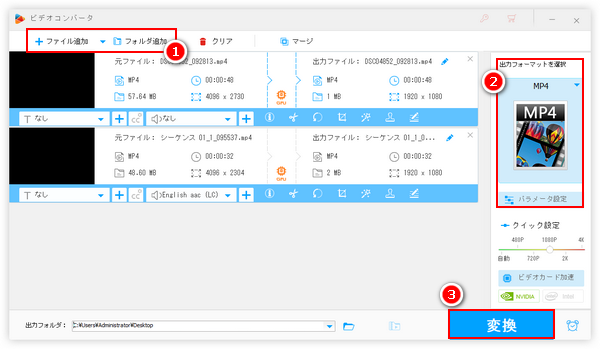
動画ファイルの互換性を統一させ、動画を保存するためのスペースを節約するために、YouTubeではユーザーの投稿した動画を再エンコードし、MP4とWEBM形式に変換しています。そしてYouTubeほどの大物ですから、その動画エンコード技術は間違いなく世界最高レベルにあたり、動画画質とファイルサイズのバランスを最大限に維持できます。ここではYouTubeの動画エンコード技術を活用して高画質で動画のサイズを圧縮し、MP4に変換する方法をご紹介します。ご興味あればぜひ読んでみてください。
あわせて読みたい:無劣化!YouTubeを活用して動画の文字起こしを行う、YouTubeライブのアーカイブを編集する方法
①ウェブ版のYouTubeにアクセスし、画面右上の「作成」アイコンをクリックし、「動画をアップロード」を選択します。
②「ファイルを選択」ボタンをクリックしてYouTubeで再エンコードしたい動画を選択します。
③YouTube動画作成の四ステップでは適当に動画のタイトルや説明などを設定し、「公開設定」に移動して動画を「非公開」に設定します。
④「保存」をクリックして動画(SD画質)をYouTubeにアップロードします。その後、YouTubeでは自動的に動画の再エンコードを行い、動画を圧縮・変換します。
⑤「チャンネルのコンテンツ」画面を開き、先アップロードした動画の「HDまでの動画を処理しています」プロセスが終わり、動画が「保留中」から「非公開」になったら、YouTubeでの動画再エンコードは終わります。動画の「オプション」を開き、「ダウンロード」を選択すれば、YouTubeで再エンコードされた動画をパソコンに保存できます。そしてその動画はMP4形式になり、ファイルサイズも大幅に圧縮されたことが分かります。
ヒント:実際YouTubeは動画をMP4形式とWEBM形式に変換していますが、直接ダウンロードできるのはMP4ファイルだけです。
あわせて読みたい:保存したYouTube動画の映像が出ないで画面が真っ暗になる原因と対策
YouTubeの動画エンコード技術を活用して誰でも簡単に動画をMP4形式に変換しながら動画のファイルサイズを圧縮できます。無料で利用できますし、画質は最大限に維持されます。そしてインストール不要とのメリットもあります。他の専門的な動画変換・圧縮サイトに比べて安全性は全く心配する必要がありません。一方、YouTubeで動画を再エンコードするには下記いくつかのデメリットもあります。
①YouTubeにアップロード可能な動画形式は限られており、一部希な形式の動画はYouTubeで再エンコードできません。
②YouTubeはAV1コーデックで動画をエンコードする場合があり、同レベルの画質で一番小さなファイルサイズを実現できますが、非互換性によってその動画が再生できない可能性があります。
③YouTubeで動画を再エンコードするにはかなり多くの時間がかかる場合があります。
④Googleアカウントを持っていなければ、YouTubeの動画エンコード技術を利用できません。
上記のデメリットを考慮して、ここではYouTubeの代替ソフトとして、Windows向けのプロの動画エンコードソフトWonderFox HD Video Converter Factory Proを紹介したいと思います。ほぼ全ての動画形式とコーデックの入出力をサポートしております。解像度やフレームレート、ビットレート等のパラメータは自由に調整できます。結合、切り取り、切り抜きなどで手軽に動画を編集することができます。そしてGPUエンコード技術のサポートにより、動画をエンコードするスピードを最高25倍に向上させることが可能です。バッチ処理モードにより複数の動画を一括で再エンコードすることができます。
YouTubeに代わって動画を再エンコードできるだけでなく、YouTubeを含む1000以上のサイトから動画/音楽をダウンロード、パソコンを録画/録音することもサポートします。
WonderFox HD Video Converter Factory ProをYouTubeの代替ソフトとして動画を再エンコードする手順は下記をご参考いただけます。
準備:まずはこのプロの動画エンコードソフトをお使いのWindowsパソコンに無料ダウンロード無料ダウンロードしてインストールしておきましょう!
WonderFox HD Video Converter Factory Proを実行し、メイン画面で「変換」をクリックして「ビデオコンバータ」画面を開きます。そして「ファイル追加」若しくは「フォルダ追加」ボタンをクリックして再エンコードしたい動画をこのYouTube代替ソフトに読み込みます。
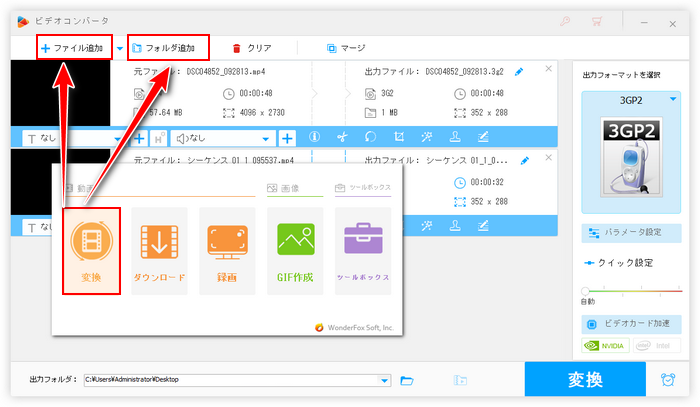
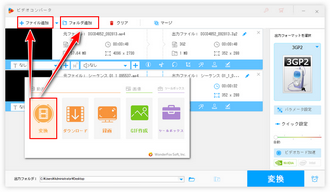
画面右側の形式アイコンをクリックして500以上の形式とプリセットから構成する出力形式リストを開き、「動画」カテゴリからMP4など好みの動画形式を選択します。
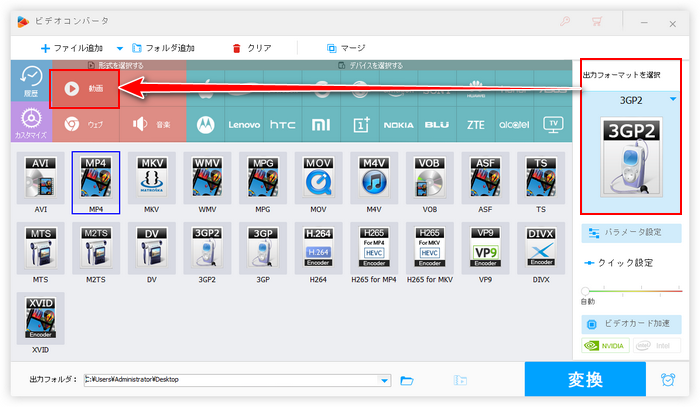
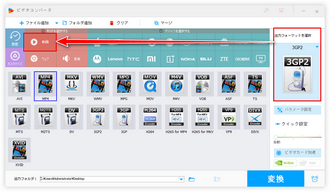
「パラメータ設定」ボタンをクリックして新しい画面を開きます。ここで動画のコーデックをAV1やH265など圧縮率がより高いものに変換したり、動画の解像度やフレームレート、ビットレートなどを下げたりすることで最低限の品質劣化で動画のファイルサイズを圧縮できます。
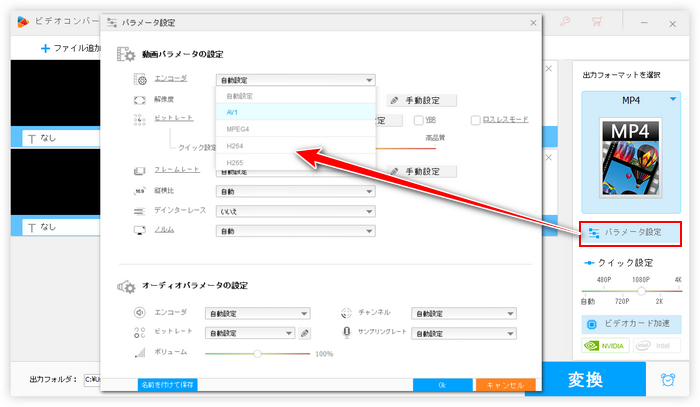
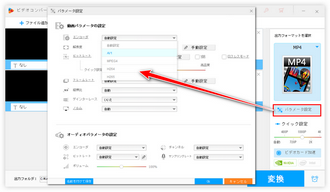
出力フォルダ欄の「▼」アイコンをクリックして新しい動画の出力先を設定します。最後に「変換」ボタンをクリックし、YouTubeに代わって動画を再エンコードするプロセスを始めます。
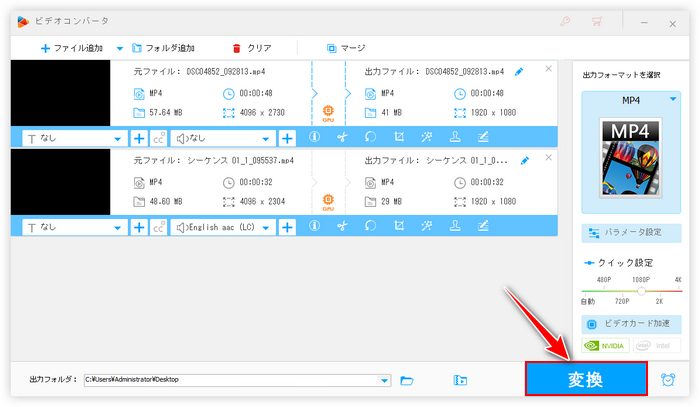
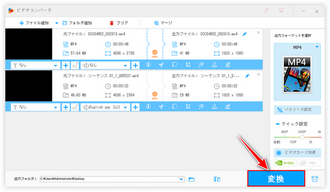
この記事ではYouTubeの動画再エンコード技術を活用して無料で動画をMP4形式に変換し、高画質を維持しながらそのファイルサイズを圧縮する方法についてご紹介しました。また、Windows向けのプロの動画エンコードソフトWonderFox HD Video Converter Factory Proを利用して超高速で動画を任意の形式に変換し、最低限の品質劣化で動画のサイズを圧縮する方法もあわせてご紹介しました。お役に立てればと思います。
WonderFox HD Video Converter Factory Proは各種の先端技術のサポートによって、YouTubeに比べてより高い効率で動画を再エンコードできます。そして動画/音楽ダウンロード、パソコン録画/録音等の機能も実用的です。早速この素晴らしいソフトをインストールして無料体験してみましょう!
利用規約 | プライバシーポリシー | ライセンスポリシー | Copyright © 2009-2025 WonderFox Soft, Inc. All Rights Reserved.