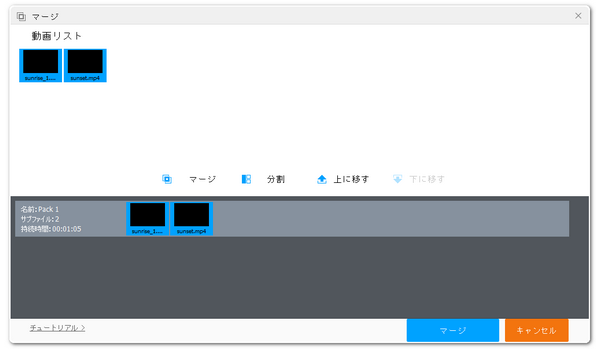
結合は動画編集の最も基本的な作業の一つです。今回の記事では動画を結合したいが、パソコンにあまり多くのソフトをインストールしたくない方のために、Windowsパソコンで直接使えるインストール不要な動画結合無料ソフトをご紹介します。また、画質の重視する方のために、無劣化で動画を結合できるソフトもあわせておすすめします。複数の動画を結合するニーズがある方はぜひ本文を読んでみてください。
あわせて読みたい:再エンコードせずに無劣化でMP4動画をカット・分割する方法
Windows10パソコンをご利用の場合は標準搭載のフォトアプリをインストール不要な動画結合無料ソフトとして使えます。
フォトでは画像ファイルを開いたり、各種の動画を再生したりできる他、搭載されているビデオエディターで動画を編集することもできます。動画の結合やカット・分割、テキスト追加、フィルター追加、再生速度変更、音声追加などをサポートします。そして編集後の動画はMP4形式で出力されるため、この機能を利用すれば、インストール不要で各種の動画をMP4形式に変換することもできます。
フォトを使ってインストール不要で動画を無料結合する手順
①Windows10パソコンの検索ボックスに「フォト」を入力してアプリを立ち上げます。
②メニューバーから「ビデオエディター」機能を開き、「新しいビデオプロジェクト」ボタンをクリックしてプロジェクトを作成します。ヒント:ビデオエディター機能が見つからない場合は「設定」を開き、「フォトレガシの取得」をクリックしてアドオンを別途インストールする必要があります。
③「追加」ボタンをクリックして結合したい動画ファイルを選択してフォトに追加します。
④読み込んだ動画を順次「ストーリーボード」に配置しておけば、フォトで動画をつなげることができます。
⑤画面右上の「ビデオの完了」ボタンをクリックし、出力画質を選択してから「エクスポート」をクリックすれば結合した動画を書き出せます。
あわせて読みたい:フォトで動画の音声を削除、フォトで動画を回転させる、フォトで動画をトリミング
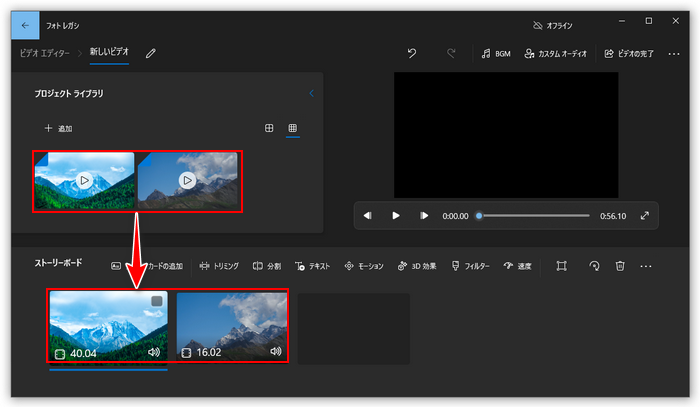
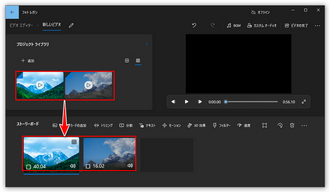
Windows11パソコンではClipchampアプリをインストール不要な動画結合無料ソフトとして利用できます。
このアプリは以前はオンラインの動画編集サービスとして提供されていましたが、その後、マイクロソフト社に買収され、Windows11でフォトビデオエディター機能の代わりとして標準搭載されるようになりました。結合、トリミング、クロップ、フィルター追加、色調整、速度調整等の基本的な編集機能が利用できる他、パソコンの画面録画、字幕の自動作成、テキストの読み上げ等の高級機能も搭載されています。
Clipchampを使ってインストール不要で動画を無料結合する手順
①Clipchampを実行し、「新しいビデオを作成」をクリックして動画を結合するためのプロジェクトを作成します。
②「メディアのインポート」ボタンをクリックして結合したい動画ファイルを選択して読み込みます。
③読み込んだ動画を順次タイムラインに配置しておけば、Clipchampで動画を結合できます。必要あれば、動画と動画のつなぎ目で各種のトランジション効果を使用することができます。
④画面右上の「エクスポート」をクリックし、出力画質を選択すれば、Clipchampで結合後の動画をMP4形式で書き出せます。
あわせて読みたい:Clipchampでメディアのインポートができない/遅い場合の対処法
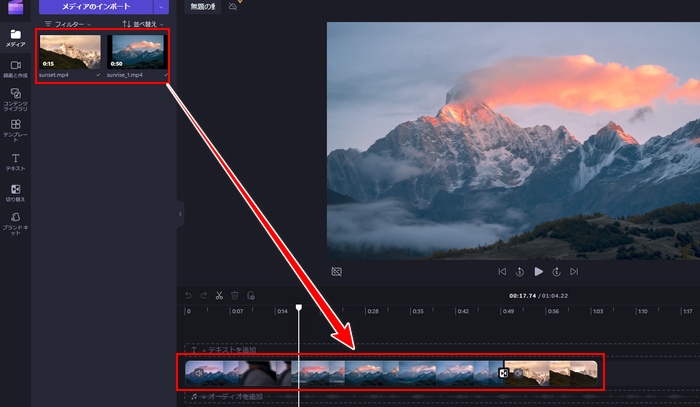
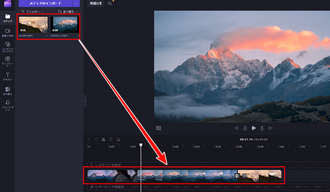
ShotcutはWindowsパソコンの標準ソフトではありませんが、ポータブル版が提供されており、それをダウンロードして解凍するだけで利用できますから、インストール不要で動画を結合することができます。もちろん、結合以外に、カットや回転・反転、フィルター追加、色補正などの機能も搭載されています。かなり豊富な動画形式の入出力をサポートしています。
Shotcutを使ってインストール不要で動画を無料結合する手順
①https://shotcut.org/よりこのインストール不要な動画結合無料ソフトをダウンロードします。
②ダウンロードした圧縮ファイルを解凍し、フォルダ内にある「shotcut.exe」ファイルをダブルクリックしてソフトを実行します。
③メニューバーから「ファイルを開く」ボタンをクリックし、インストール不要で結合したい動画ファイルを選択して読み込みます。
④画面一番下にある「タイムライン」をクリックしてタイムライン編集モードに切り替えます。
⑤読み込んだ動画を前後の順でタイムラインに配置すれば、インストール不要で動画を結合できます。
⑥「ファイル」「書き出し」「映像」を順次クリックし、結合後の動画を書き出します。
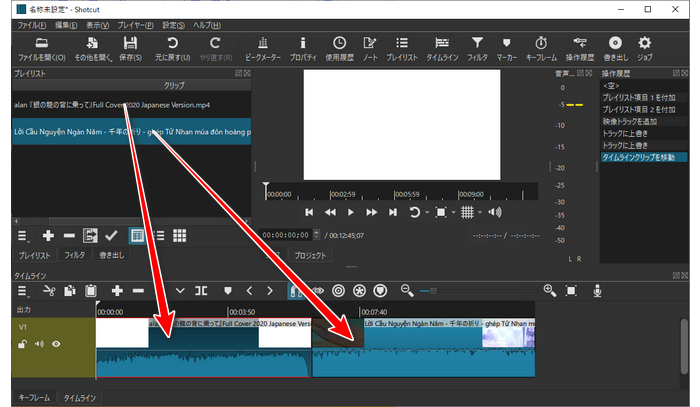
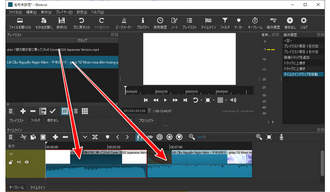
ここまでの内容ではWindows10のフォトアプリとWindows11のClipchampアプリ、それからポータブル版のShotcutをインストール不要な動画結合無料ソフトとして利用する方法についてご紹介しました。ちょっと動画を結合してみたい、というような考えをお持ちの方にとってこの3つのソフトは十分に役立つと思います。
無劣化で動画を結合したいなら、WonderFox HD Video Converter Factory Proという多機能動画編集ソフトをぜひ、お試しください。独自のエンコーディング技術によって無劣化で動画を結合できる上、動画編集のスピードも超速いです。もちろん、トリミングやクロップ、回転・反転、透かし、エフェクト等の編集ツールもあります。必要に応じて出力動画の解像度やフレームレート、ビットレート等を自由に調整できます。


①ソフトを実行し、メイン画面で「変換」機能を開きます。
②「ファイル追加」若しくは「フォルダ追加」ボタンをクリックして無劣化で結合したい動画ファイルを選択して読み込みます。
③画面トップの「マージ」ボタンをクリックします。
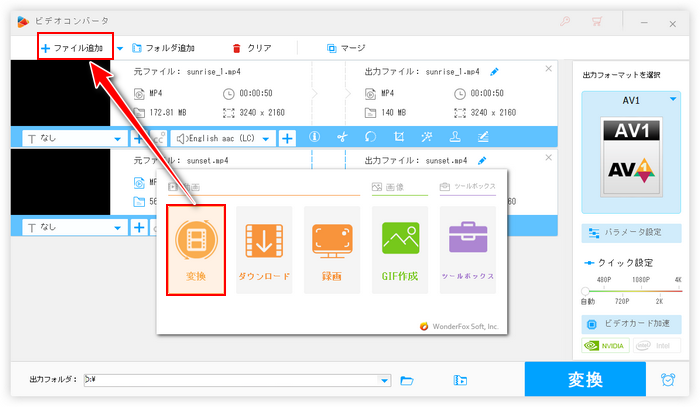
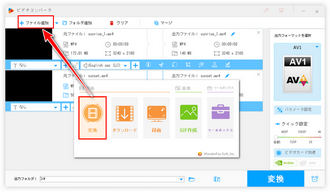
④「動画リスト」にある動画を選択した状態で画面中央の「マージ」をクリックして動画結合パックを作成します。ヒント:パック内の動画クリップをドラッグしてその順を調整できます。その後、下の青い「マージ」ボタンをクリックします。
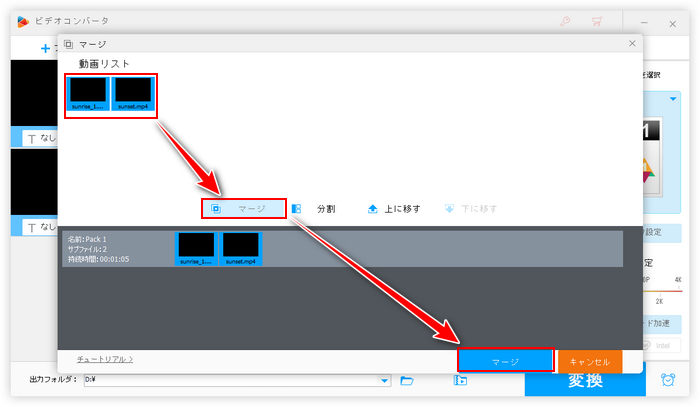
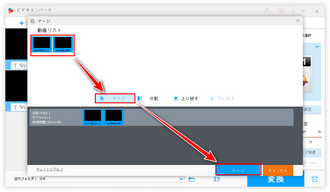
⑤画面右側の形式アイコンをクリックして出力形式リストを開き、「動画」カテゴリから必要な出力動画形式を選択します。WonderFox HD Video Converter Factory Proで動画を書き出す際には500以上の形式&プリセットが利用できます。
⑥動画の解像度やビットレート等を調整するには「パラメータ設定」ボタンをクリックします。
⑦「▼」アイコンをクリックして新しい動画の保存先を設定します。
⑧「変換」ボタンをクリックし、無劣化で結合した動画を書き出します。
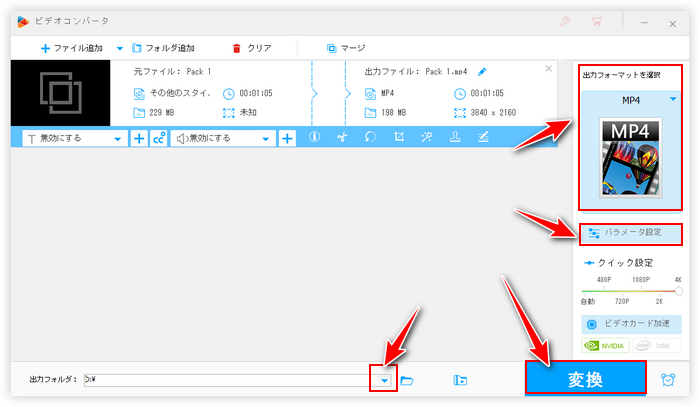
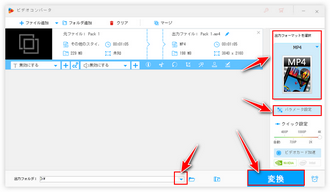
今回の記事ではWindows10/11パソコンで使えるインストール不要な動画結合無料ソフト及び無劣化で動画を結合できるソフトについてご紹介しました。お役に立てればと思います。
WonderFox HD Video Converter Factory Proは動画編集初心者の方でも簡単に使いこなせるし、無劣化で動画を編集できます。そして動画のファイル形式変換、動画/音楽のダウンロード、パソコン録画/録音等の機能もあります。ご興味あれば、ぜひこのソフトをインストールして使ってみてください。
無料体験はこちら ↓
利用規約 | プライバシーポリシー | ライセンスポリシー | Copyright © 2009-2025 WonderFox Soft, Inc. All Rights Reserved.