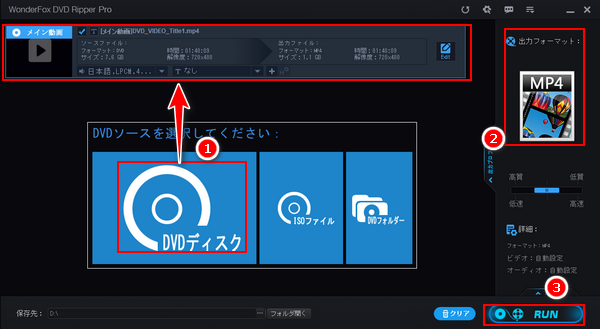


実はDVDディスクをパソコンのDVDドライブに配置しておけば、Windows10パソコン標準のエクスプローラーで直接DVD内のデータを確認できます。そして保護技術が使用されていない自作DVDであれば、直接DVDデータを普通のファイルのようにコピペすることができます。手順もすごく簡単です。
Windows10標準のエクスプローラーで自作DVDをコピーする手順
①コピーしたい自作DVDをパソコンのドライブに配置します。
②Windows10パソコンのエクスプローラーを開いてDVDのドライブレターをクリックすれば、エクスプローラー内でDVDデータが表示されます。「AUDIO_TS」と「VIDEO_TS」という2つのフォルダがありますが、DVDデータは普通すべてが「VIDEO_TS」内にありますから、このフォルダを選択した状態で「Ctrl+C」を押すか、マウスを右クリックして「コピー」を選択します。
③エクスプローラーでローカルのディスク(CディスクやDVDディスク、或いは外付けHDD等)を開いて、「Ctrl+V」を押すか、マウスを右クリックして「貼り付け」をクリックすれば、先コピーしたDVDデータをパソコンにコピーして保存することができます。
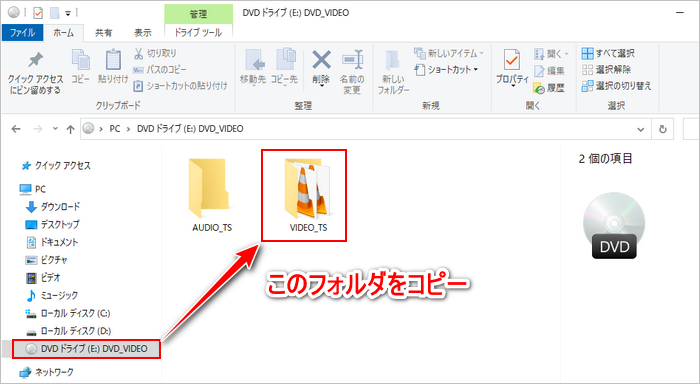
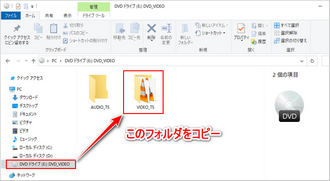
Windows10の標準機能でDVDをコピーする際の制限
Windows10のこの標準機能を利用して簡単にDVDデータをコピーできますが、色々な制限もあります。
①Windows10の標準機能でコピーできるのは自作DVD等、保護技術が使用されていないDVDのみです。DVDに保護技術が使用されている場合、コピーの時にエラーが発生してプロセスが強制的に終了する可能性があります。また、コピーが成功したとしても、データの紛失やミスが発生して使えなくなる可能性があります。
②コピーしたVIDEO_TSフォルダを再生するにはVLC media playerなどの特別なプレーヤーを利用するか、DVD変換ソフトを利用してVIDEO_TSフォルダをMP4等の動画ファイルに変換する必要があります。
* ご注意:コピー保護技術が使用されたDVDコンテンツを無断でコピーすることは違法行為に当たる可能性があります。ここで紹介する方法に関して全てのご利用は自己責任でお願いします。
Windows10の標準機能でコピーできない市販・レンタルDVDをコピーするにはWonderFox DVD Ripper Proのような専門的なDVDコピーソフトを利用しなければなりません。このソフトはほぼ全てのDVDコピー保護技術を解除できます。そしてDVDディスクを丸ごとコピーしてパソコンにDVDフォルダまたはISOイメージを作成できる他、直接DVDディスク内のデータをMP4やWMV等のデジタル動画ファイルに変換することができます。ライブDVD等の音声データのみを抽出してMP3等の音声ファイルに変換することもできます。また、DVDから作成したISOイメージとDVDフォルダをMP4やMP3等の動画/音声ファイルに変換することもできます。必要あれば、このソフトを利用してDVDデータを編集・圧縮することもできます。
WonderFox DVD Ripper Proを利用してWindows10の標準機能でコピーできないレンタル・市販DVDをコピーする手順は下記をご参考頂けます。手順に従って実際に試してみたい方はこのプロのDVDコピーソフトをお使いのWindowsパソコンに無料ダウンロード無料ダウンロードしてインストールし、無料トライアルをお試しください。
コピーしたいDVDディスクをパソコンのドライブに挿入してからWonderFox DVD Ripper Proを実行し、最初の画面で大きな「DVDディスク」ボタンをクリックし、DVDデータを読み込みます。このソフトはDVDデータを読み込みながら自動的に様々なコピー保護技術を解除し、その後、DVDのメインタイトルを自動的に選出します。
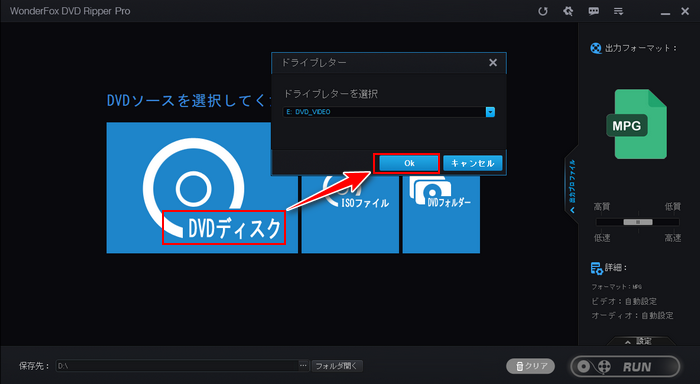
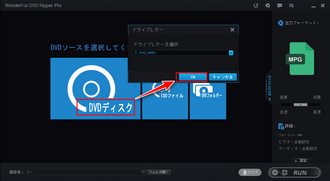
画面右側で「出力フォーマット:」との文字の下にある大きな形式アイコンをクリックして出力形式リストを開きます。DVDを動画ファイルに変換するには「動画」カテゴリからMP4等の動画形式を選択してください。DVDから音声を抽出するには「音楽」カテゴリからMP3等の音声形式を選択してください。また、DVDデータを丸ごとコピーするには「1:1 速いコピー」カテゴリに移動してISOまたはDVD Folderを選んでください。
ヒント:動画または音楽ファイルを出力する場合は画面右下の「設定」をクリックして各種の動画/音声パラメータを調整できます。
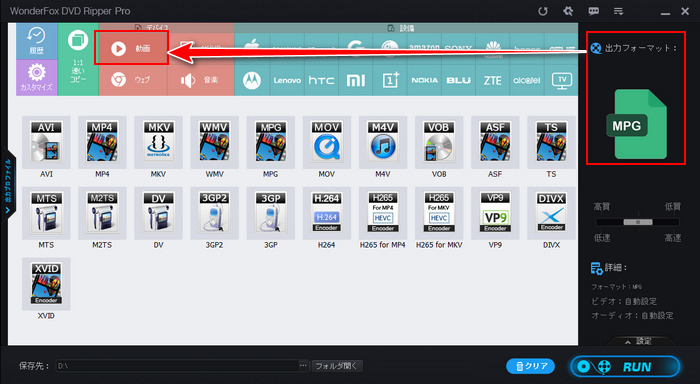
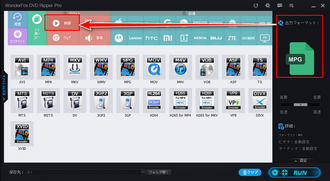
画面下中央の「...」をクリックしてコンテンツの出力先を設定します。
最後に「RUN」ボタンをクリックし、Windows10の標準機能でコピーできないレンタル・市販DVDをコピーします。
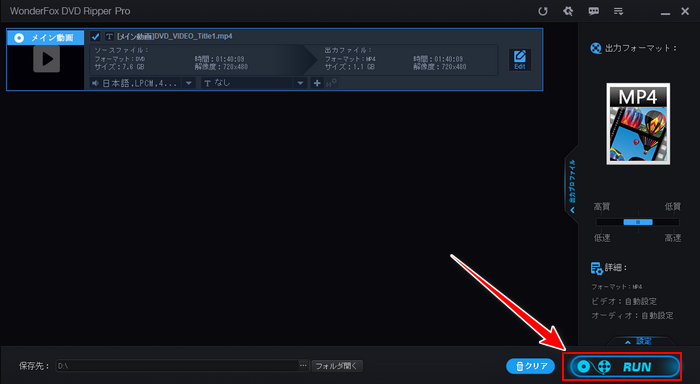
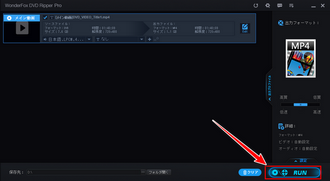
今回の記事ではWindows10の標準機能で自作DVDをコピーする方法とコピーできないレンタル・市販DVDなどでもコピーできるソフトWonderFox DVD Ripper Proの使い方についてご紹介しました。ご参考になれたら幸いです。
WonderFox DVD Ripper ProはプロのDVDコピーソフトとして簡単に自作・市販・レンタルDVDをMP4やMP3等の動画/音声ファイル、或いはISOイメージ、DVDフォルダに変換することができます。Windows10の標準機能でコピーできないDVDがあったら、ぜひこのソフトをインストールして無料で体験してみてください。
利用規約 | プライバシーポリシー | ライセンスポリシー | Copyright © 2009-2025 WonderFox Soft, Inc. All Rights Reserved.