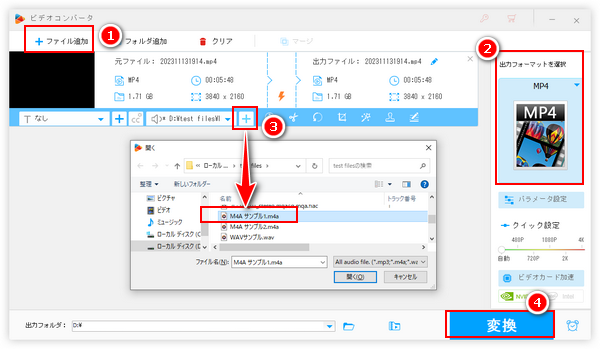


別々でダウンロードした、又は別々で撮影・録音した映像ファイルと音声ファイルを一つの動画ファイルにしたり、無音の動画に音声を追加したりするには映像と音声を合わせる作業を行う必要があります。この記事では画質に全く影響せず、無劣化で動画の映像と音声を同期する方法をご紹介すると共に、使いやすいフリーソフトをおすすめします。ご興味あれば、お気軽にチェックしてみてください。
あわせて読みたい:映像に合わせて声を録音する方法、動画に声を入れる方法
WonderFox HD Video Converter Factory ProというWindows向けの多機能動画変換ソフトは動画の映像と音声を同期する為の最も簡単なソリューションを提供しております。ワンクリックだけで音声ファイルを動画に追加することができます。映像の方は処理しないため、画質を100%維持できますし、処理プロセスがあっという間に終わります。ほぼ全ての動画/音声ファイルの入出力をサポートしており、処理後の動画を他のファイル形式に変換することができます。また、映像と音声を合わせることができるだけでなく、逆に動画の音声を削除したり、動画から音声を抽出したりすることもできます。ほかに、このソフトには動画/音声の簡単編集、サイズ圧縮、動画/音楽ダウンロード、パソコン録画/録音などの機能も搭載されております。
WonderFox HD Video Converter Factory Proを利用して無劣化で動画の映像と音声を同期する手順は下記をご参考いただけます。その前に、まずはこの多機能動画変換ソフトをお使いのWindowsパソコンに無料ダウンロード無料ダウンロードしてインストールしておきましょう。
WonderFox HD Video Converter Factory Proを実行し、最初の画面で「変換」をクリックして「ビデオコンバータ」を開きます。次に「ファイル追加」又は画面中央の「+」をクリックして映像ファイルを選択してソフトに読み込みます。
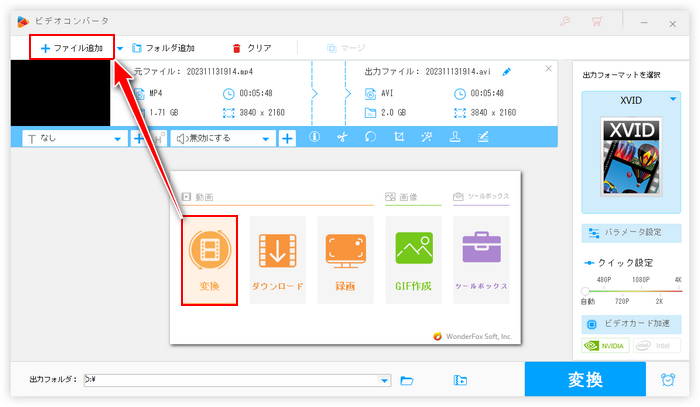
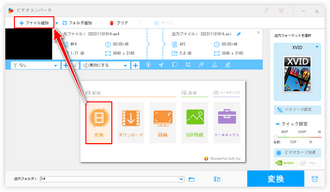
画面右側の形式アイコンをクリックして500以上の形式とプリセットから構成する出力形式リストを開き、「動画」カテゴリから必要な動画形式を選択します。
ヒント:MP4/MKV/MOV形式の動画は複数の音声トラックを格納できます。一つの映像ファイルと複数の音声ファイルを同期するニーズがある場合はこの3つの形式からお選びください。
必要あれば、「パラメータ設定」ボタンをクリックして出力動画の解像度やフレームレート等を調整できます。
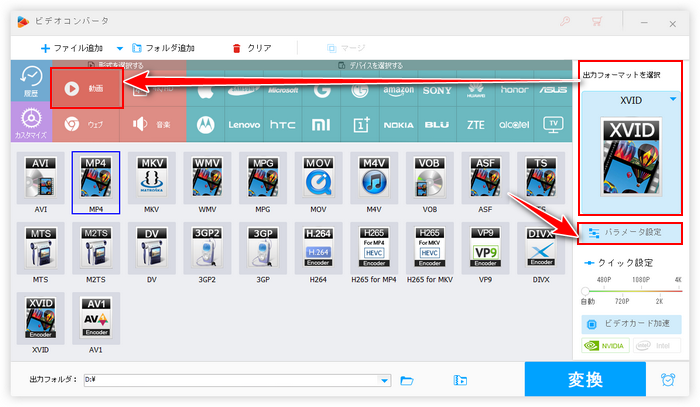
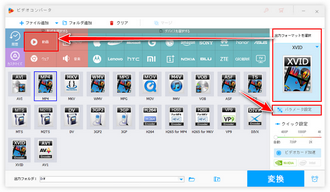
ツールバーにある2つ目の「+」をクリックして音声ファイルを選択するだけで、簡単に映像と音声を合わせることができます。ちなみに、ここでデフォルトで選択できる音声ファイルはMP3/M4A/WAV/WMA/FLAC/AAC/OGG形式に限られていますが、ファイルタイプを「All file.(*.*)」に設定しておけば、他の各種の音声ファイルも選べるようになります。
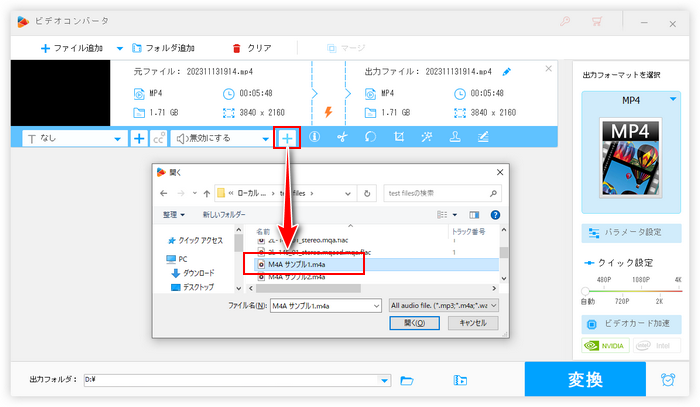
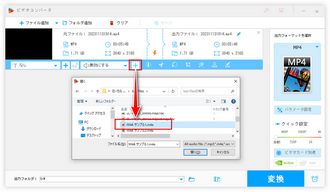
出力フォルダ欄の「▼」アイコンをクリックして新しい動画の出力先を設定します。最後に「変換」ボタンをクリックし、映像音声同期後の動画を書き出します。
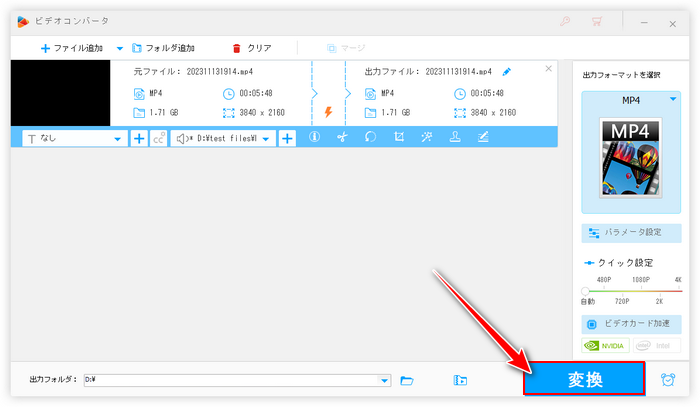
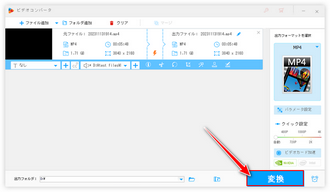
無料で動画の映像と音声を同期したい方のために、ここでは使いやすいフリーソフトを3つおすすめします。
フォトレガシーはビデオエディタ機能が削除される前のフォトアプリと使い方が同じな無料ソフトです。複数の動画をひとつに結合したり、動画をトリミングしたり、動画にフィルターをかけたり、動画の再生速度を調整したりする等、様々な基本的動画編集ツールが利用できます。そして無料で動画の映像と音声を同期することもできます。使い方は下記をご参考いただけます。
ソフトを実行し、メニューバーから「ビデオエディター」を開く >> 「新しいビデオプロジェクト」をクリックしてプロジェクトを作成 >> 「追加」ボタンをクリックして映像ファイルを選択してフォトに読み込む >> 映像ファイルを「ストーリーボード」に配置 >> 画面右上の「カスタムオーディオ」をクリック >> 「オーディオファイルの追加」ボタンをクリックして音声ファイルを読み込む >> 「完了」ボタンをクリック >> 画面右上の「ビデオの完了」と「エクスポート」を順次クリックし、映像音声同期後の動画を書き出す。
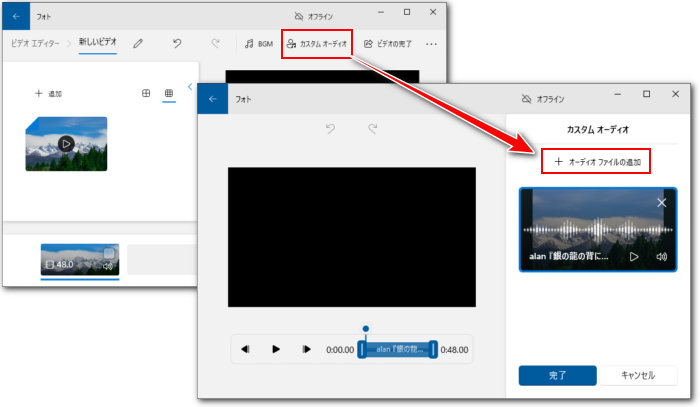
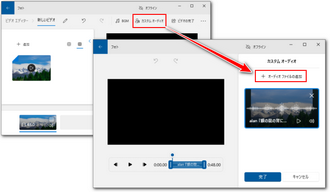
Windows11のClipchampというフリーソフトを使って動画の映像と音声を同期することができるだけでなく、逆に動画の映像と音声を分離することもできます。豊富な形式の動画形式と音声形式の読み込みをサポートしますが、書き出しはMP4形式のみをサポートします。
Clipchampで動画の映像と音声を同期する手順
Clipchampを実行し、「新しいビデオを作成」をクリック >> 「メディアのインポート」をクリックして同期したい映像、音声ファイルを読み込む >> 読み込んだファイルをそれぞれ映像トラックと音声トラックに配置 >> 画面右上の「エクスポート」をクリックして無料で動画の映像と音声を合わせる。
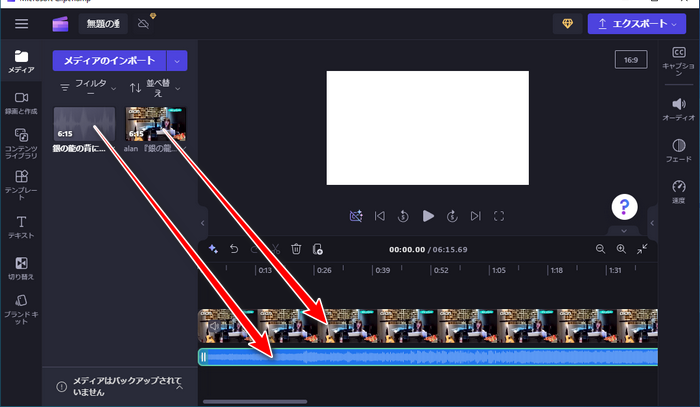
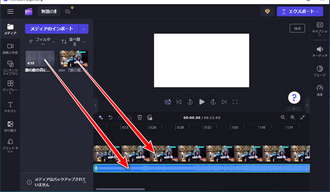
XMedia RecodeはWindowsパソコンで使える動画エンコードフリーソフトです。無料で各種の動画を読み込んでそのファイル形式を変換しながら、動画から音声トラックを削除したり、動画の映像と音声を同期したりできます。また、このフリーソフトを使って動画ファイルを音声形式に変換することで動画から音声を抽出することも可能です。
XMedia Recodeの使い方
XMedia Recodeを実行し、「ファイルを開く」をクリックして映像ファイルを読み込む >> 「形式」タブの「形式」ドロップダウンリストから出力形式を選択 >> 「音声トラック」タブに移動 >> 「インポート」「ファイルを開く」をクリックして音声トラックを読み込む >> 音声トラックを選択した状態で「Ok」をクリック >> ソースリストから音声トラックを選択した状態で中央の「音声ストリームを追加」をクリック >> 画面右下の「参照」をクリックして出力先を設定 >> 画面トップにある「リストに追加」をクリックしてから「エンコード」をクリックし、フリーソフトで動画の映像と音声を同期する。
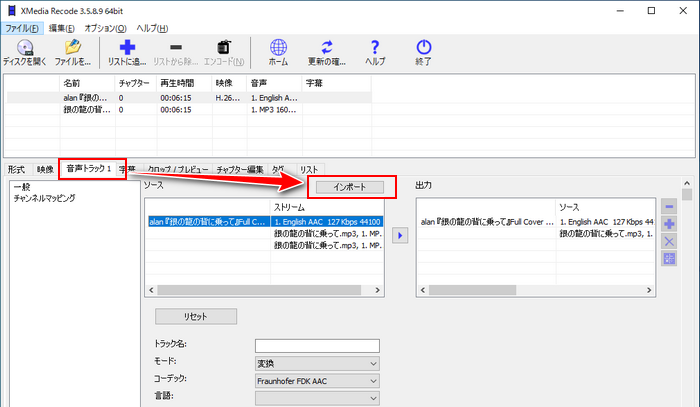
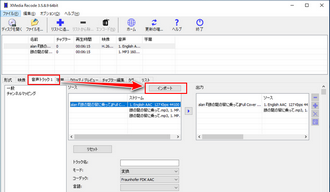
今回の記事では多機能動画変換ソフトWonderFox HD Video Converter Factory Proを利用して無劣化で動画の映像と音声を合わせる方法についてご紹介しました。また、映像と音声を同期できるフリーソフトも紹介させて頂きました。ご参考になれたら幸いです。
フリーソフトを使って無料で動画の映像と音声を同期できますが、処理のスピードが遅いですし、再エンコードのプロセスで動画の画質が変わる場合があります。一方、WonderFox HD Video Converter Factory Proの方は再エンコードしないため、超高速&無劣化で動画の映像と音声を合わせることができます。高画質の映像と音声を同期する必要がある場合はぜひこのソフトをインストールして使ってみてください。
無料体験はこちら ↓
利用規約 | プライバシーポリシー | ライセンスポリシー | Copyright © 2009-2025 WonderFox Soft, Inc. All Rights Reserved.