Windows フォトはWindows 10/11に標準搭載されているアプリです。画像を管理・編集する他、カット/回転/結合などの機能で動画を編集したり、複数の画像を繋げて動画に変換したりすることも可能です。
今回の記事では、Windows フォトの動画編集機能を使って、動画を回転させる方法を説明します。ご興味がある方は、ぜひ次の内容を参考にしてみてください。また、本文はWindows フォトが使えない時の代替策も用意しています。
ここでは、Windows フォトで動画を回転させる具体的な方法を紹介します。
1.スタートメニューから「フォト」を検索し、アプリを起動します。(フォトにビデオ エディターがない場合、「フォト レガシ」をインストールして起動します。)
2.左上のメニューから「ビデオ エディター」を選択します。「新しいビデオ プロジェクト」をクリックして、項目名を入力し、「ok」をクリックします。
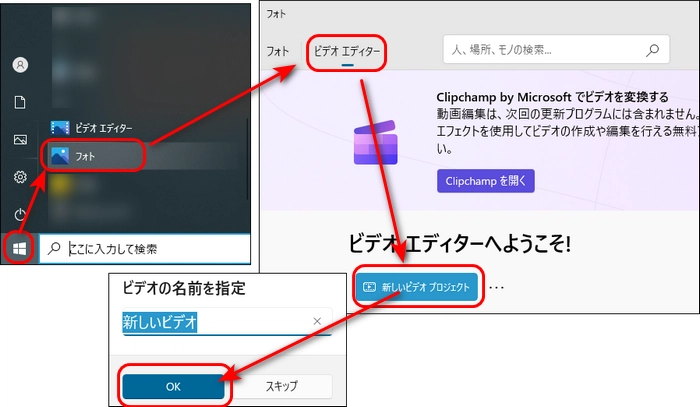
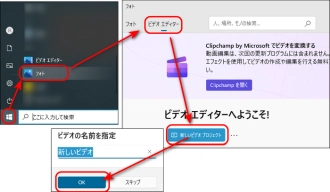
3.「追加」ボタンをクリックして、PCからWindows フォトで回転させたい動画を選択します。追加された動画をドラッグしてストーリーボードに配置します。
4.「回転」アイコンをクリックして、 動画を90度ずつ回転させます。必要に応じて、回転を繰り返してください
5.回転が完了したら、右上の「ビデオの完了」をクリックして、Windows フォトで回転させた動画を出力します。
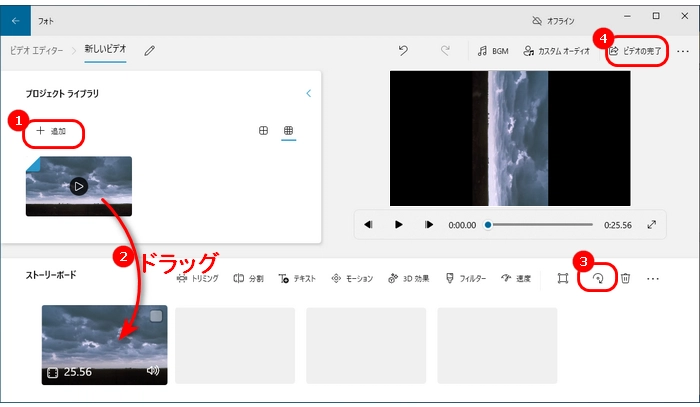
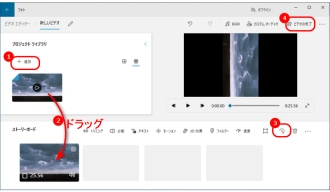
Windows10/11 フォトで動画を回転できない場合は、ぜひ次の内容で紹介したWonderFox HD Video Converter Factory Proという編集ソフトを使って、動画を回転させましょう。
WonderFox HD Video Converter Factory Proは実用的な動画編集ソフトです。Windows フォトの代替ソフトとして、動画を回転させるほか、反転、カット、結合、クロップなどの基本的な編集機能も使えます。
また、複数の写真をGIFに変換したり、動画から音声を抽出したり、パソコン画面の指定範囲を録画したりすることも可能です。
Windows フォトで動画を回転できない場合は、ぜひこのソフトを無料ダウンロード無料ダウンロードして、動画を回転させましょう。
WonderFox HD Video Converter Factory Proを起動し、「変換」オプションを選択します。
「+ファイル追加」をクリックして、動画をソフトに追加します。
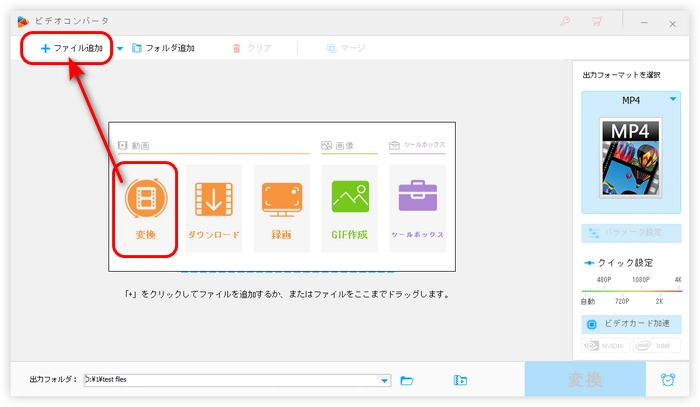
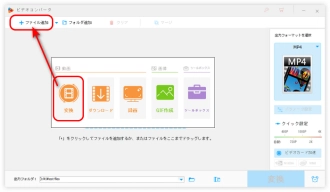
青いツールバーにある「回転」ボタンを押します。
画面の左側にある二つのボタンをクリックすれば、動画を時計回りまたは反時計回りに90°回転させることができます。
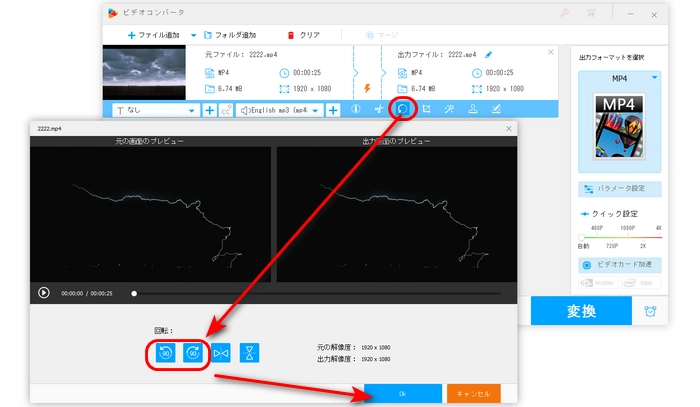
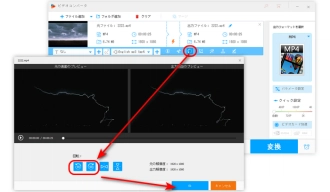
右側の形式アイコンを押して、「動画」タブから出力形式を選択します。
画面の下にある逆三角形をクリックして、動画の保存先を指定します。
最後、「変換」をクリックして、動画を回転させます。
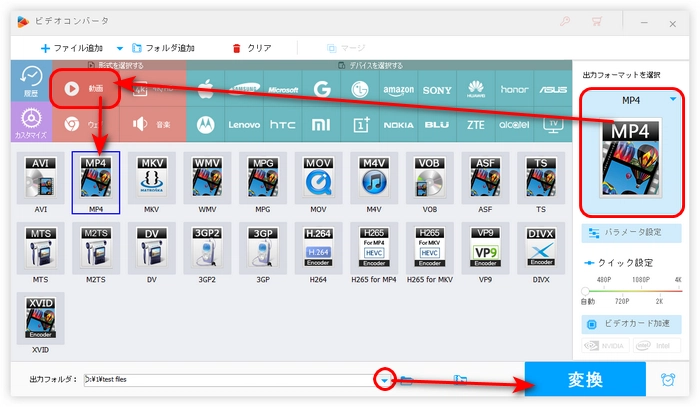
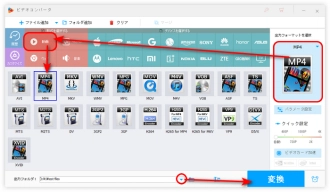
WonderFox HD Video Converter Factory Proを無料ダウンロード>>>WonderFox HD Video Converter Factory Proを無料ダウンロード>>>
今回の記事ではWindows フォトで動画を回転させる方法を紹介しました。また、ソフトにはWonderFox HD Video Converter Factory Proを使って動画を回転させる方法も用意しました。このソフトはダウンロード、編集、GIF作成、録画、変換など多くの機能が備わっています。ご興味がある方は、ぜひ無料ダウンロードして体験してみてください。
利用規約 | プライバシーポリシー | ライセンスポリシー | Copyright © 2009-2025 WonderFox Soft, Inc. All Rights Reserved.