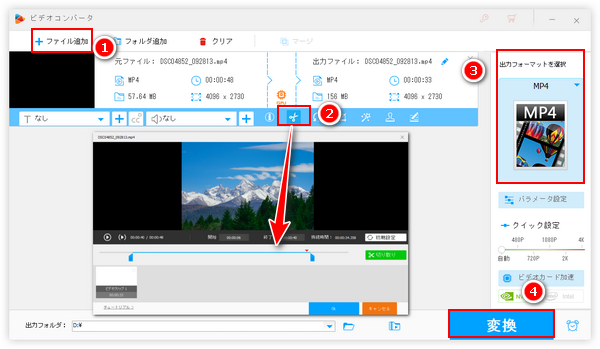
現在は様々なSNSに動画をアップロード又は送信できるようになりましたが、基本的に動画の長さ、つまり再生時間は制限されています。制限以上の動画をSNSで共有したい場合はまず動画の長さをカットする必要があります。
ここではWindowsパソコンで動画の長さをカットする5つの簡単方法をご紹介します。ニーズのある方はぜひお気軽にチェックしてみてください。
Windowsパソコンで動画の長さをカットしたいなら、まずはWonderFox HD Video Converter Factory Proという使いやすい動画編集ソフトを試してみましょう。
形式と各種のパラメータを維持しながら動画の長さをカットする場合は独自のライトニングモードが適用され、あっという間に処理が終わりますし、動画の画質は完全に維持されます。
長さ編集、つまり時間的に動画をカットしたり分割したりできるほか、逆に複数の動画をくっつけることや、動画の画面サイズを調整、動画の回転・反転などもサポートします。そして動画だけでなく、MP3等の音楽の長さをカットすることもできます。他に、強力な「ダウンロード」機能ではYouTubeなど1000以上のサイトから動画/音楽を保存することができ、「録画」機能では長時間&高品質でパソコンの画面と音声をキャプチャすることができます。
WonderFox HD Video Converter Factory Proを利用してWindowsで動画の長さをカットする手順は下記をご参考頂けます。
WonderFox HD Video Converter Factory Proを起動し、最初の画面で五つのメイン機能から「変換」を選択します。次に画面中央の「+」若しくは左上の「ファイル追加」ボタンをクリックして長さをカットしたい動画ファイルを選択して読み込みます。
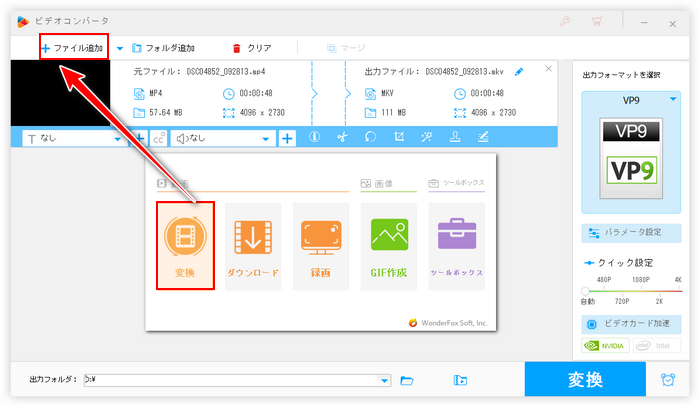
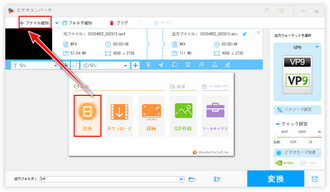
ツールバーにあるハサミのアイコンをクリックしてください。
タイムラインにある二つの青いスライダーをドラッグして残したい部分の開始時間と終了時間を設定します。持続時間すなわち選択した部分の長さです。この数値を参考して動画の長さをカットしましょう。例えばインスタストーリーに投稿する場合、この持続時間は15秒以下でなければなりません。残したい部分を選択したあとは緑の「切り取り」ボタンをクリックして動画クリップを作成します。最後に下の「Ok」をクリックしてクリップを保存します。
ちなみに、複数のクリップを作成して出力すれば、長い動画を分割してそれぞれ保存することもできます。
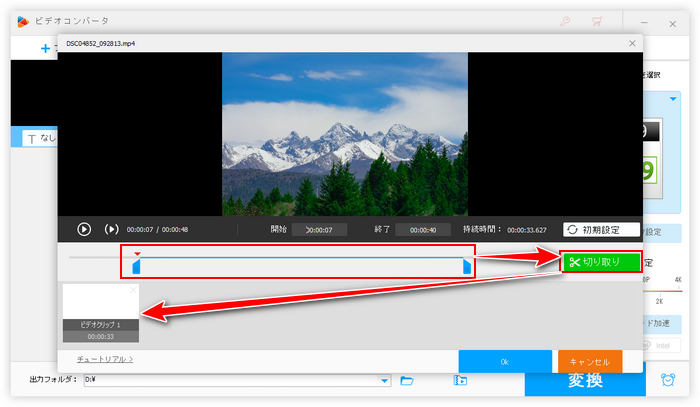
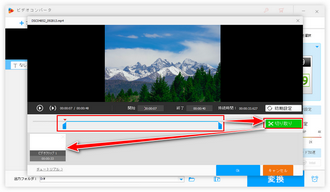
画面右側にある大きな形式アイコンをクリックして出力形式リストを開き、「動画」カテゴリから適切な動画形式を選択します。元の形式を維持できれば、編集後の動画を他の形式に変換して書き出すこともできます。必要あれば、「パラメータ設定」ボタンをクリックして出力動画の解像度やフレームレート、ビットレートなどを調整できます。
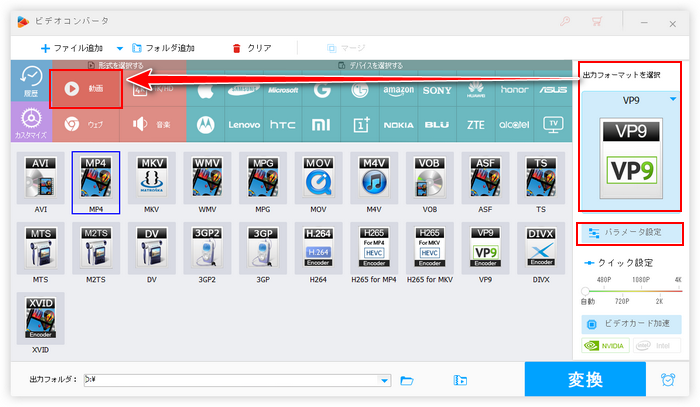
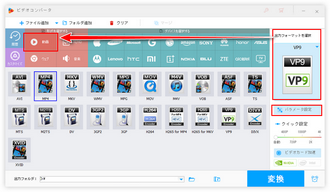
出力フォルダ欄の「▼」アイコンをクリックして新しい動画を保存するためのフォルダを設定します。最後に「変換」ボタンをクリックして長さ編集後の動画を書き出します。
あわせて読みたい:動画のサイズを変換する方法まとめ
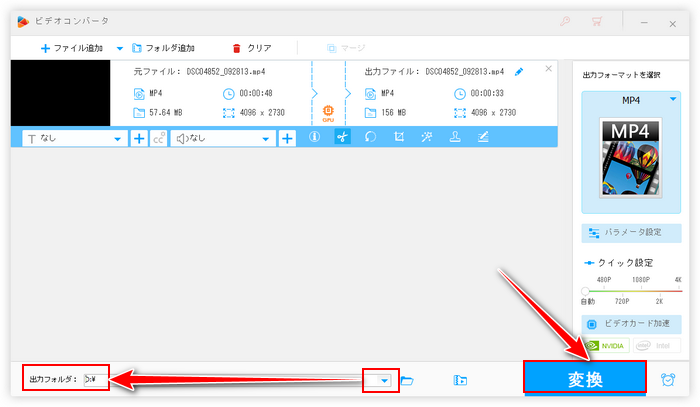
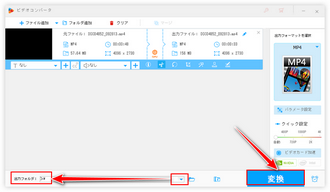
動画編集ソフトWonderFox HD Video Converter Factory Proを無料体験 >>動画編集ソフトWonderFox HD Video Converter Factory Proを無料体験 >>
Windows11パソコンにはMicrosoft Clipchampという無料で使える動画編集アプリが標準搭載されております。また、Windows10などでもストアからこのアプリをインストールすることができます。Windowsで無料で動画の長さをカットできるほか、逆にClipchampで動画を結合したり、動画に音楽を追加したり、動画の再生速度を調整したりするなど、他にも様々な機能が搭載されております。
Clipchampを使ってWindowsで動画の長さをカットする手順は下記をご参考いただけます。
パソコンのタスクバーにある検索ボックスに「Clipchamp」を入力してアプリを起動 >> 「新しいビデオを作成」ボタンをクリックしてプロジェクトを作成 >> 「メディアのインポート」をクリックして長さ編集したい動画ファイルを選択して読み込む >> 読み込んだ動画をタイムラインへドラッグ >> タイムラインの両端をドラッグするだけで簡単に動画の長さをカットできる >> 画面右上の「エクスポート」をクリックし、画質を選択すれば、動画の処理プロセスが始まる >> プロセス終了後、編集後の動画が自動的にパソコンに保存される。
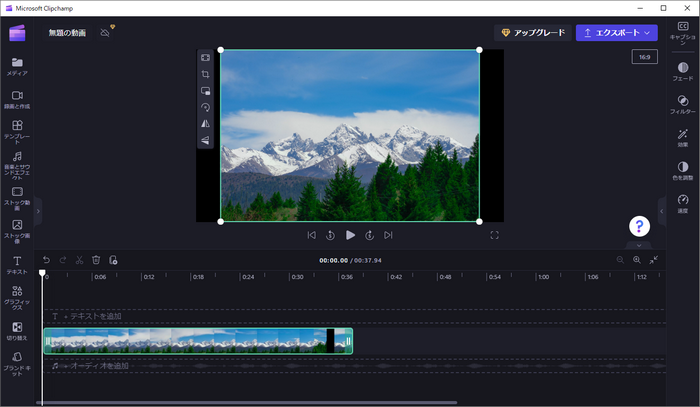
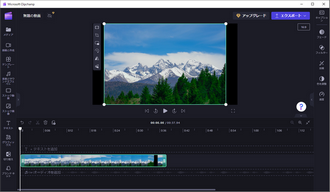
Windows&Macパソコンで使えるHandBrakeは動画編集ソフトではありませんが、動画の長さをカットしたり、動画の画面サイズをカットしたり、動画のパラメータを調整したりすることができます。豊富な動画形式の読み込みをサポートしますが、編集後の動画を出力するにはMP4とWebM、MKV形式しか利用できません。また、普通の動画ファイルを編集できるほか、このフリーソフトを利用してDVD動画の長さをカットしてデジタル動画ファイルに出力することも可能です。
HandBrakeを使ってWindowsで動画の長さをカットする手順
HandBrakeを実行し、画面右側の「ファイル」をクリックして長さ編集したい動画ファイルを選択して読み込む >> 「範囲」オプションを秒に設定してから残したい部分の開始時間と終了時間を入力 >> 「概要」タブの「形式」ドロップダウンリストから出力の形式を選択 >> 画面右下の「参照」をクリックして出力先を設定 >> 画面トップにある「エンコード開始」ボタンをクリックし、動画の長さをカットする。
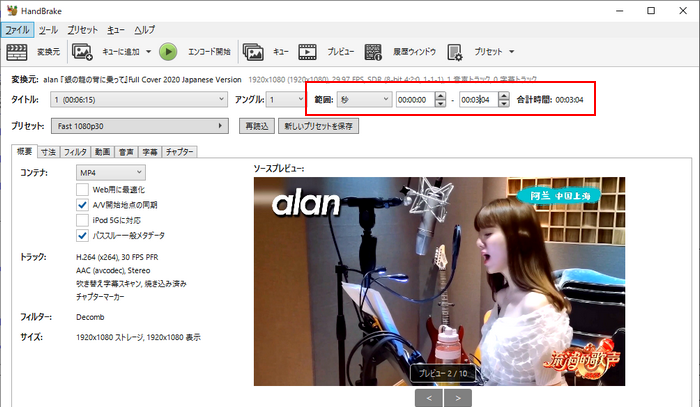
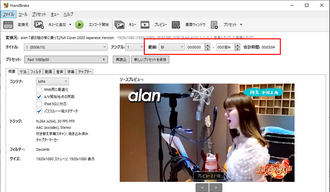
WindowsパソコンにインストールできるXMedia Recodeというフリーソフトを利用してMP4などの動画の長さをカットできるだけでなく、MP3などの音声ファイルの長さをカットすることもできます。豊富な形式の入出力をサポートしますから、長さをカットしながら動画のファイル形式を変換することができます。また、動画の画面をトリミングしたり、動画のパラメータを調整したりすることもできます。
XMedia Recodeを使ってWindowsで動画の長さをカットする手順
XMedia Recodeを立ち上げ、「ファイルを開く」ボタンをクリックして編集したい動画を選択 >> 「形式」タブの「形式」ドロップダウンリストから出力形式を選択 >> 「クロップ/プレビュー」タブに移動して残したい部分の開始時間と終了時間を設定 >> 画面右下の「参照」をクリックして編集後の動画の保存先を設定 >> 画面トップにある「リストに追加」をクリック >> 「エンコード」ボタンをクリックし、Windowsで動画の長さをカットする。
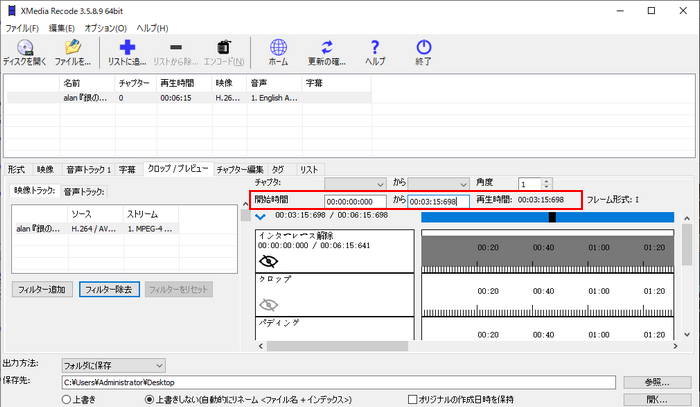
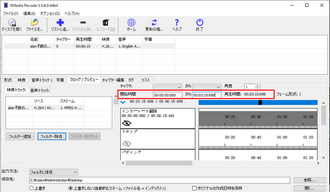
ソフトを利用するほか、オンラインの動画編集サービスを使って動画の長さをカットすることもできます。安全性を考慮してここではアドビ傘下のAdobe Expressというサイトをおすすめします。Windowsで動画の長さをカットする手順は下記になります。
①Adobe Expressにアクセスします。
②「デバイス内を参照」をクリックして長さ編集したい動画を選択してアップロードします。
③アップロードした動画の両端をドラッグするか、右側で「開始時刻」と「終了時刻」を入力することで動画の長さをカットします。
④「ダウンロード」ボタンをクリックして編集後の動画をパソコンに保存します。
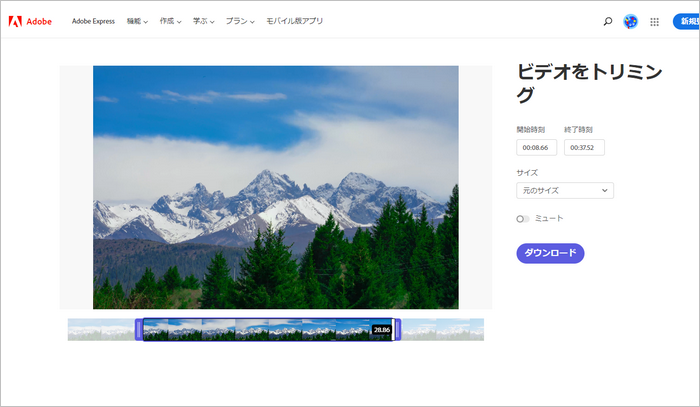
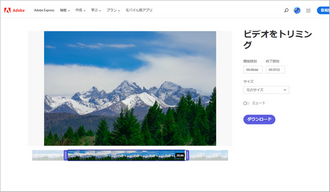
今回の記事ではWindowsで動画の長さをカットする方法を5つご紹介致しました。お役に立てればと思います。
5つのツールの中、個人的に一番おすすめしたいのはWonderFox HD Video Converter Factory Proという初心者向けの動画編集ソフトです。動画の長さをカットするスピードは一番速いですし、出力の形式や画質などにも制限がありません。Windowsで動画の長さをカットしたいなら、ぜひこのソフトをインストールして無料体験してみてください。
利用規約 | プライバシーポリシー | ライセンスポリシー | Copyright © 2009-2025 WonderFox Soft, Inc. All Rights Reserved.