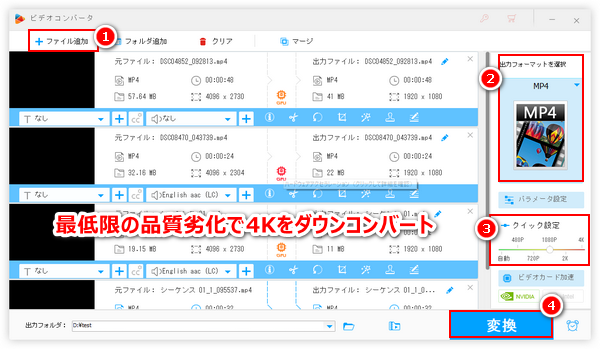




動画はもちろん画質が高ければ高いほどいいですが、デバイスのスペックの原因で、高画質の動画が再生できない問題もあります。再生すらできないから、高画質は意味がありません。それで、4Kなどの高画質動画のダウンコンバートをおこなうニーズが生まれてきます。この記事では4K動画をダウンコンバートするやり方します。超高速で動画を4Kから2K又はHDにダウンコンバートできます。また、同方法を参考して8Kを4K等にダウンコンバートすることもできます。ニーズのある方はぜひ読んでみてください。
画質を最大限に維持しながら4K動画をダウンコンバートしたいなら、Windows向けの動画変換ソフトWonderFox HD Video Converter Factory Proを試してみましょう。ほぼ全ての動画ファイルを読み込んで500以上の形式&プリセットに変換すると同時に、そのビットレートやフレームレート、解像度などのパラメータを自由に変更できます。GPUエンコード技術のサポートにより、4K動画をダウンコンバートするスピードが最高25倍に達する上、バッチ処理モードにより複数の4K動画を一括でダウンコンバートすることができます。そしてダウンコンバートしながら4K動画のファイル形式を変換したり、カット・クロップ等で4K動画を編集したりすることができます。4Kだけでなく、12K、8K、2Kのダウンコンバートも対応します。そしてダウンコンバートの他、逆に4K動画の解像度を上げることも可能です。
それでは、早速WonderFox HD Video Converter Factory Proをお使いのWindowsパソコンに無料ダウンロード無料ダウンロードしてインストールし、4K動画をダウンコンバートする方法の詳細を読んでみましょう!
WonderFox HD Video Converter Factory Proを立ち上げ、最初の画面で「変換」をクリックして「ビデオコンバート」画面を開きます。次に「ファイル追加」若しくは「フォルダ追加」ボタンをクリックしてダウンコンバートしたい4K動画を選択して一括で読み込みます。
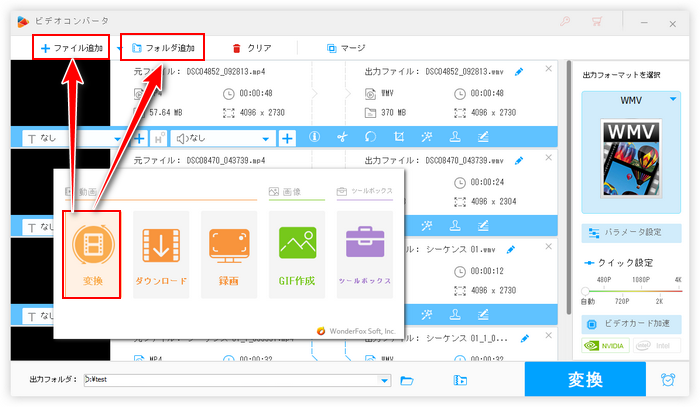
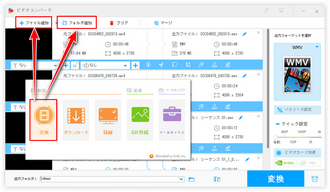
画面右側で「出力フォーマットを選択」との文字の下にある大きな形式アイコンをクリックして500以上の形式&プリセットから構成する出力形式リストを開き、「動画」カテゴリからMP4など必要な動画形式を選択します。形式を維持しながら4K動画をダウンコンバートできれば、ダウンコンバート後の動画をほかの形式に変換して出力することもできます。
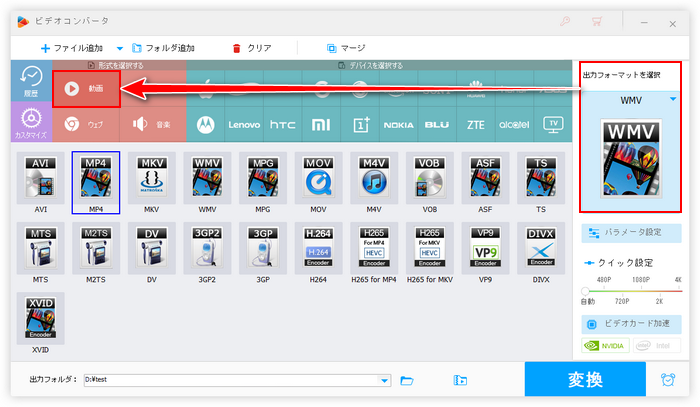
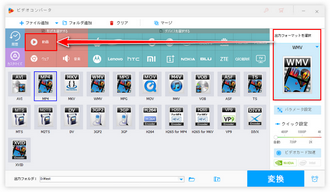
「クイック設定」のスライダをドラッグして480P又は720P、1080P、2Kを選択すれば簡単に4K動画をダウンコンバートできます。
また、「パラメータ設定」ボタンをクリックして手動で動画の解像度を任意の値に設定することもサポートします。必用あれば、ここで動画の縦横比やフレームレート、ビットレート、音量なども調整可能です。
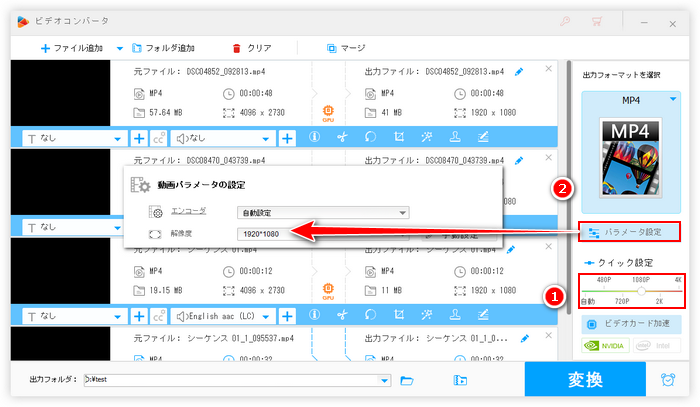
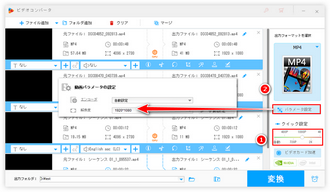
画面下中央にある「▼」のアイコンをクリックして動画の出力先を設定します。
最後に「変換」ボタンをクリックし、4Kからダウンコンバートした動画を書き出します。
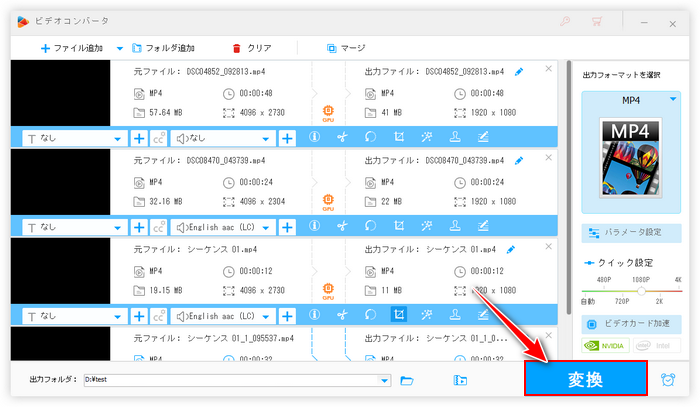
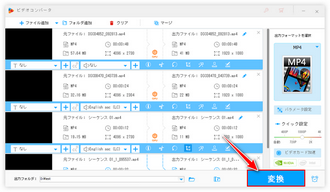
Windows11パソコン標準搭載のClipchampは編集した動画を出力する際に解像度を選択するためのオプションを提供していますから、それを利用して4K動画をダウンコンバートすることができます。インストール不要ですし、無料で利用できます。早速手順を読んでみましょう。
Clipchampで4K動画をダウンコンバートする手順
Clipchampを実行し、「新しいビデオを作成」をクリックしてプロジェクトを作成 >> 「メディアのインポート」ボタンをクリックしてダウンコンバートしたい4K動画をパソコンから選択して読み込む >> 読み込んだ動画をタイムラインに配置 >> 画面右上の「エクスポート」をクリックし、4K以下の解像度を選択して動画を出力すれば、4K動画をダウンコンバートできる。
あわせて読みたい:Clipchampで動画のフレームレートを変更する方法、Clipchampでメディアのインポートができない又は遅い場合の対処法
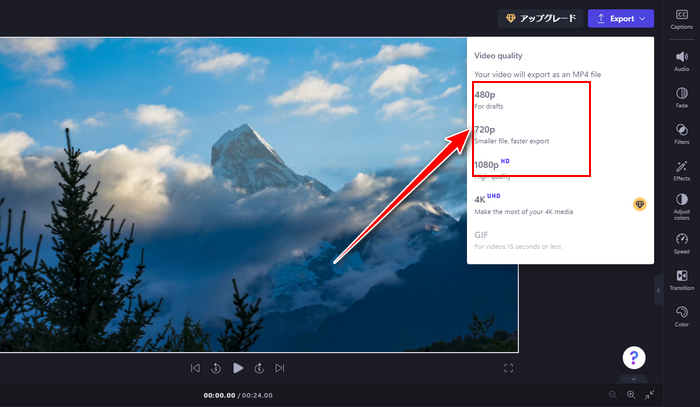
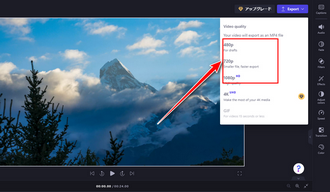
VLC media playerは各種のメディアファイルの再生に役立つだけでなく、動画の形式を変換したり、解像度などのパラメータを変更したりすることもできますから、4K動画のダウンコンバートに使えます。次にその手順を簡単にご説明しましょう。
VLCを実行し、メニューバーから「メディア」「変換/保存」を順次選択 >> 「メディアを開く」画面で「追加」ボタンをクリックし、ダウンコンバートしたい4K動画を選択してVLCにインポート >> 下の「変換/保存」ボタンをクリック >> 「プロファイル」のドロップダウンリストから「Video-H.264+MP3(MP4)」を選択 >> 右のレンチのアイコンをクリックして「プロファイルのエディション」画面を開く >> 「ビデオコーデック」タブに移動して動画の解像度を4K以下に設定し、「保存」をクリック >> 「参照」ボタンをクリックして出力先を設定 >> 「開始」ボタンをクリックして4K動画のダウンコンバートを始める。
あわせて読みたい:VLC変換機能の使い方!VLCで動画/音楽ファイルを変換する方法
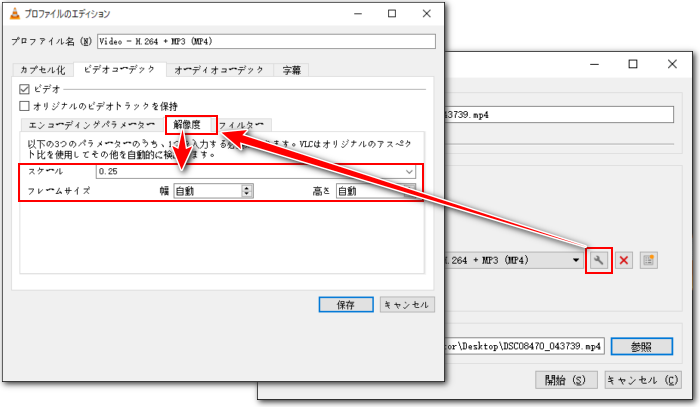
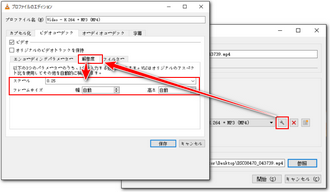
XMedia RecodeというWindowsパソコンで使える無料の動画エンコードソフトを利用して各種の動画ファイルを読み込んでその形式を変換する際に、ビットレートやフレームレート、解像度などのパラメータを自由に調整することができますから、4K動画のダウンコンバートに役立ちます。自由に4Kから2KやHDにダウンコンバートできるほか、12Kや8Kから4Kにダウンコンバートすることもできます。使い方は下記をご参考頂けます。
XMedia Recodeで4K動画をダウンコンバートする手順
4KダウンコンバートフリーソフトXMedia Recodeを実行し、「ファイルを開く」ボタンをクリックしてダウンコンバートしたい4K動画を選択して読み込む >> 「形式」タブの「形式」ドロップダウンリストから出力形式を選択 >> 「クロップ/プレビュー」タブに移動して「解像度」オプションをクリックし、左側で出力の解像度(幅と高さ)を手動で入力 >> 画面右下の「参照」をクリックして4Kからダウンコンバートした動画の保存先を設定 >> 画面トップにある「リストに追加」ボタンをクリックしてから「エンコード」をクリックし、4K動画をダウンコンバートする。
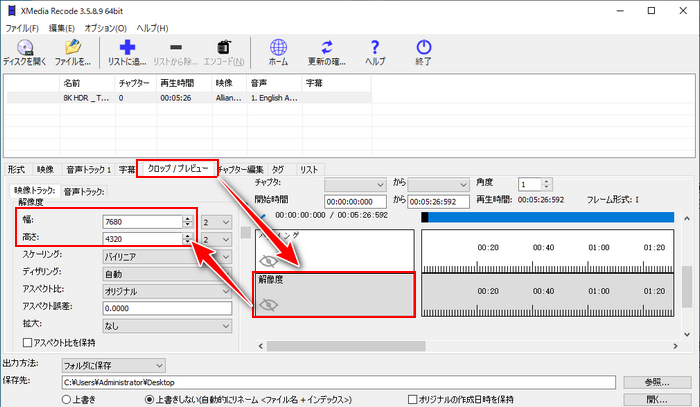
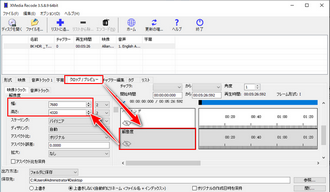
この記事では4K動画のダウンコンバートに役立つツールを4つご紹介しました。お役に立てればと思います。
4つのツールの中で一番オススメしたいのはWonderFox HD Video Converter Factory Proです。使い方は一番簡単ですし、最大限に画質を維持できます。そして4K動画をダウンコンバートできる他、動画のファイル形式変換、動画のサイズ圧縮、動画のパラメータ調整、動画の簡単編集なども対応しています。今すぐこの強力なソフトをインストールして、4K動画をダウンコンバートしてみましょう!
無料体験はこちら ↓
利用規約 | プライバシーポリシー | ライセンスポリシー | Copyright © 2009-2025 WonderFox Soft, Inc. All Rights Reserved.