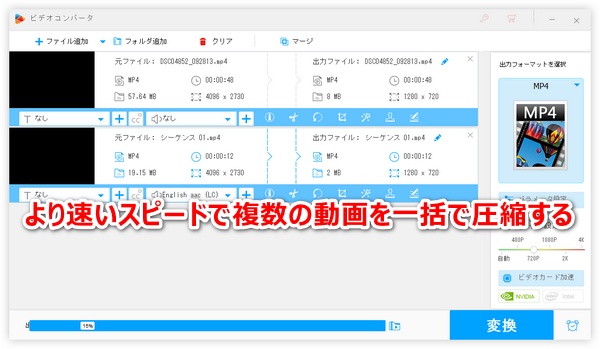
XMedia RecodeはWindowsパソコンで使える動画エンコードフリーソフトです。最大のメリットはほとんどの動画形式とコーデックをサポートしていることです。XMedia Recodeには圧縮機能が搭載されていませんが、コーデックや解像度、フレームレート等動画のデータ量を影響するパラメータを変更することでXMedia Recodeで間接的にMP4など動画を圧縮することができます。ここではまずXMedia Recodeを利用してMP4等の動画を圧縮する方法をご説明しましょう。
①XMedia Recodeを実行し、画面トップで「ファイルを開く」ボタンをクリックして圧縮したい動画ファイルを選択して読み込みます。
②「形式」タブの「形式」ドロップダウンリストから出力の動画形式を選択します。
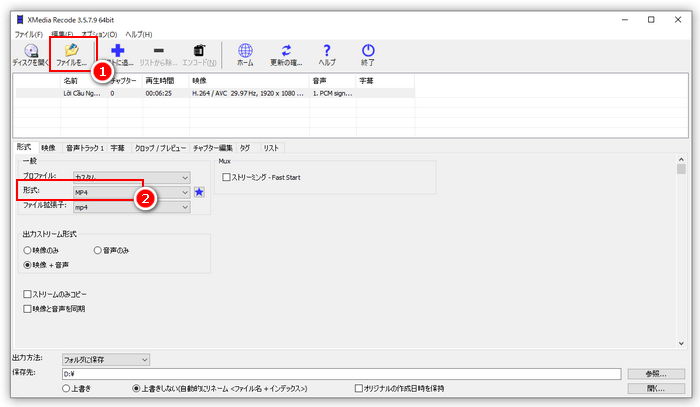
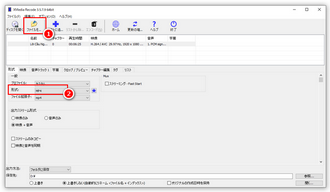
③「映像」タブに移動して動画のコーデックを圧縮率がより高いものに変換したり、フレームレートを下げたりすることで動画のデータ量を削減することができます。
ヒント:AOM AV1やHEVC、VP9などは圧縮率が高いですが、普及度の原因でお使いのプレーヤーで圧縮後の動画を再生できない場合があります。
④「クロップ/プレビュー」タブに移動して解像度を下げることも動画のサイズを圧縮するのに役立ちます。
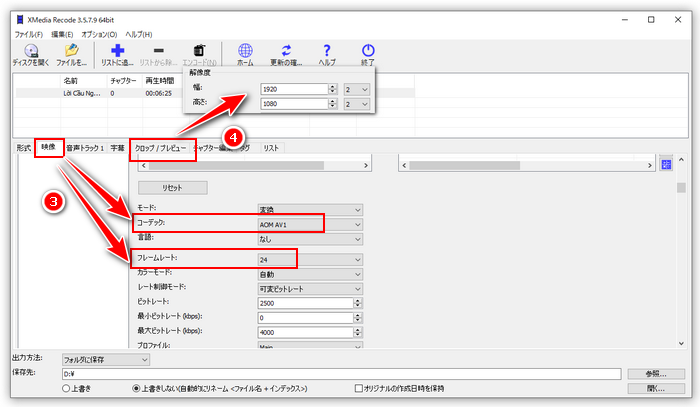
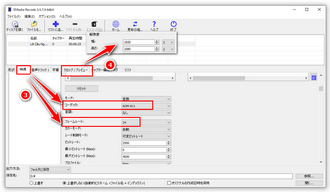
⑤画面右下の「参照」ボタンをクリックして圧縮後の動画ファイルの出力先を設定します。
⑥画面トップで動画を選択した状態で「リストに追加」ボタンをクリックします。
⑦「エンコード」ボタンをクリックしてXMedia Recodeで動画を圧縮し始めます。
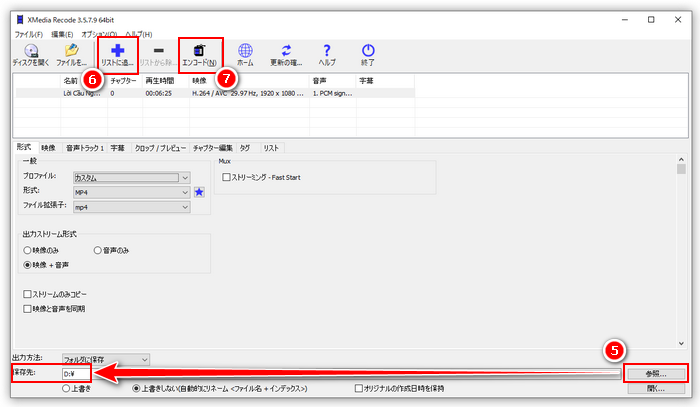
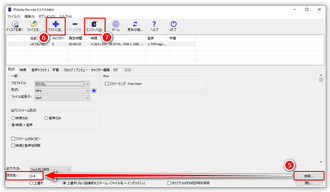
XMedia Recodeを使って無料で動画を圧縮できますが、スピードが遅いですし、複数の動画を一括で圧縮することはできません。また、動画の画質が落ちる場合もあります。より効率高い動画圧縮ソリューションを求めるなら、プロの動画圧縮ソフトWonderFox HD Video Converter Factory Proを試してみましょう。GPU加速機能により動画を圧縮するスピードを最高25倍に向上させることができますし、複数の動画ファイルを一括で圧縮することもできます。ほぼ全ての動画形式とコーデックの読み込みと書き出しをサポートします。そしてXMedia Recodeと同じようにコーデックや解像度、フレームレートなどを調整することで動画を圧縮できるほか、直接スライダーをドラッグして圧縮率を調整する、というより簡単なソリューションも提供しております。また、このソフトを利用して結合・切り取り・クロップ等で動画を編集したり、動画から音声データを抽出したり、YouTubeなどから動画をダウンロードしたり、長時間でパソコンを録画/録音したりすることもできます。
それでは、早速WonderFox HD Video Converter Factory Proをお使いのWindowsパソコンに無料ダウンロード無料ダウンロードしてインストールし、XMedia Recodeに代わってMP4など動画を画質落とさずに圧縮する手順を読んでいきましょう。
WonderFox HD Video Converter Factory Proを実行し、メイン画面で五つの機能から「変換」を選択します。次に「ファイル追加」ボタンをクリックして圧縮したい動画ファイルを選択して一括で読み込みます。
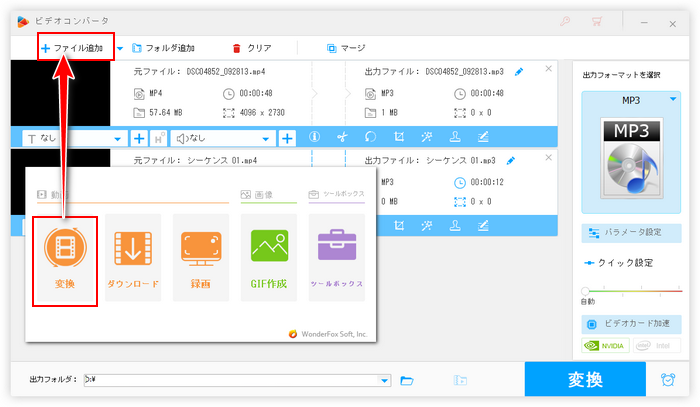
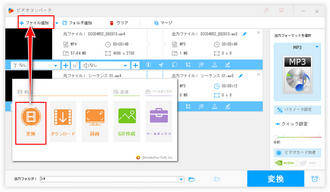
画面右側の形式アイコンをクリックして500以上の形式&プリセットから構成する出力形式リストを開き、「動画」カテゴリから好みの動画形式を選択します。
コーデックや解像度、フレームレートなど動画のデータ量を影響するパラメータを調整するには「パラメータ設定」ボタンをクリックしてください。もちろん、必要あれば、ここで動画の縦横比や音量なども調整できます。
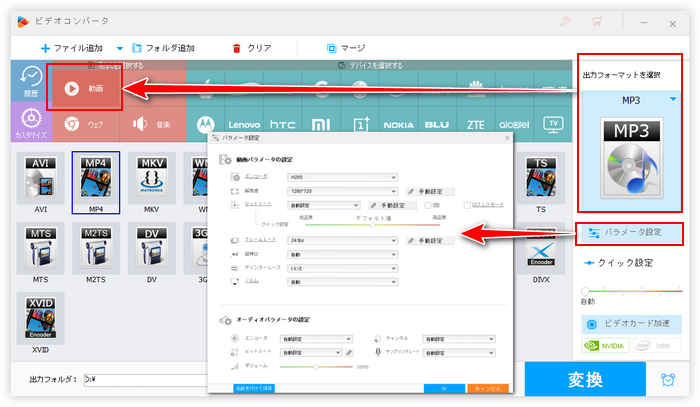
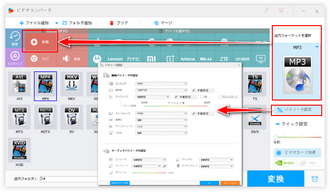
パラメータを調整することで動画を圧縮するほか、画面の一番下にある「バッチ圧縮」アイコンをクリックすれば圧縮率を調整する為のスライダーが表示されますので、それをドラッグして動画を圧縮することもできます。
「▼」アイコンをクリックして動画の出力先を設定してから「変換」ボタンをクリックし、XMedia Recodeに代わって動画を圧縮し始めます。
あわせて読みたい:WindowsパソコンでMP4等の動画を画質落とさずに圧縮する方法、Windows10/11標準搭載のフォトで動画を圧縮する方法
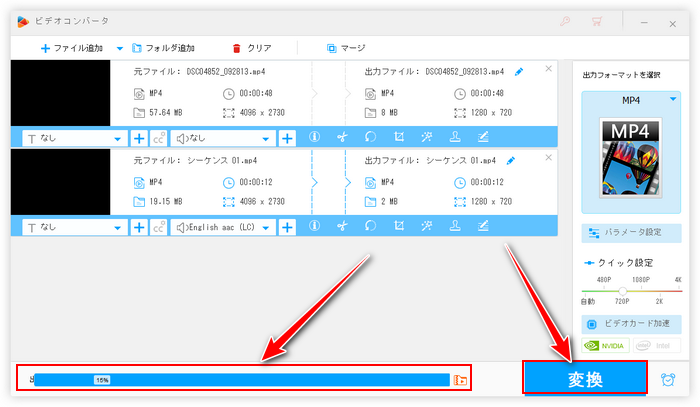
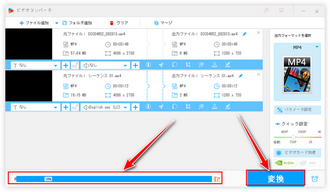
今回の記事ではXMedia Recodeを使ってMP4等の動画を圧縮する方法とより高い効率で動画を圧縮できるWonderFox HD Video Converter Factory Proについてご紹介致しました。ご参考になれたらと思います。
一つや二つの動画を圧縮したいならXMedia Recodeを利用すれば十分だと思いますが、大量の動画を圧縮したい、画質落とさずに動画を圧縮したい場合はより効率高いWonderFox HD Video Converter Factory Proの方を利用してみましょう!
無料体験はこちら ↓
利用規約 | プライバシーポリシー | ライセンスポリシー | Copyright © 2009-2025 WonderFox Soft, Inc. All Rights Reserved.