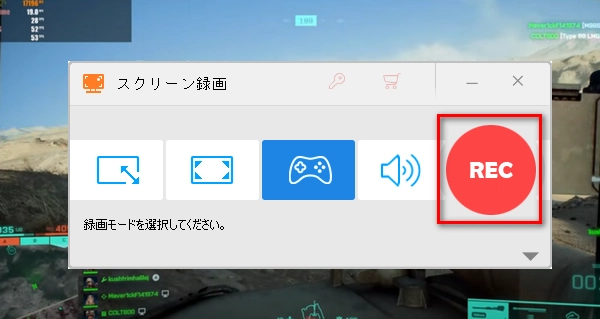
本記事では、Windows&Macで使えるゲームキャプチャーソフトをいくつかお薦めいたします。有料と無料のもありますので、PCでゲームをキャプチャーしたいなら、ぜひ参考にしてみてください。
なお、PS4やSteamなどのゲーム画面をPCに映してキャプチャーするのも可能ですが、別途キャプチャーボードが必要です。また、キャプチャーボードに付属されるゲームキャプチャーソフトもありますが、本文では主にPCゲームをキャプチャーするソフトを紹介いたします。
まずは、有料のキャプチャーソフトをお薦めしたいです。有料ソフトは常に機能が強力で、制限なども掛けられません。自由にゲーム実況をキャプチャーしたいなら、有料ソフトのほうがおすすめです。
『WonderFox HD Video Converter Factory Pro』は最大60fpsでゲームプレイ画面を高質にキャプチャーできるソフトです。原神、FF14、艦これ…など様々なゲームのキャプチャーに対応し、キャプチャーした動画をMP4・MKV・MOV・AVIとして保存されます。PCのシステム音とマイク音の収録が可能で、ゲームの音のみキャプチャーするのもできます。また、GPUアクセラレーションを利用することができ、PCのCPUを占用せずにゲームをキャプチャーできるので、たとえ低スペックのPCでも動作できます。
さらに、キャプチャーされたゲーム実況動画を編集(トリミング、クロップ、ロゴ入りなど)したり、YouTube・iPhoneなどのプラットフォーム用プリセットに形式変換したり、ゲーム動画をGIFアニメに作成したりすることもできます。
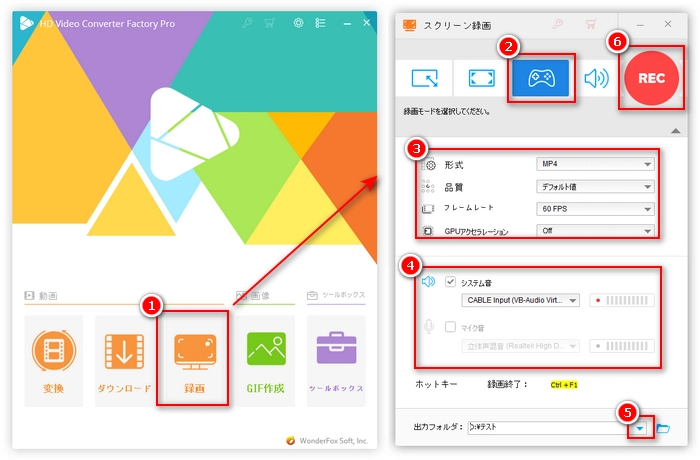
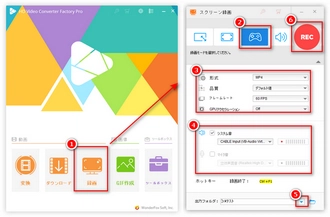
1、WonderFox HD Video Converter Factory Proを実行し、メイン画面で「録画」をクリックします。
2、次の画面で、上部の3つ目の「ゲーム録画モード」アイコンをクリックします。そして、左側の二つのアイコンから録画範囲を指定します。
3、録画形式などを設定します(デフォルトのままでいいです)。
4、ゲームを音声付きでキャプチャーするなら、「システム音」にチェックを入れます。自分の声も一緒にキャプチャーしたいなら、「マイク音」にチェックを入れます。
5、右下の逆三角形ボタンをクリックしてキャプチャー動画の保存先を設定します。
6、「REC」ボタンをクリックするとカウントダウン5後ゲームのキャプチャーが始まります。
7、ショートカットキー「Ctrl」+「F1」を押してゲームキャプチャーを終了させます。
関連記事:PCでSteamゲームを録画、原神の画面を録画、ゲーム実況の音声を録音
対応OS:Windows XP以降
『Bandicam』は最大480fpsでPC画面をキャプチャーできるソフトです。DirectX/OpenGL/Vulkanで開発されたゲームのプレイ画面をキャプチャーできます。最大4Kの動画をキャプチャーでき、キャプチャーした動画はMP4またはAVIとして保存されます。また、音声のみキャプチャーしたり、静止画としてゲーム画面をキャプチャーしたりするのもできます。
画面をキャプチャーしながら、画面中クリック効果を追加、線/絵/テキストを挿入することも可能です。また、開始と終了時刻を設定して予約録画を行うこともできます。
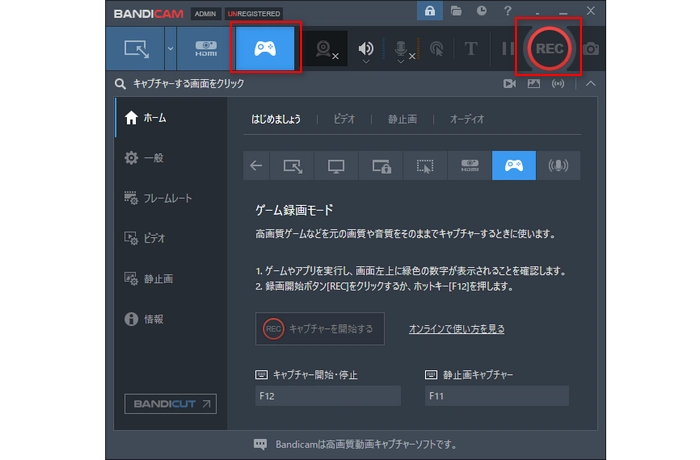
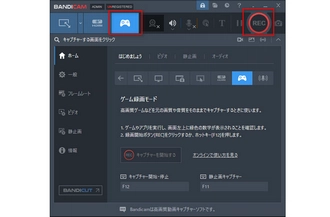
1、Bandicamを実行し、「ゲーム録画モード」をクリックします。
2、キャプチャーしたいゲームを起動すると、画面の左上に緑色の数字(フレームレート)が表示されます。
3、「REC」ボタンまたはショートカットキー「F12」を押すと、ゲーム画面をキャプチャーできます。
4、「■」ボタンまたはショートカットキー「F12」を押すと、キャプチャーが終わります。
関連記事:Bandicamで録画できない時の対処法
次は、無料でゲーム実況をキャプチャーすることができるソフトを三つ紹介いたします。
対応OS:Windows10/11
『Xbox Game Bar(ゲームバー)』はゲームの録画に開発されたソフトです。Windows10/11パソコンに標準搭載されています。動作が軽くて、インストール不要で即時に画面をキャプチャーできるので、とても便利です。ゲームのほかに、アプリやブラウザをキャプチャーすることもできます。最大4時間まで録画できます。
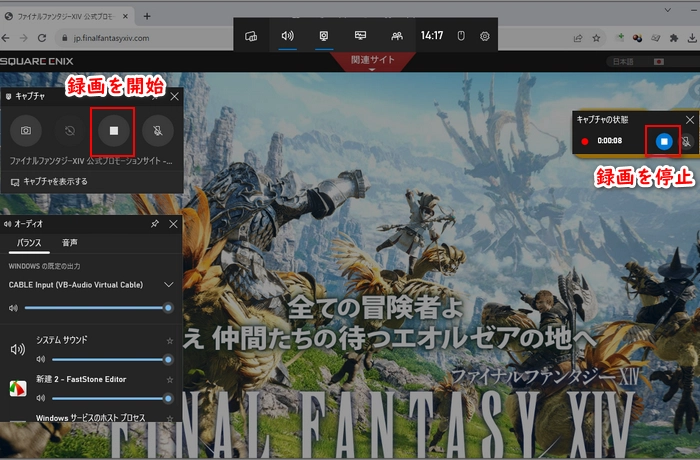
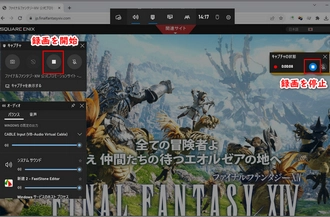
1、キャプチャーしたいゲームを起動し、ショートカットキー「Windows」+「G」を押してゲームバーのコントローラーを開きます。
2、キャプチャーバーの「録画を開始」ボタンをクリックするとゲーム画面をキャプチャーできます。
3、「録画を停止」ボタンをクリックすると録画が終わります。
対応OS:Windows 10以降、macOS 10.13以降、 Linux
『OBS Studio』はとても有名な画面録画&ライブ配信ソフトです。ゲーム実況をキャプチャーして、リアルタイムでYouTubeなどのサービスで配信することができます。もちろん、ライブ配信行わずに、ゲームキャプチャーのみするのも可能です。キャプチャーボードを通してSteamなどのゲーム画面もキャプチャー可能です。また、デスクトップ画面やブラウザ、ウェブカメラ映像なども録画することができます。
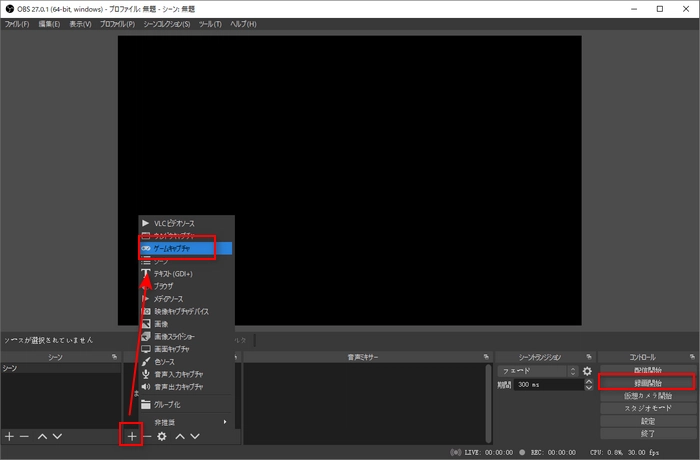
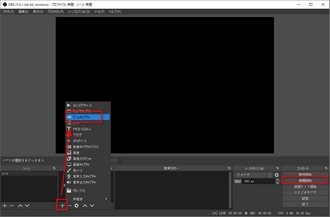
1、キャプチャーしたいゲームを開き、OBS Studioを起動します。
2、「ソース」セクションの「+」をクリックして、「ゲームキャプチャ」を選択します。
3、タイトル、キャプチャーモードなどを設定した後、右下で「録画開始」をクリックすればゲーム実況をキャプチャーできます。
4、録画を終了させたいなら、「録画停止」をクリックすればいいです。
関連記事:【OBS】ゲームを高画質で録画する方法
対応OS:Windows10/11
『GeForce Experience』はグラフィックカードメーカーNVIDIAが提供するゲーム管理・最適化ソフトです。自分のPCの性能に合わせて、ゲーム画面を最適化してくれます。内蔵の「ShadowPlay」機能を利用すれば、簡単にゲームプレイ画面をキャプチャーできます。また、YouTubeやTwitchなどの配信サイトと連携して、ゲーム画面をそれらのサイトで配信することもできます。
ですが、NVIDIAのGPU(グラフィックボード)を搭載したPCしか実行できません。
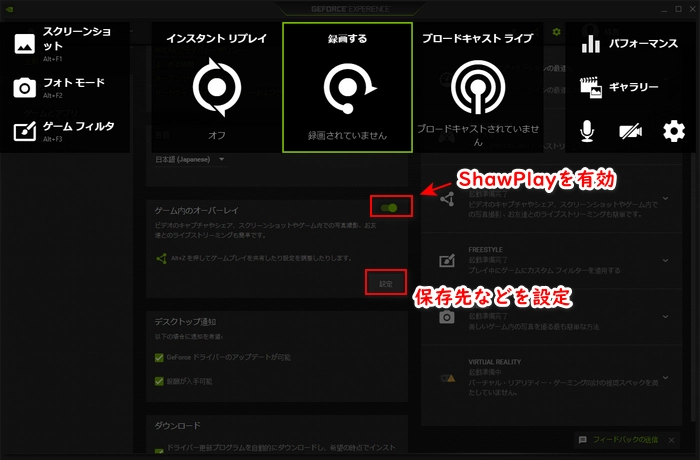
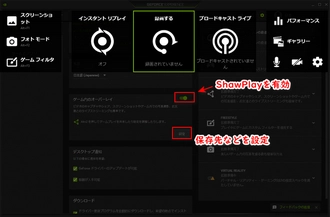
1、GeForce Experienceを起動します。初めて利用する場合、ShadowPlayを有効にする必要があります。設定で「ゲーム内のオーバーレイ」をオンにすればいいです。
2、キャプチャーしたいゲームを開き、ショートカットキー「Alt」+「F9」を押せばゲームを録画できます。
3、再び「Alt」+「F9」を押すと、録画を終了できます。
ヒント:キャプチャー動画の保存先などを確認・変更するには、「ゲーム内のオーバーレイ」下の「設定」>「録画」をクリックしてください。
今回は、お薦めのWindows&Mac PC用ゲームキャプチャーソフトを紹介いたしました。WonderFox HD Video Converter Factory Proは複雑な設定が必要なく、簡単に高画質のゲーム画面をキャプチャーできるので、初心者の方には強くお薦めします。
WonderFox HD Video Converter Factory Proを無料ダウンロード>> WonderFox HD Video Converter Factory Proを無料ダウンロード>>
利用規約 | プライバシーポリシー | ライセンスポリシー | Copyright © 2009-2025 WonderFox Soft, Inc. All Rights Reserved.