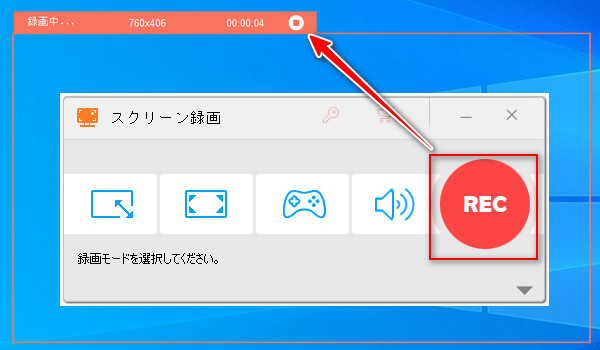


動画キャプチャー、つまり動画を録画することです。本文では、Windows10向けの無料動画キャプチャーフリーソフトをまとめて紹介いたします。Windows10パソコンで動画を無料で録画したいなら、ぜひ参考にしてみてください。
『WonderFox HD Video Converter Factory』はWindows10を含む様々なWindowsプラットフォームで使える動画キャプチャーソフトです。デスクトップ活動、再生中の動画、ストリーミング配信、ウェブ会議など各種の動画をキャプチャーできます。キャプチャーした動画はMP4、MKV、MOV、AVIで保存される上に、このソフトの変換機能を利用して、もっと多くの形式で保存するのもできます。また、パソコンでの音声のみキャプチャーすることも可能です。
また、このソフトには簡単な動画編集機能が付いており、キャプチャーした動画をトリミングなどで処理することも可能です。さらに、キャプチャーした動画をGIFアニメに作成したり、動画から静止画をキャプチャーしたり、サイト上から動画をダウンロードしたりする機能もこのソフトで統合されています。
ソフト本体は有料ですが、無料体験ができます。ただし、無料体験では最大5回まで録画できるという制限があります。
WonderFox HD Video Converter Factory Proを無料ダウンロード>> WonderFox HD Video Converter Factory Proを無料ダウンロード>>
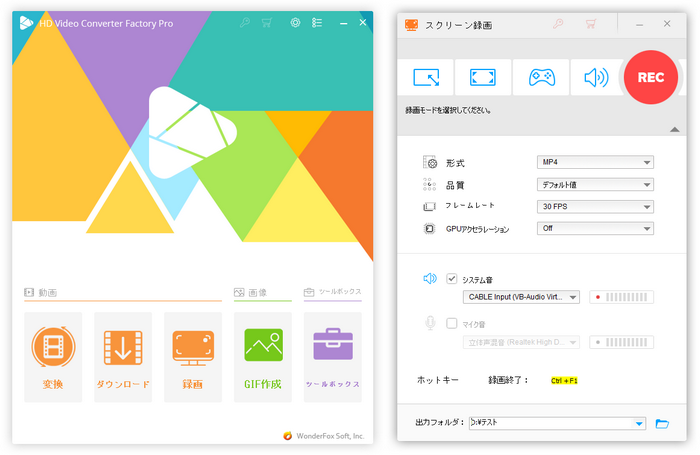
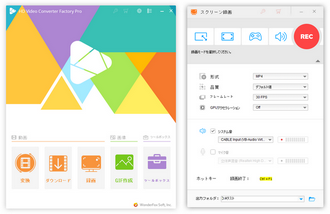
ステップ1、WonderFox HD Video Converter Factory Proを起動してから、最初の画面で「録画」をクリックします。
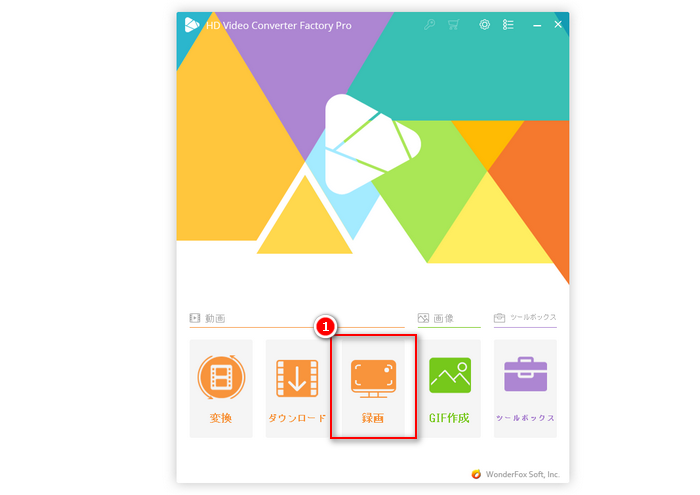
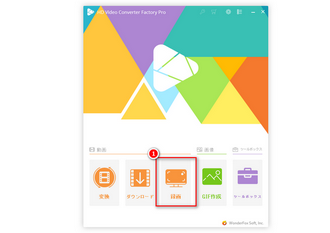
ステップ2、次の画面で、「ウィンドウモード」「全画面モード」「ゲーム録画モード」「音声録音モード」といった四つの録画モードから一つ選びます。
ステップ3、自分のニーズに応じてキャプチャー動画の形式、品質、フレームレートとGPUアクセラレーション利用の有無を設定します。
ステップ4、内部音声付きで動画をキャプチャーする場合、「システム音」にチェックを入れます。マイクからの音声も収録したい場合、「マイク音」にチェックを入れます。
ステップ5、出力フォルダ欄の「▼」ボタンをクリックしてキャプチャーした動画の保存先を指定します。
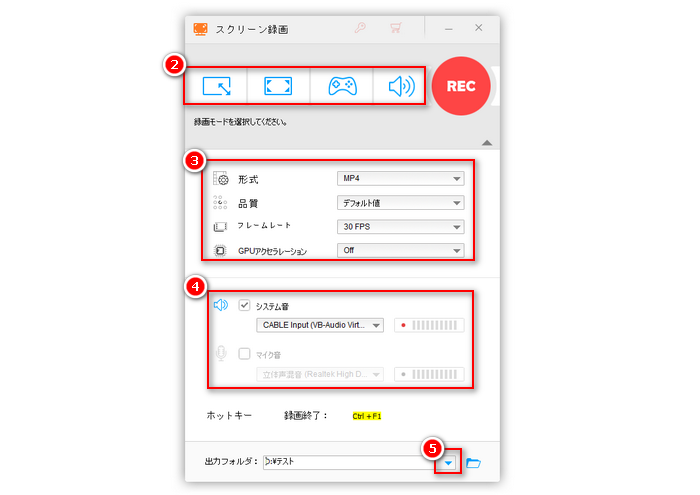
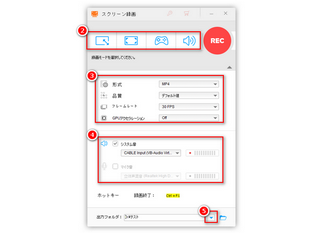
ステップ6、右上の「REC」ボタンをクリックするとWindows10で動画をキャプチャーすることができます。
ステップ7、録画を終了させたいなら、ショートカットキー「Ctrl」+「F1」を押してください。
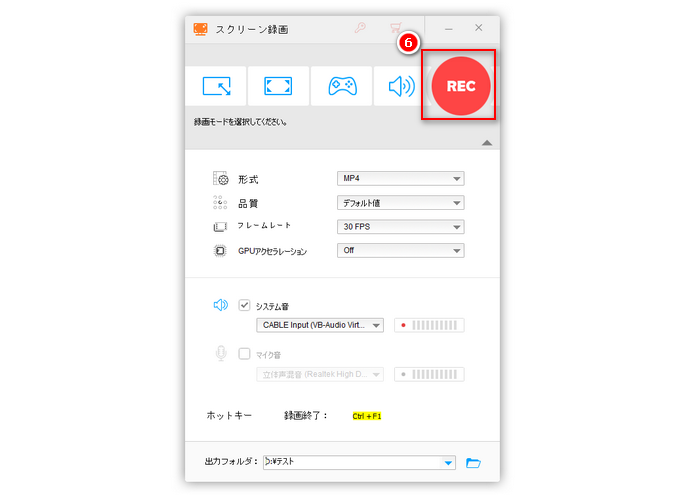
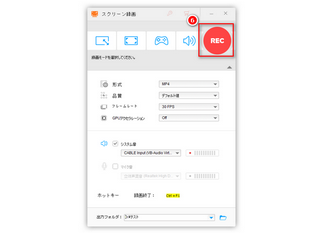
『ゲームバー(Xbox Game Bar)』はWindows10/11のパソコンに標準搭載されている無料動画キャプチャーソフトです。ゲームまたはアクティブになっているアプリやウィンドウをキャプチャーすることができます。Windows10のデスクトップ画面や指定領域で動画をキャプチャーすることができません。
インストール不要で、ショートカットキーで簡単に操作ができるが、録画形式の指定や録画動画の編集などはできません。
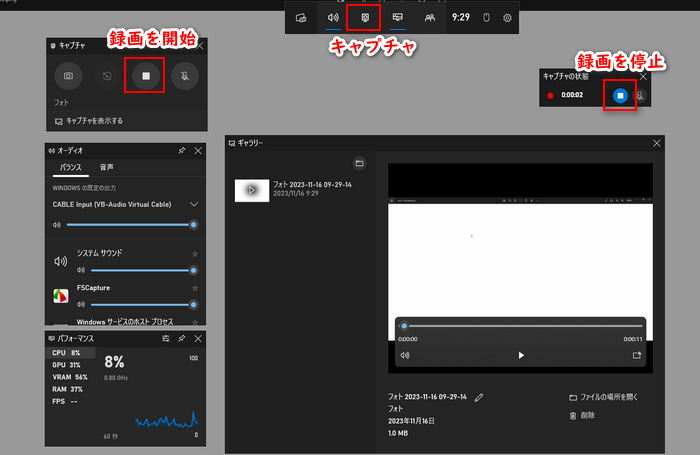
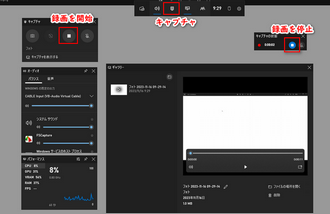
ステップ1、「Windows」+「G」キーを押してゲームバーの操作パネルを呼び出します。
ステップ2、上のパネルで「キャプチャ」アイコンをクリックします。
ステップ3、「キャプチャ」パネルで「録画を開始」をクリックするとWindows10画面をキャプチャーできます。
ステップ4、完了したら、「録画を停止」ボタンをクリックすればいいです。
『Clipchamp』は今人気の無料動画編集ソフトです。Windows11に標準搭載されているが、Microsoftストアからダウンロードまたはブラウザ版を利用できるので、Windows10でも使えます。動画編集ソフトでありながら、画面録画機能も付いているので、動画キャプチャーフリーソフトとしても利用可能です。Windows10パソコン画面だけではなく、ウェブカメラからの画面も録画できます。もちろん、キャプチャーした動画をそのままClipchampで編集することもできます。
ですが、Clipchampは最大30分まで録画できるという制限があります。
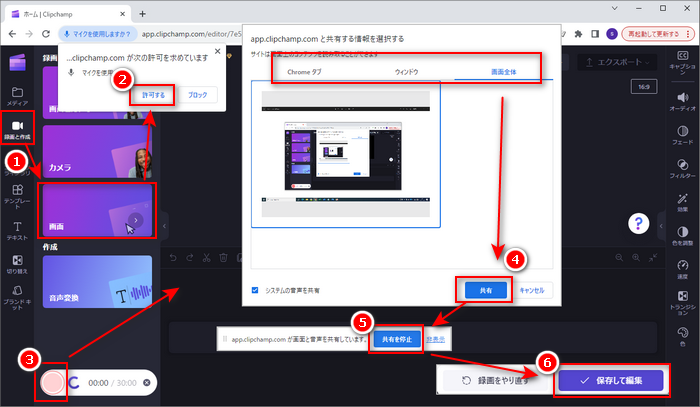
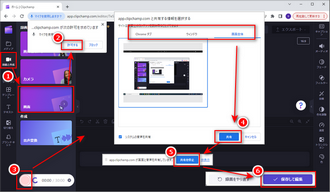
ステップ1、Clipchampを実行し、「新しいビデオを作成」をクリックします。(初めて利用する場合サインインが必要)
ステップ2、画面の左側で「録画と作成」をクリックしてキャプチャーしたい対象を選択します。ここで「画面」を例とします。
ステップ3、「clipchamp.comが次の許可を求めています」ダイアログが現れたら、「許可」をクリックします。
ステップ4、赤い録画ボタンをクリックします。
ステップ5、タブ、ウィンドウ、または画面全体を選択してから「共有」ボタンをクリックすれば動画をキャプチャーし始めます。
ステップ6、録画を終了させたいなら、「共有を停止」をクリックします。
ステップ7、「保存して編集」をクリックするとキャプチャーした動画をWebM形式で保存されます。
💡ヒント:必要に応じて動画を編集してから、動画をMP4でエクスポートすることもできます。
『AG-デスクトップレコーダー』は無料かつシンプルな動画キャプチャーソフトです。Windows10パソコンのデスクトップ全体または指定領域をキャプチャーできます。キャプチャーした動画はMP4、AVI、WMV、AGMとして保存できます。
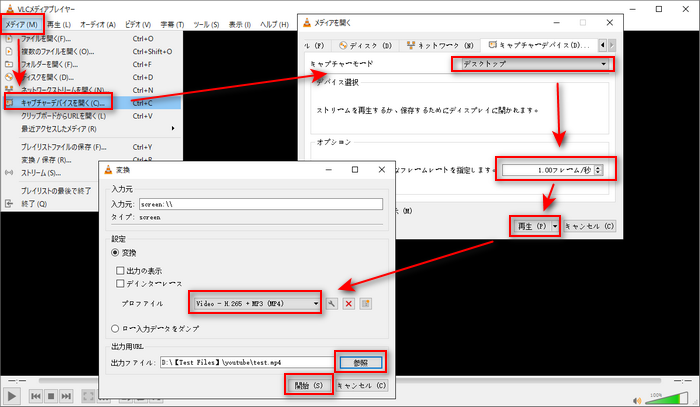
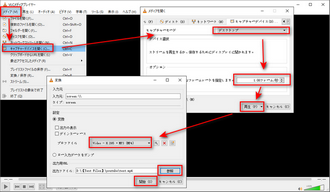
ステップ1、AG-デスクトップレコーダーを起動し、最初の画面で動画のコーデック(形式)を指定します。
ステップ2、パソコン右下のアイコンを右クリックして、「全画面録画」または「領域指定録画」をクリックして録画範囲を指定します。
ステップ3、「録画開始」をクリックするとWindows10での動画をキャプチャーできます。
ステップ4、「録画終了」をクリックするとキャプチャー完了です。
『OBS Studio』は人気を集めている無料動画キャプチャー・ライブ配信ソフトです。Windows10のほかに、MacやLinuxなどのOSでも利用できます。キャプチャーモードが豊富で、様々な設定を行うことができ、キャプチャー動画を簡単に編集することもできます。最も重要なのは、OBS Studioで画面をキャプチャーしながら、YouTube・Twitchなどのサイトでライブ配信を行えることです。
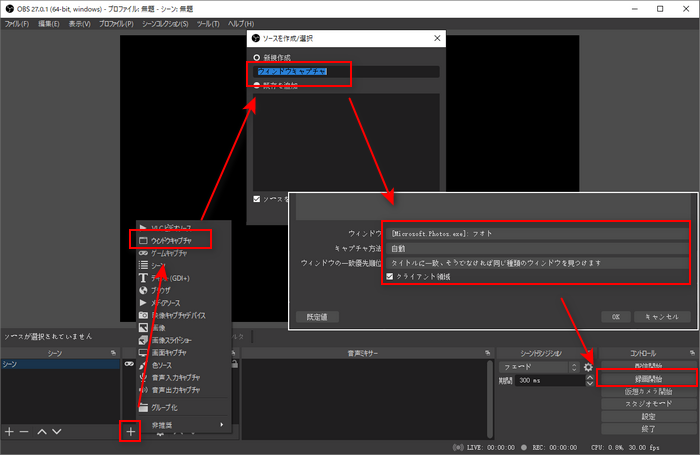
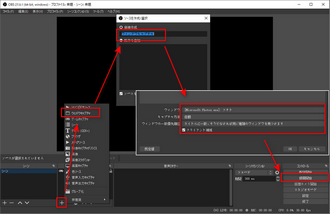
ステップ1、OBS Studioを実行し、下部の「ソース」セクションで「+」をクリックしてキャプチャーモードを選択します。ここでは「ウィンドウキャプチャ」を選択します。
ステップ2、「ソースを作成/選択」でキャプチャの名前を設定します。
ステップ3、キャプチャしたいウィンドウを選択して、キャプチャ方法などを必要に応じて設定します。
ステップ4、「録画開始」をクリックしてWindows10で動画をキャプチャーします。
ステップ5、「録画停止」をクリックすれば録画を終了できます。
関連記事:録画ソフトOBS Studioの使い方
利用規約 | プライバシーポリシー | ライセンスポリシー | Copyright © 2009-2025 WonderFox Soft, Inc. All Rights Reserved.