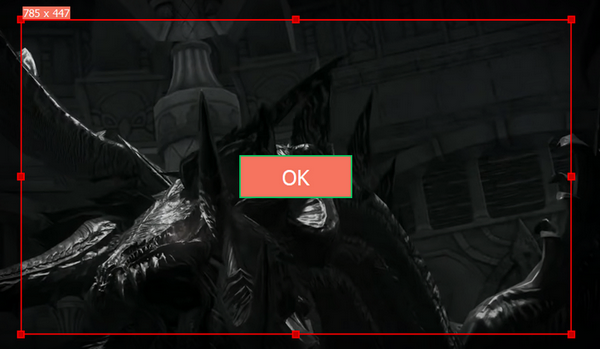
ファイナルファンタジーXIV(通称FF14)は、スクウェア・エニックスが開発した人気のオンラインゲームで、広大な「エオルゼア」の世界を舞台に、世界中のプレイヤーと一緒に冒険が楽しめます。
そんなFF14をPCでプレイしていると、ゲーム画面を録画してプレイ動画を共有したいと思うことはありませんか?この記事では、PCでFF14のゲーム画面を録画する手順をわかりやすく解説します。
Windows PCでFINAL FANTASY XIV(FF14)を録画したい場合は、WonderFox HD Video Converter Factory Proをお試しください。このソフトはゲーム実況、オンライン授業、ビデオ通話、ライブ配信などを録画できる強力な録画ソフトです。
簡単な設定をするだけでFF14のゲーム画面を音声付きでキャプチャできます。録画範囲、形式、品質などを調整することもできます。
さらに、このソフトは動画編集、形式変換、パラメータ変更、GIF作成、着信音作成など多くの機能を提供しています。トリミング、透かし追加、クロップなどの編集ツールを備えているため、録画した動画を簡単に編集できます。
WonderFox HD Video Converter Factory Proは時間制限なしで画面録画できるので、ぜひダウンロードして使ってみてください。
ステップ1、FF14録画ソフトを起動する
録画ソフトWonderFox HD Video Converter Factory Proを起動します。メイン画面で「録画」ボタンを選択します。
ステップ2、録画範囲、品質などを設定する
「スクリーン録画」画面が表示されると、画面上部の「ゲーム録画モード」をクリックしてください。そして、「ウィンドウモード」または「デスクトップ全体モード」を選択して、録画範囲を指定します。「形式」と「品質」のドロップダウンリストからお好みの録画形式、品質を選択します。「GPUアクセラレーション」のドロップダウンリストから「ON」を選択します。
次に、収録したい音声を指定します。ゲーム音声だけを録音したい場合は、「システム音」にチェックを入れてください。最後に、画面右下の「▼」ボタンをクリックして、ファイルの出力先を選択します。
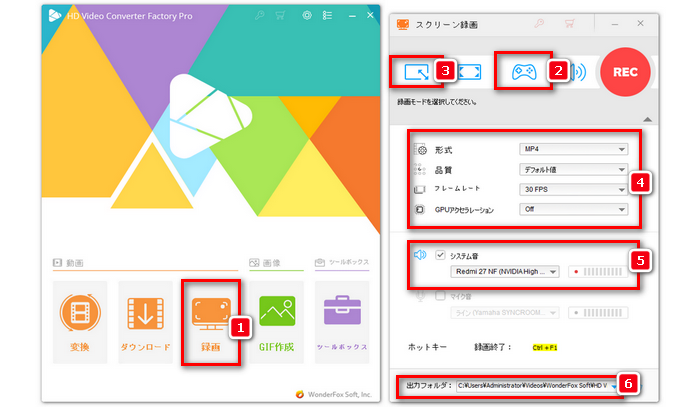
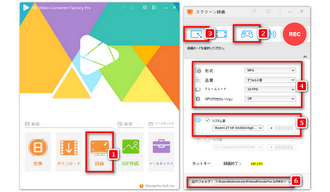
ステップ3、FF14のゲーム画面を録画する
赤い「REC」アイコンをクリックすると、FF14のゲーム画面を録画することが始まります。録画を終了する場合は、「Ctrl」+「F1」キーを押すか、「録画中」アイコンをクリックしてください。
合わせて読みたい:画面録画ファイルを切り取り・カット編集
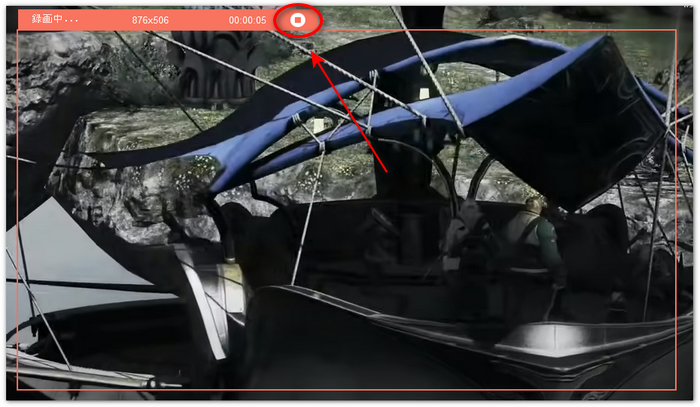
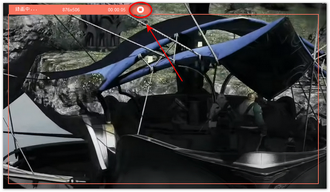
OBS StudioはWindowsやMac、LinuxなどのOSで動作する録画ソフトウェアです。高機能かつ無料で利用できるため、多くの人に使われています。OBS Studioを使えば、高画質でFF14のゲーム画面を録画できます。それでは、OBS StudioでFF14のゲーム画面を録画する手順について解説します。
ステップ1、OBS Studioを起動して、録画の設定を行う
OBS Studioをインストールして起動します。ホーム画面右下の「設定」ボタンをクリックして、録画の設定を行います。必要に応じて、録画フォーマット、フレームレート、録音するオーディオなどの項目を設定します。設定が完了したら、「OK」をクリックして、ホーム画面に戻ります。
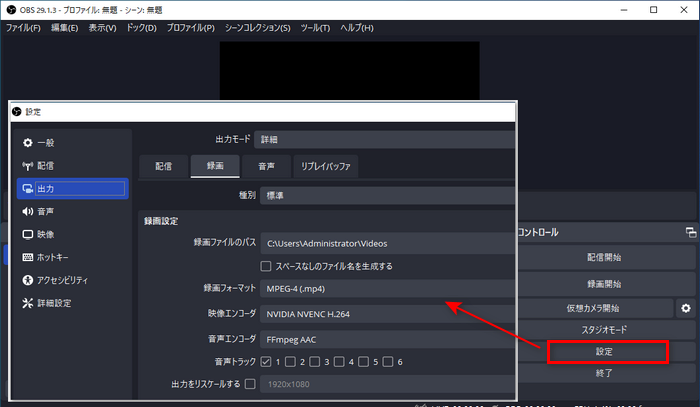
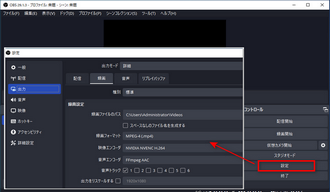
ステップ2、OBS StudioでFF14のゲーム画面を録画する
ソースの下から「+」アイコンをクリックし、「ウィンドウキャプチャ」を選択して、「OK」をクリックします。「ウィンドウ」のドロップダウンリストから「FINAL FANTASY XIV」を選択して「OK」をクリックします。
画面右下の「録画開始」ボタンをクリックすると、FF14のゲーム画面を録画することができます。最後に、録画を終了するときは、「録画終了」ボタンをクリックすればいいです。
合わせて読みたい:【OBS】ゲームを高画質で録画する方法
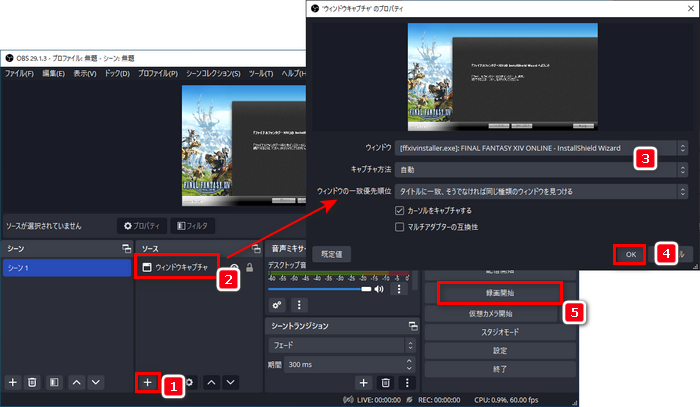
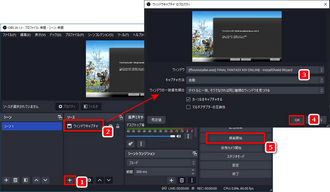
以上では、PCでFF14のゲーム画面を録画する2つの方法を紹介しました。高画質でFF14のゲーム画面を録画したい場合は、WonderFox HD Video Converter Factory ProとOBS Studioのどちらでも利用できます。
利用規約 | プライバシーポリシー | ライセンスポリシー | Copyright © 2009-2025 WonderFox Soft, Inc. All Rights Reserved.