Steamゲームを動画サイトにアップロードや共有したり、配信中のSteam動画をPCに保存したりするには、Steamを録画するのが良い選択です。本記事では、Windows 10/11でSteamを録画する方法についてご説明します。

Steamは、アメリカのValue社がPCゲーム、PCソフトウェアおよびストリーミングビデオをダウンロード販売するため、2003年9月に開始したデジタル配信システムです。この記事をご覧になっている方は、スチームについてよくご存知だと思いますので、早速本題に入りましょう。
Steamを録画するにはどのツールを選ぶのかを悩んでいる方のために、このページでは、Windows 10/11でSteamを録画するのに最適な4つの方法をご紹介します。
Steamから録画したゲーム動画は、あくまで個人の鑑賞用で、動画サイトへの違法アップロードは禁じられています。本文で紹介する方法に関して全てのご利用は自己責任でお願いします。
WonderFox HD Video Converter Factory Proは操作が簡単だし、マイク音を収録することもできます。そして、動作が軽くて、PCへの負荷が低いので、ゲーム自体の動作に悪影響を与えることがありません。ほかに、動画&音声を500以上の形式に変換、1000以上のサイトから動画&音楽ダウンロード、動画&音声編集などの機能も備えています。
Xboxが提供する「Game DVR」の一部である「ゲームバー」は、Windows 10/11に標準搭載されている動画録画(画面キャプチャ)機能で、アプリをインストールする必要はなし、画質や音質の設定も可能です。録画時間は最大4時間なので、Steam等からPCゲームを録画する以外にも、動画配信サービスから動画を録画して保存しておくこともできます。
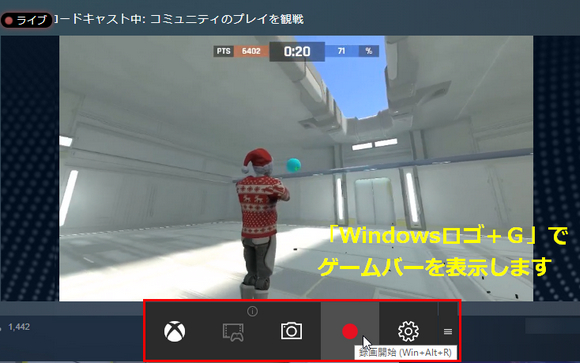
Windows 10/11でSteamを録画するには、「Windowsキー+ G」でゲームバーを呼び出します。保存先や録画時間の設定を変更したい場合は「設定」ボタンをクリックします。また、自分の声を入れたい場合、マイクをPCに接続し、ゲームバーのマイクのアイコンのミュートを解除してください。
赤い録画ボタンをクリックすれば、Steam動画撮影が始まります。録画を停止するには、赤い停止ボタンをクリックするか、「Windowsキー+ Alt + R」を押します。
ご注意:録画できないゲームがある、また録画できる範囲はウィンドウだけ。
ここでは、Steamの録画に対応するPC録画ソフトを厳選して、ご紹介します。
Windows 10/11でSteamを録画するのに一番おすすめしたいのはWonderFox HD Video Converter Factory Proという録画ソフトです。専門的なゲーム録画モードが搭載されており、高画質&60FPSでSteamを録画してMP4又はMOV、MKV、AVIファイルとして保存することができます。録画の際にはGPUエンコーディング技術も利用可能です。録画の範囲はウィンドウ対象又は指定範囲、スクリーン全体に設定することができます。もちろん、録画する際にPCの音声(ゲーム内の音声とマイク音声)を同時に収録することができます。単にゲームを録音することも可能です。「変換」機能をあわせて利用すれば、録画データを編集したり、そのファイル形式を変換したりすることができます。
WonderFox HD Video Converter Factory Proを利用してWindows 10/11でSteamを録画する手順は下記をご参考いただけます。
手順を読む前にはまずこの録画ソフトを無料ダウンロードしてインストールしてください。
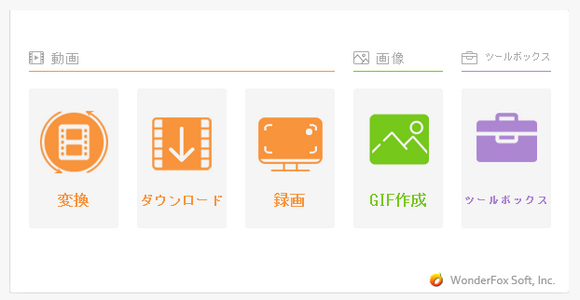
WonderFox HD Video Converter Factory Proを起動し、メイン画面の「録画」アイコンを押して録画ウィンドウを開きます。
ヒント:Steam動画撮影以外にも、WOWOWオンデマンド録画、U-NEXT録画、NetFlix録画などもできます。
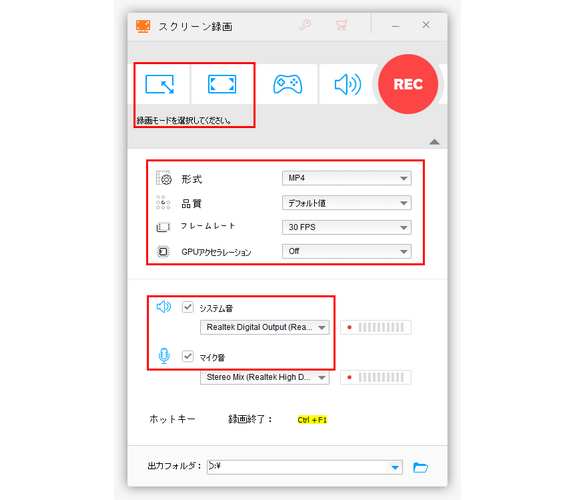
パソコン画面の任意の範囲を指定する、あるいは全画面を録画できます。録画範囲を指定したら、画面中央の「OK」ボタンを押します。
必要に応じてパソコンのシステム音声とマイク音声を収録することができます。そして出力形式や品質、フレームレート等を設定することも可能です。
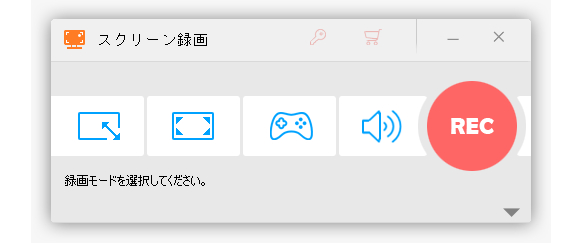
一番下の「▼」をクリックして動画の保存先を設定します。そして赤いボタン「REC」をクリックすれば、5秒後にSteamゲーム録画が始まります。
録画を停止するには、「停止」マークをクリックするか、ショートカットキー「Ctrl+F1」を押してください。
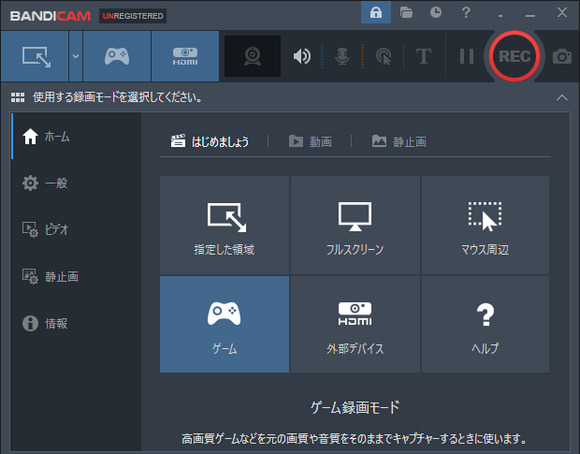
Bandicamは、人気のある録画ソフトの1つで、Windows 10/11でSteamゲームを動画撮影できます。録画した動画をYouTubeにアップロードし、家族や友人に共有することもできます。また、編集ツールのBandicutを使うと、録画した動画を編集できます。
Steamを録画するには、まず「録画モード」を選択します。ゲーム録画モードで録画できないなら、録画モードを使用してください。
詳細設定については、「ビデオ」ダブで行います。
最後に、「REC」をクリックして、Steamゲームの録画を開始します。
ソフトウエアをダウンロードしなくてもWindows 10/11でSteamを録画できる方法があります。
ScreencastifyはChromeの拡張機能で、Steamから録画した動画を編集したり、動画をYouTubeやGoogleドライブ上にアップロードしたり、録画中に画面に文字などを書き込んだりすることができます。
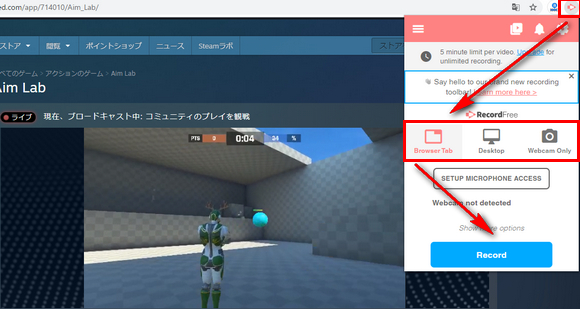
まず拡張機能ScreencastifyをChromeに追加します。
録画したいSteam動画を開き、Screencastifyのアイコンをクリックします。
デスクトップ、ブラウザタブ、ウェブカメラから録画範囲を一つ選択し、「RECORD」をクリックすればSteam録画が始まります。
注意:無料版では5分間しか録画できない、日本語に対応しない。
ヒント:録画した動画は「.webm」形式で保存され、一部のデバイスでは動画を開くことができません。WonderFox HD Video Converter Factory Proを使用して、WEBM動画をMP4、AVIなどの形式やiPhone、Androidなどのデバイスに変換できます。
録画サイトを利用してWindows 10/11でSteamを録画することもできます。ここではApowersoftフリーオンライン録画ソフトというサイトをおすすめします。パソコンの画面全体とウェブカメラ及びシステム音声、マイク音声をキャプチャしてWebMまたはMP4形式の動画ファイルに保存することができます。録画の一時停止と再開をサポートします。そしてSteamから録画したゲーム動画から不要な部分を削除したり、画面サイズを調整したり、動画の再生速度を変更したり、動画から音声を抽出したりすることができます。
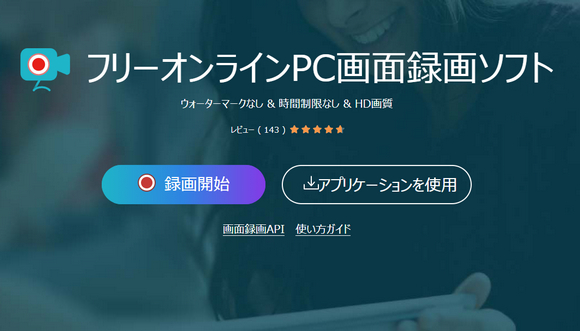
Windows 10/11でSteamを録画する手順
①この録画サイトにアクセスし、「録画開始」ボタンをクリックします。
②「スクリーン」と「システムサウンド」を選択し、「録画開始」をクリックします。
③録画範囲として画面全体を選択し、「システム音声も共有する」をONにします。
④「共有」ボタンをクリックし、Steamゲームをオンラインで録画します。
⑤「共有を停止」ボタンをクリックして動画撮影を終了します。
⑥「保存」ボタンをクリックし、Steamから録画した動画を保存します
以上、Windows標準搭載のXboxゲームバーと録画ソフト、録画サイト、録画拡張機能を利用してWindows 10/11でSteamを録画する方法についてご紹介しました。ご参考になれたら幸いです。
録画ソフトWonderFox HD Video Converter Factory Proのゲーム録画モードを利用して高画質&60FPSでSteamを録画できます。使用時間には制限がありませんし、GPUエンコーディング技術も利用可能です。そしてゲーム動画の変換・編集などにも対応します。この素晴らしいソフトを今すぐインストールして使ってみましょう。
WonderFox Softプライバシーポリシー | Copyright © 2009-2025 WonderFox Soft, Inc. All Rights Reserved.