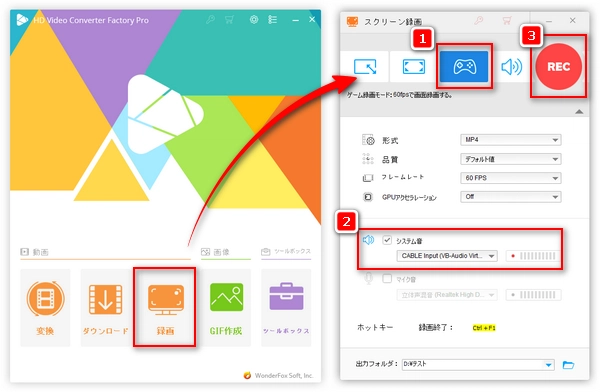




皆さんは、GeForce Experienceの「ShadowPlay」機能でゲームを録画したことはありますか?録画した動画にゲームの音だけではなく、自分の声やフレンドの声も入っていることがありますよね。
そこで本記事では、自分の声や会話している相手の声を入らないように、GeForce Experienceでゲーム音のみを録画する方法について分かりやすく解説したいと思います。ニーズがあれば、参考にしてみてください。
GeForce Experienceで録画する時、ゲーム以外の音を入らない設定方法は二つあります。次はそれぞれについて簡単に説明します。
GeForce Experienceでゲームを録画する時、マイクからの自分の声を録音したくない場合、GeForceの「ShadowPlay」で直接設定できます。
GeForce ExperienceのShadowPlayを実行して、マイクのアイコンをクリックして「オフ」を選択すれば、マイクの音を収録せずゲーム音のみ録画できます。
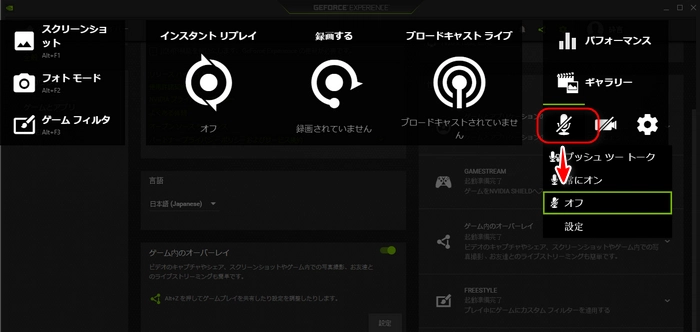
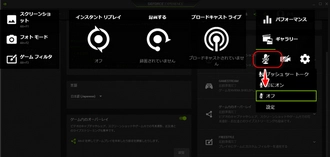
ちなみに、「プッシュ・ツー・トーク」を選択すれば、特定のキーを押す時のみマイクがオンになります。
友人とDiscordなどを通じて会話をしながら、一緒にゲームをプレイする方は少なく無いでしょう。その場合、GeForce Experienceでゲーム録画すると、会話しているフレンドの声も一緒に収録されます。そんな状況を回避するために、「VB-CABLE」というツールを使って相手の声が入らないように設定することができます。手順は以下の通りです。
ステップ1、「VB-CABLE」を公式サイトからダウンロードします。
ステップ2、ダウンロードした「VBCABLE_Driver_Pack43.zip」というファイルを解凍して、中にある「VBCABLE_Setup_x64.exe」ファイルを管理者として実行します。
ステップ3、「Install Driver」をクリックすれば「VB-CABLE」をインストールできます。
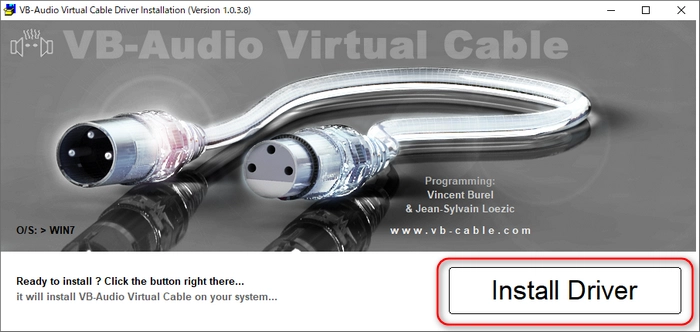
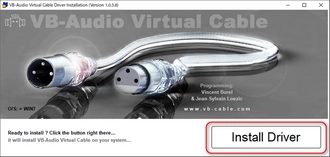
ステップ4、パソコンの右下に、スピーカーアイコンをクリックして、「サウンドの設定を開く」をクリックします。
ステップ5、「サウンドコントロールパネル」をクリックして「サウンド」設定ウィンドウを開きます。
ステップ6、「録音」タブで「CABLE Output」を右クリックして、「既定のデバイスとして設定」をクリックします。
ステップ7、再び「CABLE Output」を右クリックして、「プロパティ」を開きます。
ステップ8、「このデバイスを聴く」にチェックを入れます。そして下のデバイスからよく利用されているデバイスを選択します。
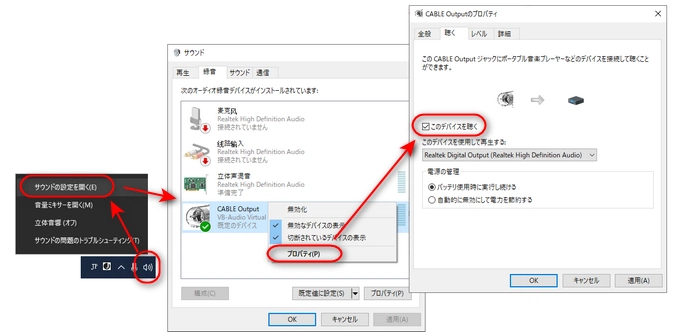
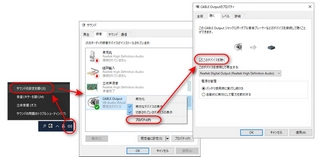
ステップ9、GeForce ExperienceのShadowPlayを開き、マイクアイコンをクリックして設定を開きます。マイクのソースを「CABLE Output」に変更し、ボリュームを0にします。
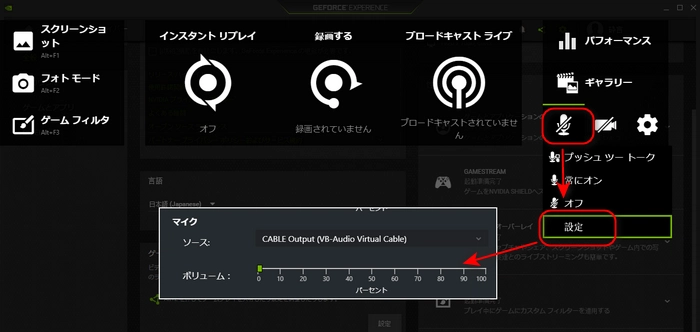
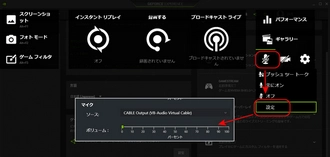
次は、ボイスチャットアプリの音声デバイスを設定します。ここでは、Discordを例として説明します。
Discordを起動し、設定画面を開きます。「音声・ビデオ」で入力デバイスと出力デバイスをよく利用されているデバイスに変更します。
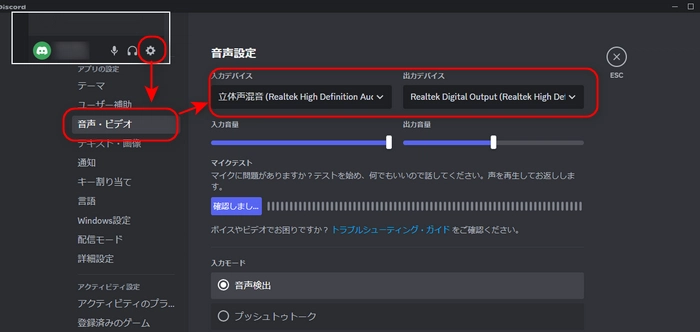
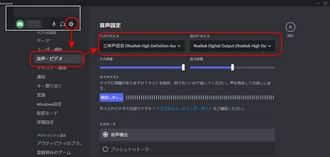
これでGeForce Experienceで相手の声を入れずにゲーム音のみ録画できるようになりました。
合わせて読みたい:Discordを画面録画する、Discordの通話音声を録音する
「WonderFox HD Video Converter Factory Pro」は初心者向けの使いやすい画面録画ソフトです。GeForce Experienceの各設定が面倒くさいと思うなら、代わりにこのソフトを使うのも悪くない選択です。これは各種のゲームプレイ画面をはじめ、ストリーミング動画やライブ配信、ビデオ通話なども録画できる強力なソフトです。録画する際、パソコンのシステム音またはマイク音の録音を選択できるので、ゲーム音のみ録画や録音することが可能です。最大60fpsをサポートするので、激しいゲームプレイ画面も滑らかに録画することができます。
また、録画した動画をトリミング、回転、透かし追加、BGM追加などで編集する機能もこのソフトに搭載されています。ほかに、動画形式変換、動画ダウンロード、GIF作成…など様々な機能も揃っています。
ステップ1、録画ソフト「WonderFox HD Video Converter Factory Pro」を実行し、最初の画面で「録画」をクリックします。
ステップ2、次の画面で、上部の録画モードから「ゲーム録画モード」を選択して録画範囲を指定します。(画面録画ではなく、音声のみ録音したい場合、「音声録音モード」を選択できる。)
ステップ3、形式、品質、フレームレート、GPUアクセラレーションを必要に応じて設定します。(デフォルトのままでもいい)
ステップ4、ゲーム音のみ録音するために、「システム音」にチェックを入れ、「マイク音」のチェックを外します。
ステップ5、「▼」ボタンをクリックして録画動画の保存先を指定します。
ステップ6、右上の「REC」をクリックして録画を始めます。録画を終了するには、ショートカットキー「Ctrl」+「F1」を押せばいいです。
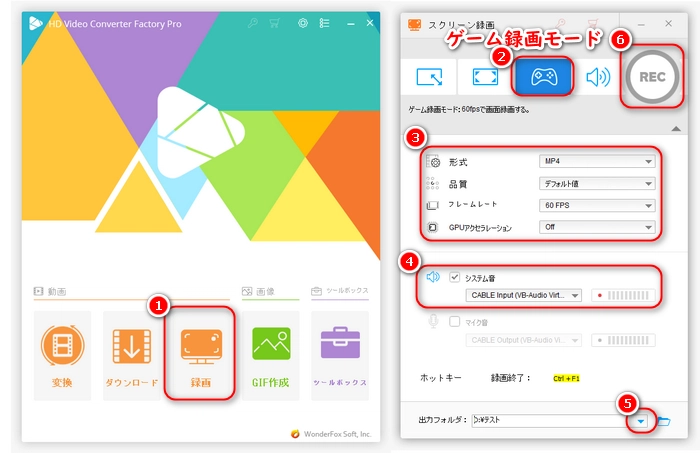
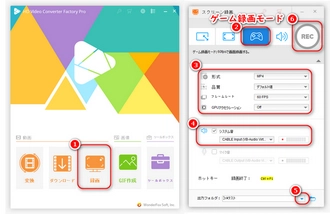
利用規約 | プライバシーポリシー | ライセンスポリシー | Copyright © 2009-2025 WonderFox Soft, Inc. All Rights Reserved.