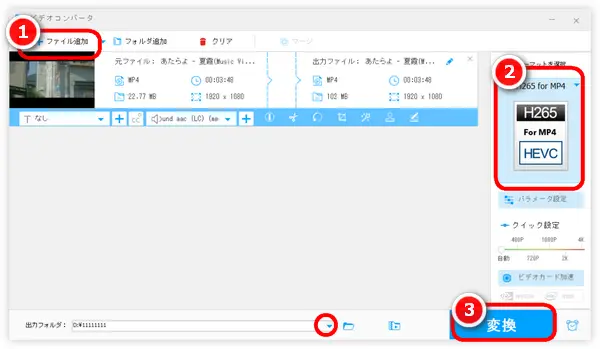
MP4はビデオやオーディオデータ、およびほかのメディアデータを格納するためのファイル形式です。HEVC(H265)は優れたビデオ圧縮効率を持つ動画ビデオコーデックです。
MP4動画をHEVCに変換することは、通常MP4のコーデックをHEVCに変換することを指します。HEVCは圧縮率が高いビデオコーデックであるため、HEVCでエンコードされたMP4動画は、H264またはMPEG4でエンコードされたMP4と比較して、同じビデオ品質レベルで約2倍のデータ圧縮率を提供します。つまり、MP4のコーデックをHEVCに変換すれば、動画品質を損なうことなく、ファイルサイズを半分に減らすことができます。
ということで、デバイスの容量を節約し、動画品質を損なわずにMP4を楽しむには、MP4をHEVCに変換するのが良い方法です。本文は使いやすいMP4変換ソフトを利用して、MP4のコーデックをHEVCに変換する方法を紹介します。
MP4をHEVCに変換するには、WonderFox HD Video Converter Factory Proのような高効率かつ高機能のMP4変換ソフトを利用する必要があります。このソフトは三つのステップでMP4のコーデックをHEVCに変換する以外、MP4をMKV、MOV、MP3、WAVなどの動画・音楽形式に変換することもサポートします。
以下はこのソフトを使用してMP4をH265に変換する方法です。早速このMP4変換ソフトを 無料ダウンロード 無料ダウンロードして、PCにインストールしてください。
WonderFox HD Video Converter Factory Proを起動し、メイン画面の五つのタブで「変換」を選択します。画面中央の「+」、または「+ファイル追加」をクリックして、変換したいMP4ファイルをソフトにインポートします。
ヒント:一気に複数のファイルをソフトに追加して変換することも可能です。
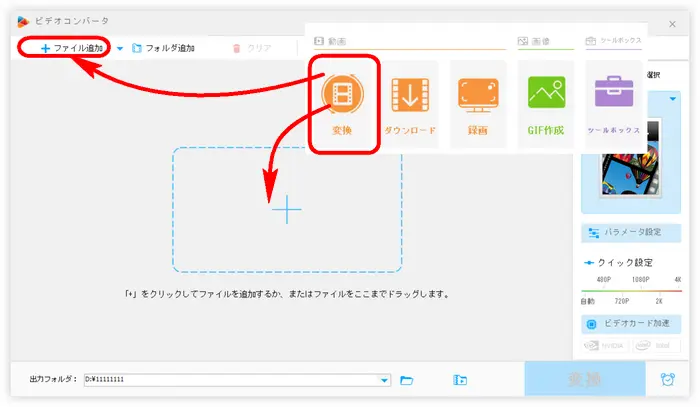
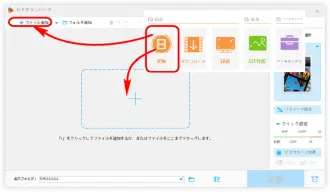
ソフトの右側にあるフォーマット画像をクリックし、出力フォーマットリストを開きます。「動画」カテゴリに移動し、出力形式として「H265 for MP4」を選択します。
ヒント:出力形式としてMP4またはMKVを選択し、「パラメータ設定」でエンコーダをH265に変更することもできます。
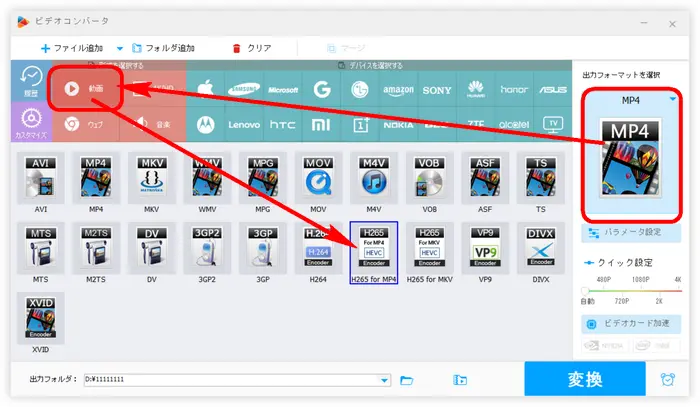
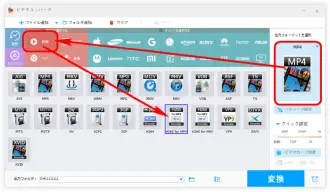
下の「出力フォルダ」欄から出力先を指定します。最後に、「変換」をクリックしてMP4をHEVCに変換します。
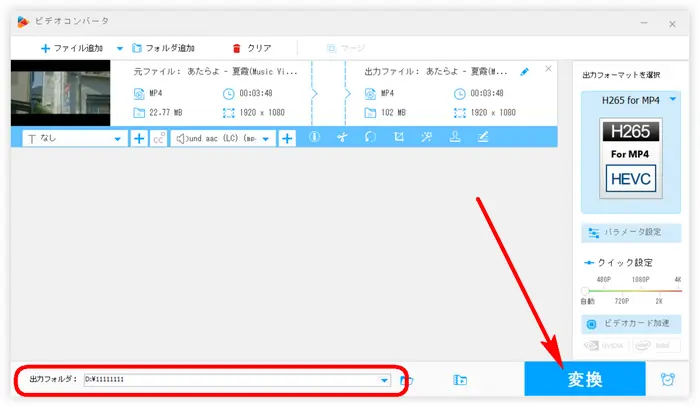
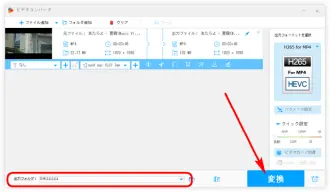
WonderFox HD Video Converter Factory Proを無料ダウンロード>>>WonderFox HD Video Converter Factory Proを無料ダウンロード>>>
以上はMP4をHEVCに変換する方法でした。この記事はお役に立てれば幸いです。
利用規約 | プライバシーポリシー | ライセンスポリシー | Copyright © 2009-2025 WonderFox Soft, Inc. All Rights Reserved.