H.265/HEVCをH.264、MP4、MOV等に変換・逆変換したいですか? 今回は最強のHEVCコーデック変換ソフトを使用してWindowsでHEVCをMOV等に変換&MOV等をHEVCに変換する方法をご紹介します。
HEVCコーデックは、ISO/IECのMPEGとITU-TのVCEGによる研究開発チームJCT-VCによって開発され、従来の動画圧縮形式であるH.264より圧縮効率の優れた動画コーデックです。非公式にはHEVCと呼ばれていますが、正式名称はH.265です。
技術的にHEVCはH.264より一方前へ進みましたが、まだ完全に普及されていないため、HEVCをサポートしないデバイスやプレイヤーも存在しており、結果的にHEVCコーデックで圧縮された動画を再生できない問題がしばしば発生します。この場合、HEVC動画をMPEG4やH.264を採用する一般的なMP4やMOV等に変換すれば問題を解決できます。
ここでは最強のHEVCコーデック変換ソフトを利用してWindowsパソコンでHEVCをMOV等に変換・逆変換する方法をご紹介します。
HEVC/H.265をエンコード・再生するための最高の変換ソフトWonderFox HD Video Converter Factory Proでは、H.265/HEVC動画をMP4、MKV、AVI、MOV、WMVなど任意の動画形式に変換したり、逆変換したりすることができます。
WonderFox HD Video Converter Factory Proは最強のWindows向けHEVCコーデック変換ソフトです。マウスを数回クリックするだけで簡単にWindowsでHEVCコーデックの動画をMOV等に変換することができます。形式変換と同時に、動画のコーデックをH.264やMPEG4等既に広く利用されているコーデックに変換することもできます。GPU加速機能を活用すれば、変換スピードは最大25倍に達することができます。また、バッチ変換のサポートにより、複数のHEVC動画をMOV等に一括変換することができます。さらに、この素晴らしいHEVCコーデック変換ソフトを使って逆にMP4やMOV等のコーデックをHEVCに変換することも可能です。
HEVCコーデック変換ソフトWonderFox HD Video Converter Factory Proを利用してWindowsでHEVCをMOV等に変換する手順は下記になります。
開始する前にはまずこのHEVCコーデック変換ソフトをお使いのWindowsパソコンに無料ダウンロードしてインストールしてください。
強力なHEVCコーデック変換ソフトWonderFox HD Video Converter Factory Proを実行し、メイン画面で「変換」を選択します。変換ウィンドウで「ファイル追加」または「フォルダ追加」をクリックして、MP4やMOV等に変換したいHEVC動画をインポートします。また、直接に動画ファイルをソフトにドラッグすることもできます。
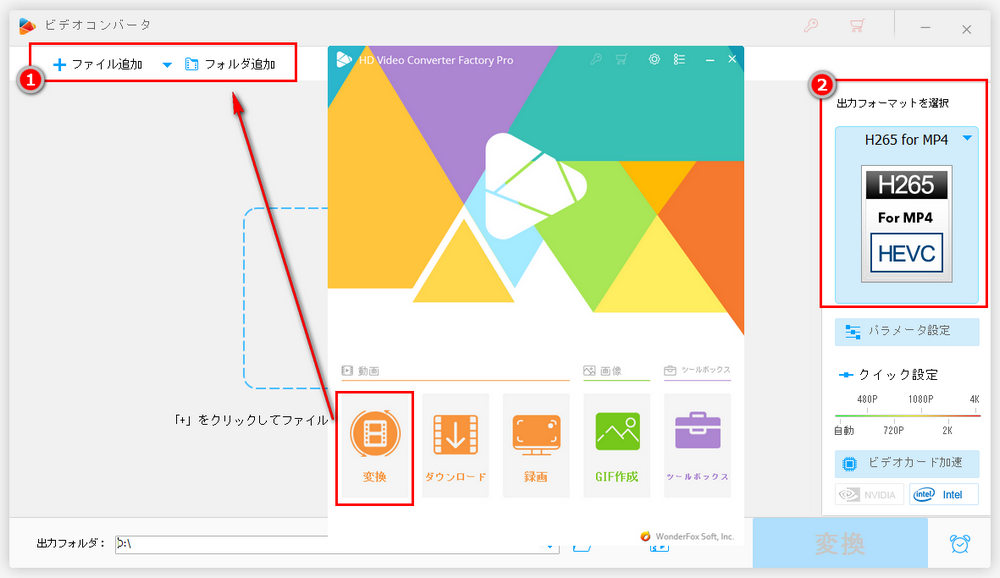
「出力フォーマット」リストを開き、必要に応じて、MKV、VP9、WebM、HTML5、AVI、WMV、MP4、MOVなどから一つの形式を選択します。
出力形式を設定した後、「パラメータ設定」をクリックして出力する動画ファイルのコーデックや音量等のパラメータを必要に応じて調整できます。
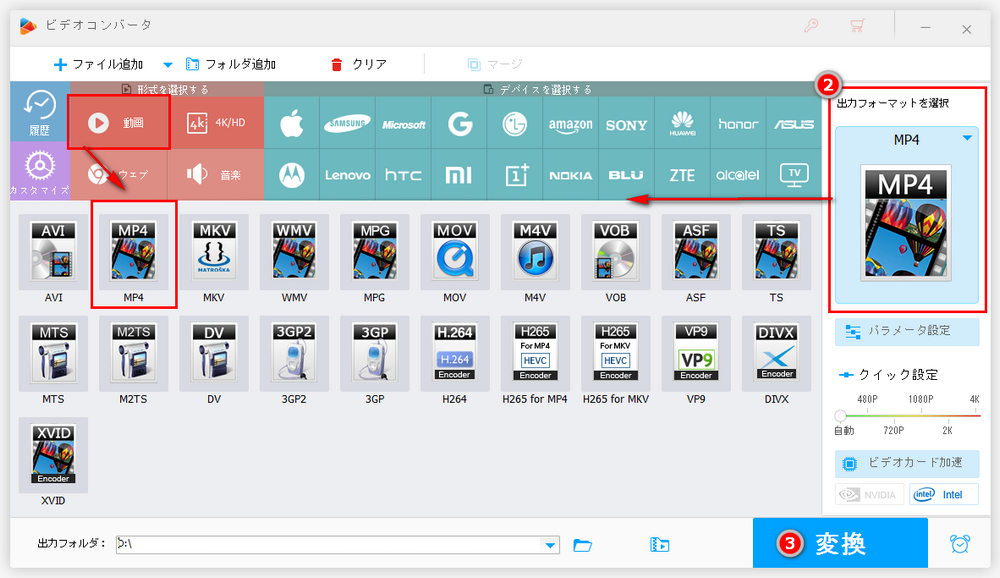
下の「▼」をクリックし、出力フォルダを設定します。最後に「変換」をクリックし、最強のHEVCコーデック変換ソフトWonderFox HD Video Converter Factory Proを利用してWindowsでHEVCをMOV等に変換するプロセスを開始します。
画質を落とさずに動画のファイルサイズを圧縮したい場合、MOV等の動画をHEVCコーデックを採用する動画に変換するのがいい選択です。ということで、次にこの強力なHEVCコーデック変換ソフトを利用してWindowsでMOV等をHEVCに逆変換する手順を説明しましょう。
高品質を維持しながら動画を小さいサイズに圧縮したいなら、WonderFox HD Video Converter Factory Proで動画をHEVCコーデックに変換することをおすすめします。ほかに、動画を切り取り、結合、回転とエフェクトを追加することをサポートしています。
同じくこのHEVCコーデック変換ソフトのメイン画面で「変換」機能を選択します。次に「ファイル追加」または「フォルダ追加」ボタンをクリックしてWindowsでHEVCに変換したい動画ファイルを読み込みます。
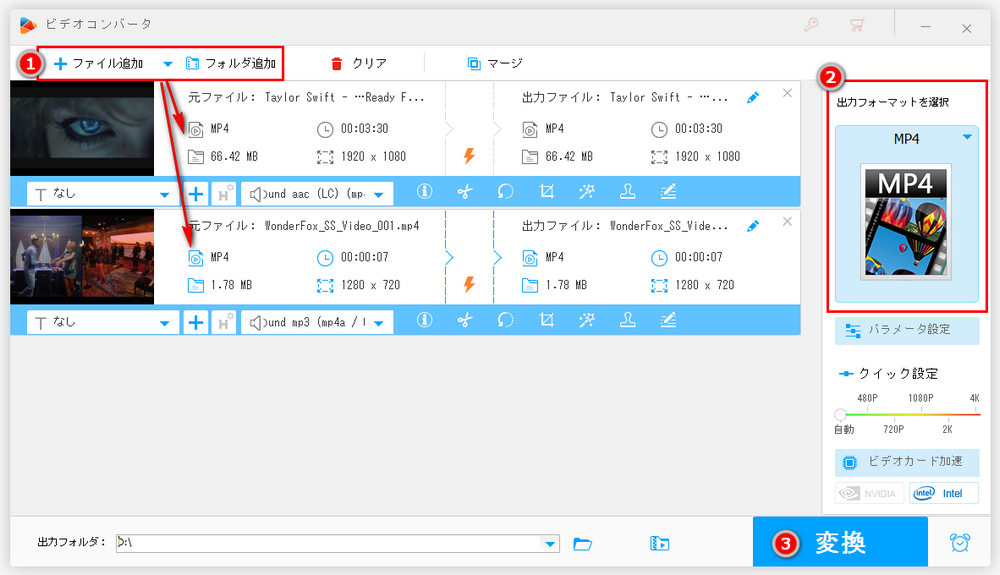
画面の右側にある大きな形式アイコンをクリックして出力形式リストを開きます。MP4等をHEVCに変換するには「動画」カテゴリから「H265 for MP4」「H265 for MKV」を出力形式として選択してください、また、「4K/HD」カテゴリから「HEVC」プリセットを選択することもできます。
ヒント:このHEVCコーデック変換ソフトは、Windowsで各種の動画をH264やVP9、AV1等に変換することもサポートします。
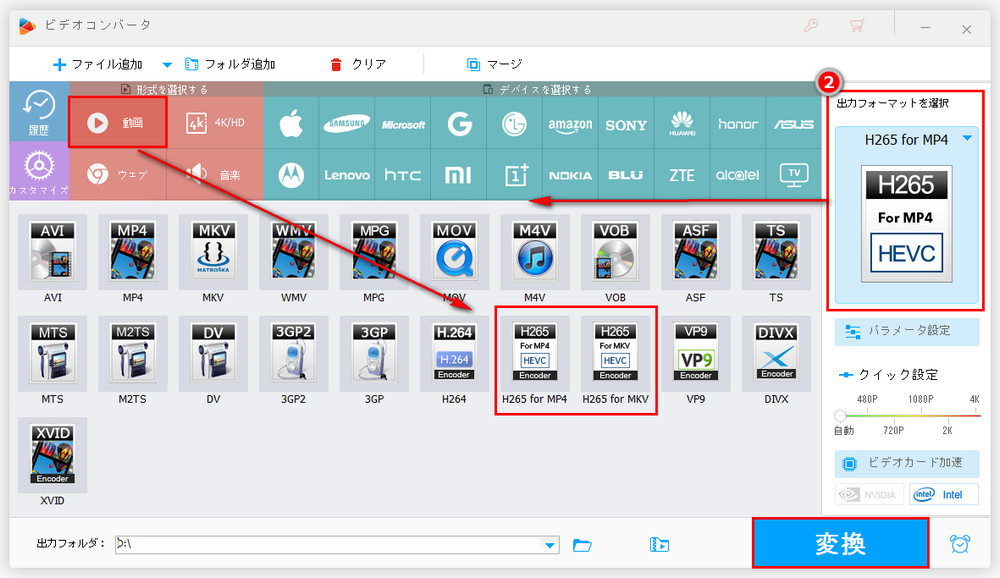
出力フォルダを設定して、「変換」ボタンを押し、WindowsでMOV等をHEVCに変換するプロセスを始めます。
今回は最強のHEVCコーデック変換ソフトWonderFox HD Video Converter Factory Proを利用してWindowsでHEVCをMOV等に変換する方法とMOV等をHEVCに逆変換する方法をご紹介致しました。お役に立てればと思います。
動画・音声を500以上の形式やデバイスに変換できるし、動画を圧縮したり、動画を結合/分割したり、動画を回転したりすることもできます。また、YouTubeなど1000以上のサイトから動画・音楽をダウンロードし、画面録画、GIF作成などもできます。今すぐ無料ダウンロードしてみましょう。

WonderFox DVD Ripper Pro
自作/市販/レンタル/録画したDVDなどを安全に変換、コピー、リッピングし、コピーガードを解除し、DVD動画のパラメータ、サラウンドサウンド、サイズなどを調整できます。最速の変換スピード&高品質動画を出力で、小さいサイズとオリジナル品質でDVDをHEVCにコピーし、変換するのに役立ちます。
WonderFox Softプライバシーポリシー | Copyright © 2009-2025 WonderFox Soft, Inc. All Rights Reserved.