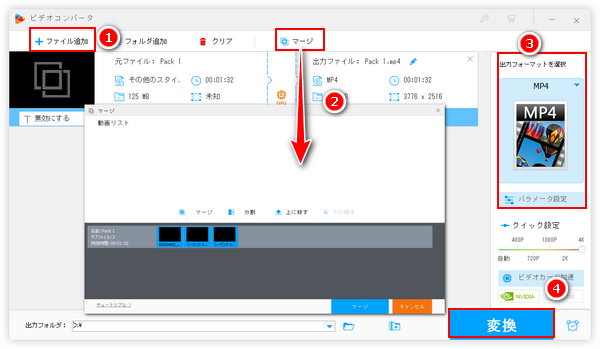


Windows PCで2個以上の動画を一つのファイルに繋ぎ合わせるのに、ここで一番おすすめしたいのはWonderFox HD Video Converter Factory Proという初心者向けの動画編集ソフトです。僅か3~4ステップだけで手軽に動画を繋ぎ合わせることができるだけでなく、逆に長い動画を分割して保存したり、動画の画面サイズを変更したり、動画を回転・反転させたり、透かしやエフェクトを追加したりすることもできます。ほぼ全ての動画形式の読み込みと書き出しをサポートし、動画を繋ぎ合わせると同時にそのファイル形式を変換したり、解像度などのパラメータを調整したりすることができます。GPUエンコード技術のサポートにより、動画を繋ぎ合わせる効率が非常に高いです。動画編集・変換の他、このソフトはYouTubeなどから動画をダウンロード、パソコンを録画等の機能も搭載されております。
WonderFox HD Video Converter Factory Proを利用してWindows PCで2個以上の動画を繋ぎ合わせる手順は下記をご参考いただけます。
準備:まずはこの初心者向けの動画編集ソフトをお使いのWindows PCに無料ダウンロード無料ダウンロードしてインストールしておきましょう。
WonderFox HD Video Converter Factory Proを立ち上げ、最初の画面で「変換」機能を選択します。次に「ファイル追加」若しくは「フォルダ追加」ボタンをクリックして繋ぎ合わせたい動画ファイルを選択して読み込みます。
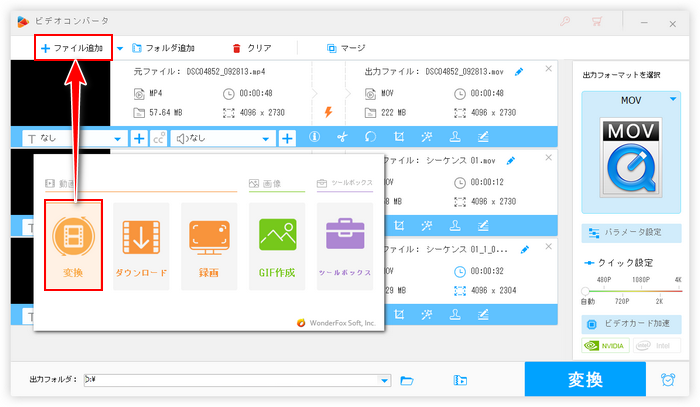
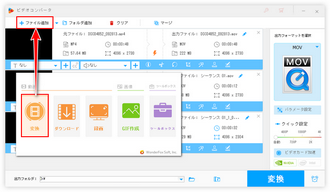
動画を繋ぎ合わせるには画面トップにある「マージ」ボタンをクリックしてください。
ソフトに読み込んだ全ての動画は動画リストに表示されていますので、それを選択した状態で画面中央の「マージ」をクリックして動画結合パックを作成します。パック内の動画クリップをドラッグしてその順を調整できます。また、「分割」をクリックしてパックを削除できます。最後は画面一番下の青い「マージ」ボタンをクリックしてパックを保存します。
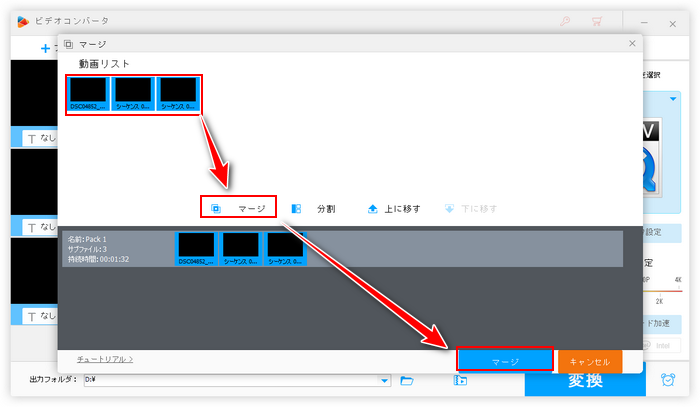
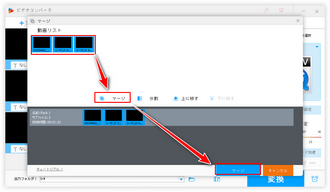
画面右側で「出力フォーマットを選択」との文字の下にある大きな形式アイコンをクリックして500以上の形式とプリセットから構成する出力形式リストを開き、「動画」カテゴリからMP4など好みの動画形式を選択します。
「パラメータ設定」ボタンをクリックすれば、出力動画のコーデックや解像度、フレームレート、音量などを調整できます。
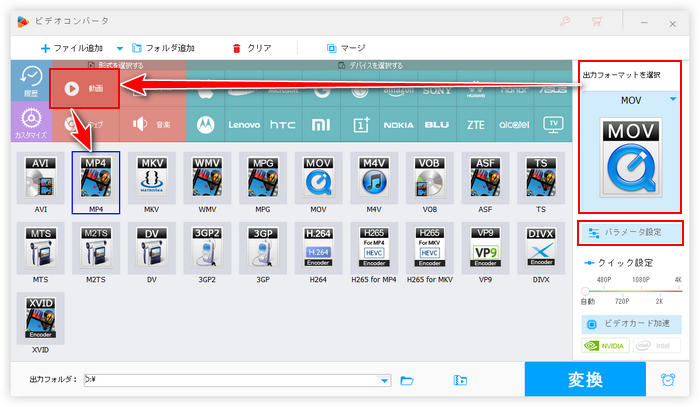
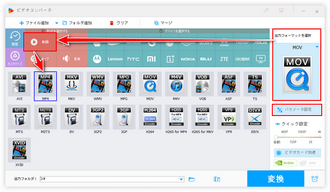
画面下中央の「▼」アイコンをクリックして新しい動画を保存するためのフォルダを設定します。最後に「変換」ボタンをクリックし、繋ぎ合わせた動画を書き出します。
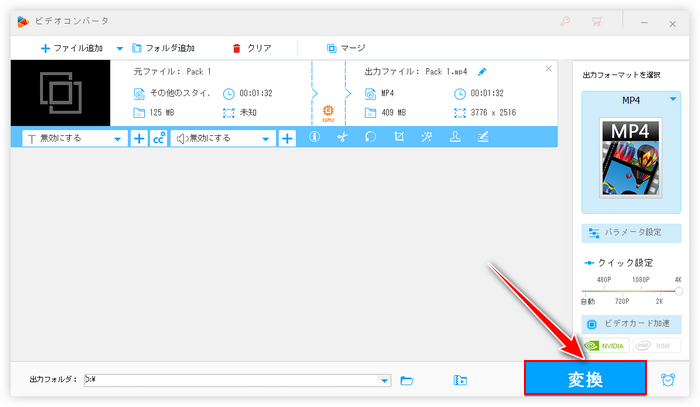
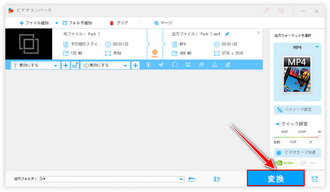
動画を繋ぎ合わせるソフトWonderFox HD Video Converter Factory Proを無料体験 >>動画を繋ぎ合わせるソフトWonderFox HD Video Converter Factory Proを無料体験 >>
WonderFox DVD Video Converterという多機能動画変換ソフトもWindows PCで2個以上の動画を繋ぎ合わせるためのソリューションを提供しております。ほぼ全ての動画形式の入出力をサポートしますし、GPU加速機能によって動画を処理するスピードを最高25倍に向上させることができます。そしてこのソフトは高品質を維持しながら複数の動画を繋ぎ合わせることができる他、動画をカットしたり、クロップしたりすることもできます。音楽ファイルを結合したり分割したりすることもサポートします。強力な「ダウンロード」機能を利用してYouTubeなど1000以上のサイトから動画をダウンロードすることができます。そしてコピーガードに対応するDVDリッピング機能も必ずお役に立てると思います。
それでは、早速WonderFox DVD Video Converterをお使いのWindowsパソコンに無料ダウンロード無料ダウンロードしてインストールし、動画を繋ぎ合わせる手順を読んでいきましょう!
①ソフトを実行し、画面トップにある「ファイル追加」ボタンをクリックして繋ぎ合わせたい動画ファイルを選択して読み込みます。
②画面右側の形式アイコンをクリックすれば出力形式を選択するためのリストが展開されますので、「Video」カテゴリから好みの動画形式を選択します。画面右下の「設定」をクリックして出力動画のパラメータをカスタマイズできます。
③画面一番下にある「すべての動画を結合」オプションのチェックを入れておけば、ソフトは自動的に動画を繋ぎ合わせることができます。
④「...」をクリックして出力先を設定してから「変換」ボタンをクリックし、繋ぎ合わせた動画を書き出します。
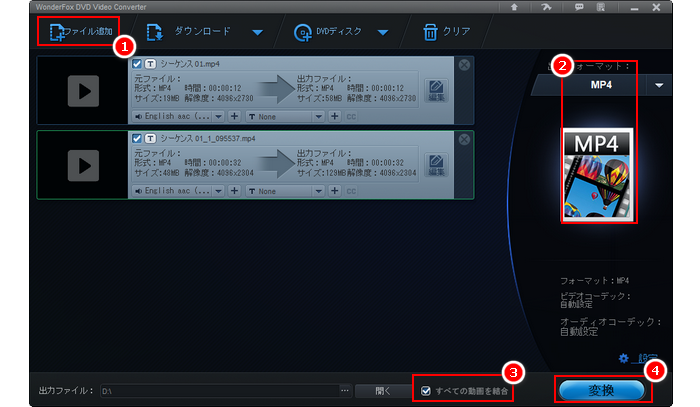
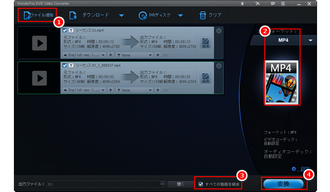
Windows10/11パソコンには「フォト」というアプリが標準搭載されており、その「ビデオエディター」機能を利用して無料で2個以上の動画を繋ぎ合わせることができます。しかし、フォトは非互換性のため一部の動画を読み込めない場合があります。また、繋ぎ合わせた動画は最高画質1080Pで出力でき、形式はMP4限定です。
フォトで2個以上の動画を繋ぎ合わせる手順
パソコンのタスクバーにある検索ボックスに「フォト」を入力してアプリを起動 >> メニューバーから「ビデオエディター」機能を開く >> 「新しいビデオプロジェクト」をクリックして動画を繋ぎ合わせるためのプロジェクトを作成 >> 「追加」ボタンをクリックして繋ぎ合わせたい動画クリップを選択して読み込む >> 読み込んだ動画を「ストーリーボード」へ順次ドラッグすれば動画を繋ぎ合わせることが可能 >> 画面右上の「ビデオの完了」をクリックして出力画質を選択してから、「エクスポート」をクリックして繋ぎ合わせた動画を書き出す。
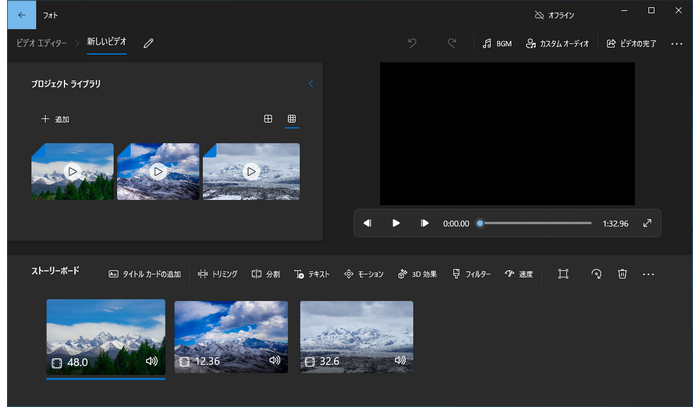
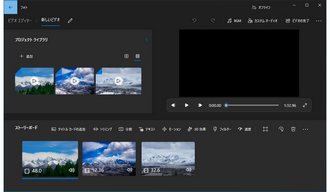
Audio Video Cutter Joiner Suiteは名を見れば分かるように、動画と音声をカットしたり結合したりできるフリーソフトです。サイズは非常に小さく、パソコンストレージ容量への影響はほとんどありません。また、インターフェースのデザインも非常に簡潔で分かりやすいです。日本語は対応しています。このソフトを利用してWindows PCで2個以上の動画を繋ぎ合わせる手順は下記をご参考いただけます。
ソフトを実行し、最初の画面で「Video Cutter Joiner」機能を開く >> 画面トップで「ビデオ結合」を選択 >> 画面右側の「+」ボタンをクリックして繋ぎ合わせたい動画を選択 >> 「Join」ボタンをクリックして出力動画のパラメータや出力先などを設定 >> 下の「結合開始」ボタンをクリックして動画を繋ぎ合わせるプロセスを始める。
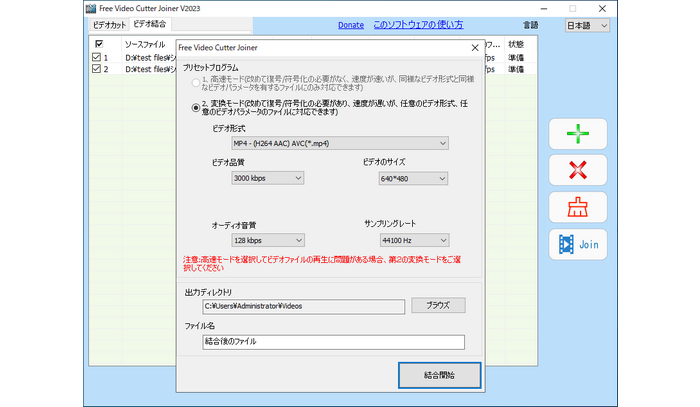
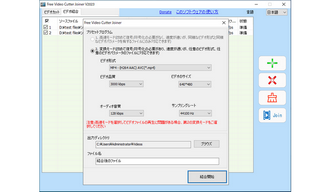
ソフトの他、オンラインの動画編集サイトを使って2個以上の動画を繋ぎ合わせることもできます。しかし、オンラインサイトには普通ファイルサイズの制限があり、また動画を処理するスピードも遅いので、大きいサイズの動画を繋ぎ合わせるのにオンラインサイトをおすすめしません。下記にて動画を繋ぎ合わせることができるサイトを3つおすすめします。
Adobe Express:https://express.adobe.com/ja-JP/tools/merge-videos
FlexClip:https://www.flexclip.com/jp/tools/merge-video/
AirMore:https://airmore.com/jp/merge-video-online
Adobe Expressを例にオンラインサイトで動画を繋ぎ合わせる手順を簡単にご説明しましょう。
動画を繋ぎ合わせるサイトAdobe Expressにアクセス >> 「デバイス内を参照」をクリックして繋ぎ合わせたい動画を選択してアップロード >> アップロードした動画は自動的に一つにくっつけられる >> 「ダウンロード」ボタンをクリックして繋ぎ合わせた動画をパソコンに保存。
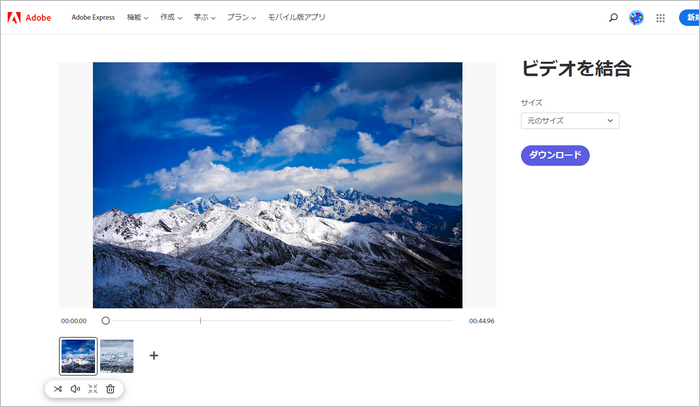
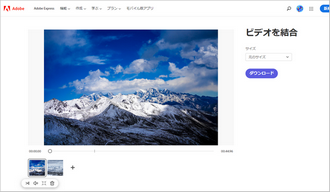
この記事ではソフトとオンラインサイトを使ってWindows PCで動画を繋ぎ合わせるための5つの方法をご紹介致しました。ご参考になれたら幸いです。
様々なツールからどれを選べばいいか悩んでいるなら、とりあえず初心者向けの動画編集ソフトWonderFox HD Video Converter Factory Proをインストールして無料体験してみましょう。高品質を維持しながら超高速で2個以上の動画を繋ぎ合わせることができますし、動画をカットしたり、クロップしたり、回転・反転させたり、透かし/エフェクトを追加したりすることもできます。動画の形式変換やサイズ圧縮、オンライン動画ダウンロード、パソコン録画等の機能もあります。
無料体験はこちら ↓
利用規約 | プライバシーポリシー | ライセンスポリシー | Copyright © 2009-2025 WonderFox Soft, Inc. All Rights Reserved.