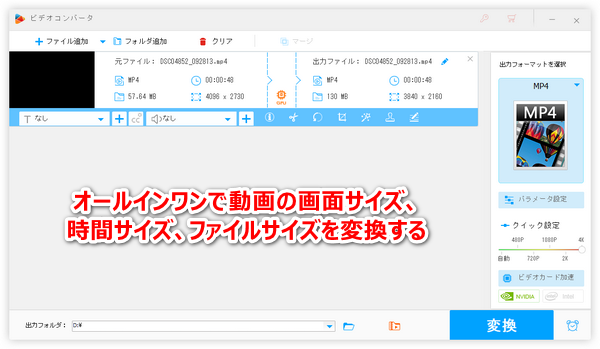
動画には3つのサイズがあります。すなわち時間サイズ、画面サイズ、そしてファイルサイズです。
動画の画面サイズを編集することは動画の解像度を上げたり下げたりする、若しくは動画の画面から不要な部分を削除することになります。
動画の時間サイズを編集することは時間的に動画から不要な部分をトリミングすることになります。例えば動画からCMを削除します。
動画のファイルサイズ編集はつまり動画のファイルサイズを小さく圧縮することです。
この記事ではWindowsパソコンで使えるオールインワンの動画サイズ編集ソフトをおすすめすると共に、それを利用して手軽に動画の画面サイズ、時間サイズ、ファイルサイズを編集する方法をご紹介したいと思います。動画のサイズを編集するニーズがある方はぜひ読んでみてください。
あわせて読みたい:Windows10で動画サイズをトリミングする方法まとめ「画面と時間」
WonderFox HD Video Converter Factory Proという多機能動画変換ソフトは動画のサイズを編集するためのソリューションをオールインワンで提供しております。「切り取り」ツールでは無劣化で動画をカットしたり分割したりして、動画の時間サイズを編集できます。動画の画面サイズを編集するには解像度変更で動画の画面を大きくしたり小さくしたりできるほか、「クロップ」機能で動画の画面から不要な部分を削除することができます。そして「バッチ圧縮」機能では簡単にスライダーをドラッグするだけで複数の動画のファイルサイズを一括で変換できます。ほぼ全ての動画ファイルの読み込みに対応し、出力も500以上の形式とプリセットが利用できますから、動画のサイズを編集しながら、そのファイル形式を変換することができます。GPU加速のサポートにより、動画サイズの変換スピードを最高25倍に向上させることができます。
手軽に動画の画面サイズ、時間サイズ、ファイルサイズを編集できるほか、このソフトを利用して音楽ファイルの形式を変換したり、YouTubeなど1000以上のサイトから動画/音楽をダウンロードしたり、高品質でパソコンを録画/録音したりすることもできます。
それでは、早速オールインワンの動画サイズ編集ソフトWonderFox HD Video Converter Factory Proをお使いのWindowsパソコンに無料ダウンロード無料ダウンロードしてインストールし、動画の画面サイズ、時間サイズ、ファイルサイズを編集する手順を読んでいきましょう。
WonderFox HD Video Converter Factory Proを実行し、最初の画面で「変換」機能を開きます。次に「ファイル追加」若しくは画面中央の「+」をクリックしてサイズを編集したい動画ファイルを選択してソフトに読み込みます。
その後、画面右側の形式アイコンをクリックして500以上の形式とプリセットから構成する出力形式リストを開き、「動画」カテゴリから好みの動画形式を選択します。
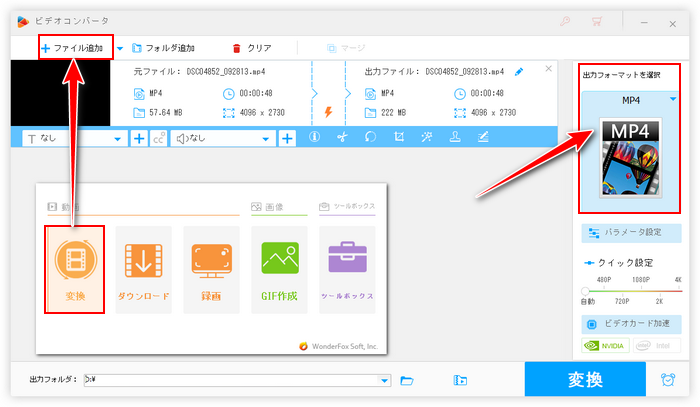
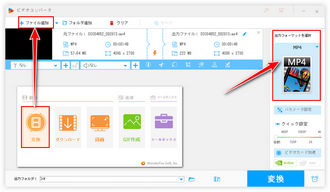
・動画の画面サイズを編集する
上記にも説明したように、動画の画面サイズを編集するには二つの方法があります。
動画の画面から不要な部分を削除するにはツールバーにある「クロップ」アイコンをクリックしてください。新しい画面には二つのウィンドウがありますが、左の方の破線ボックスを調整するだけで簡単に動画の画面サイズを編集できます。右の方のウィンドウでは出力の効果を確認できます。そして下のオプションではトリミング解像度や縦横比を固定させたり、選択範囲を細かく調整したりすることができます。最後は「Ok」をクリックして編集を保存してください。
あわせて読みたい:PCで動画の一部を切り抜き編集する方法まとめ
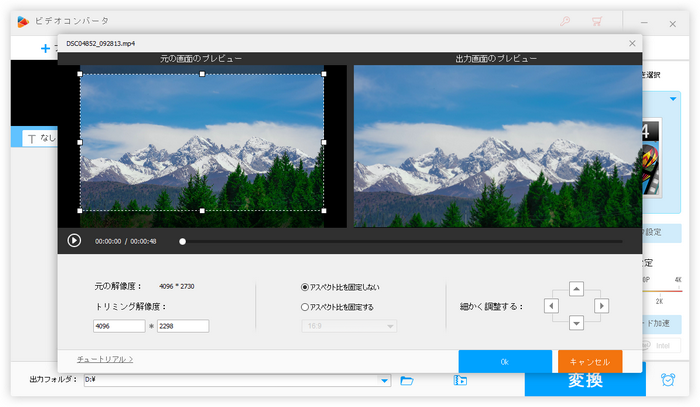
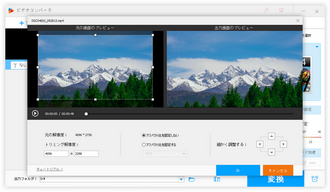
「クイック設定」のスライダーをドラッグするだけで簡単に動画の画面サイズを480P又は720P、1080P、2K、4Kに変換できます。また、「パラメータ設定」ボタンをクリックしてより多くの解像度を選択したり、手動で任意の解像度を入力したりすることができます。必要あれば、動画のビットレートやフレームレート、音量なども調整できます。
あわせて読みたい:超簡単!動画の解像度を変更する方法
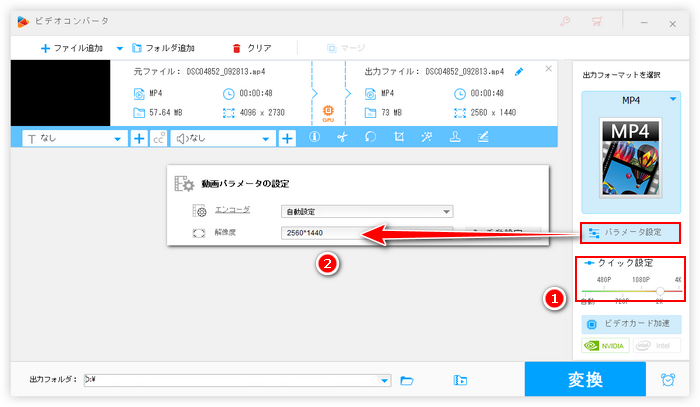
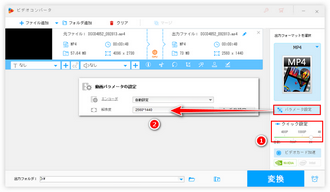
・動画の時間サイズを編集する
動画の時間サイズを編集、つまり時間的に動画から不要な部分を削除するにはツールバーにある「切り取り」アイコンをクリックしてください。
タイムラインにある二つのスライダーをドラッグして残したい部分の開始時間と終了時間を設定してから緑の「切り取り」ボタンをクリックすれば動画クリップを作成できます。複数のクリップを作成して出力すれば動画を分割することになります。最後は「Ok」をクリックするのをお忘れなく。
あわせて読みたい:長い動画を分割してそれぞれ保存する方法
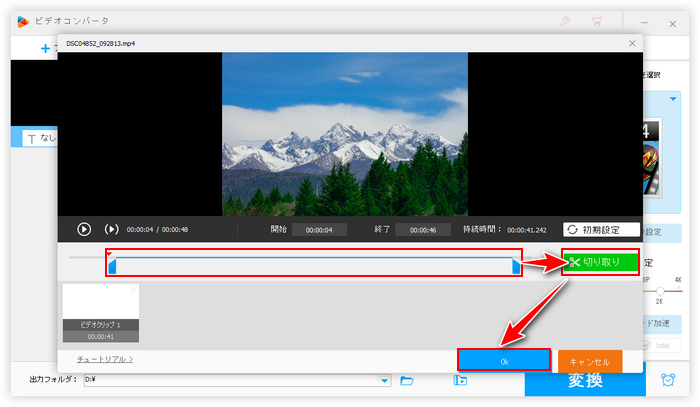
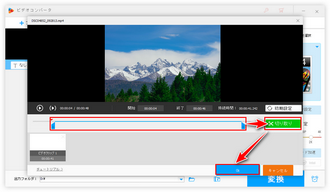
・動画のファイルサイズを編集する
画面一番下にある「バッチ圧縮」アイコンをクリックすれば圧縮率を調整する為のスライダーが表示されますから、それをドラッグして動画のファイルサイズを編集してください。
また、「パラメータ設定」で動画のエンコーダをH265やVP9など圧縮率がより高いものに変換すれば無劣化で動画のファイルサイズを編集することもできます。
あわせて読みたい:有料の動画圧縮ソフトで複数の動画ファイルを一括で圧縮
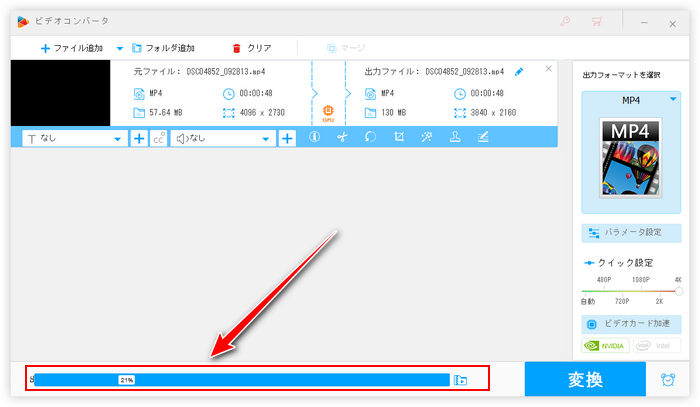
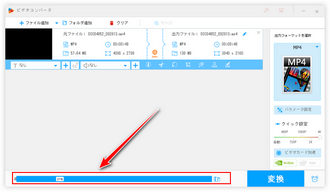
画面下中央にある「▼」アイコンをクリックして新しい動画ファイルの出力先を設定します。最後に「変換」ボタンをクリックし、画面サイズ/時間サイズ/ファイルサイズ編集後の動画ファイルを書き出します。
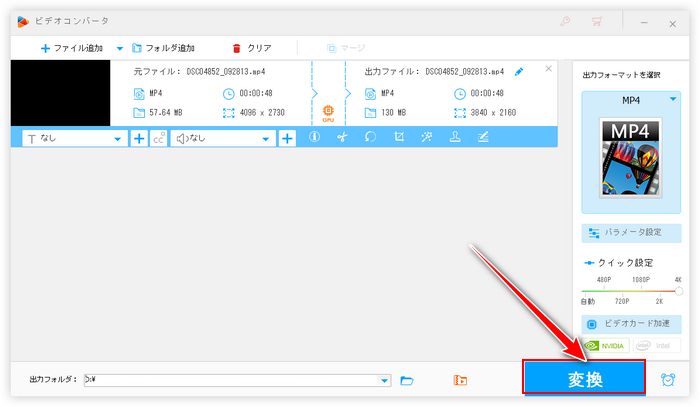
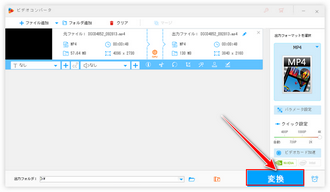
この記事ではオールインワンの動画サイズ編集ソフトWonderFox HD Video Converter Factory Proを利用してWindowsパソコンで手軽に動画の画面サイズ、時間サイズ、ファイルサイズを編集する方法についてご紹介致しました。お役に立てればと思います。
WonderFox HD Video Converter Factory Proは動画のサイズを編集できるだけでなく、動画のファイル形式を変換したり、フレームレートやビットレート、音量などのパラメータを調整したり、結合、回転・反転、透かし追加等で動画を編集したりすることもできます。この素晴らしい多機能動画サイズ編集ソフトを今すぐインストールして無料体験してみましょう!
利用規約 | プライバシーポリシー | ライセンスポリシー | Copyright © 2009-2025 WonderFox Soft, Inc. All Rights Reserved.