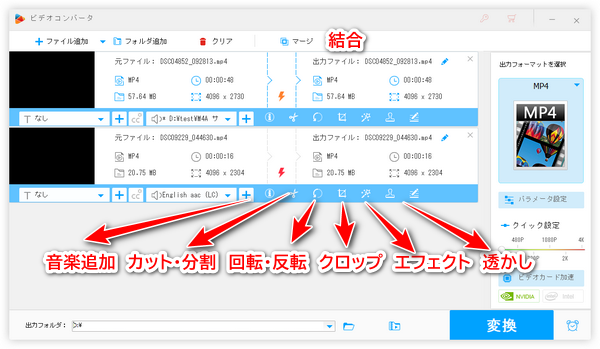


タイムラプス動画は数百枚、時とすると数千枚の写真を一定の時間間隔で撮影し、そして一枚の写真を一枚のフレームとして合成した動画です。普通の動画に比べて何十倍加速の効果がありますから、日の出入りや雲の動きなどの撮影に適合します。写真で合成した動画ですから、音声がありません。そこでタイムラプス動画に音楽をつけるニーズが生まれてきます。また、動画画角のトリミング、動画時間サイズの編集等のニーズもあると思います。
今回の記事では音楽をつける等、パソコンでタイムラプス動画を手軽に編集する方法をご紹介します。
あわせて読みたい:パソコンでビデオカメラで撮った動画を編集する方法
WonderFox HD Video Converter Factory ProはWindowsパソコンで使える初心者向けの動画編集ソフトです。もちろん、タイムラプス動画の編集にも対応します。結合、切り取り、回転・反転、クロップ、透かし、エフェクト等の基本的な編集ツールを利用してタイムラプス動画を編集できるほか、タイムラプス動画に音楽をつける、動画の解像度やフレームレート、ビットレートなどのパラメータを変更することもできます。編集後のタイムラプス動画を500以上の形式&プリセットに変換して出力することができます。独自のエンコーディング技術によって、動画を編集するスピードが超速い上、無劣化若しくは最低限の品質劣化で動画を処理できます。
タイムラプス動画を編集できるほか、WonderFox HD Video Converter Factory Proの「ダウンロード」機能を利用すれば、YouTube等1000以上のサイトから動画/音楽をダウンロードすることができます。そして「録画」機能では長時間でパソコンの画面と音声をキャプチャして高品質の動画/音声ファイルとして保存することができます。更に、GIF作成、動画の字幕編集、ビデオコラージュ作成、スライドショー作成等の機能も必ずお役に立てると思います。
次のパートではWindowsパソコンで手軽にタイムラプス動画を編集する方法をご紹介します。ご興味あれば、読み進んでいきましょう。


WonderFox HD Video Converter Factory Proを立ち上げ、最初の画面で「変換」機能を開きます。次に「ファイル追加」若しくは画面中央の「+」をクリックして編集したいタイムラプス動画を選択してソフトに読み込みます。
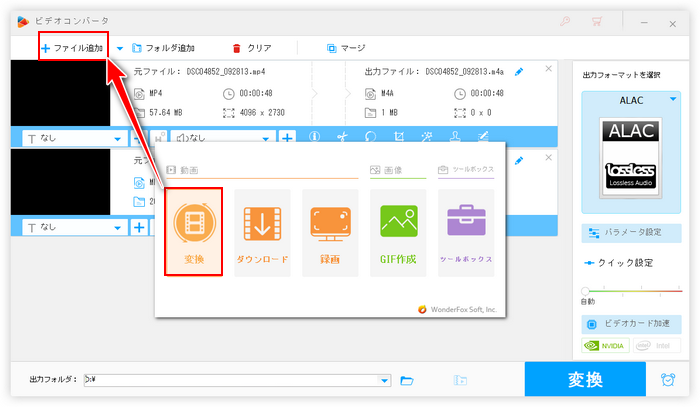
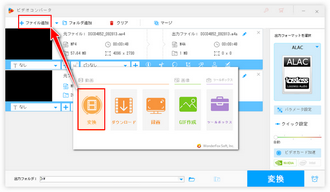
◆ツールバーにある二つ目の「+」アイコンをクリックして音楽ファイルを選択すれば、タイムラプスに音楽をつけることができます。
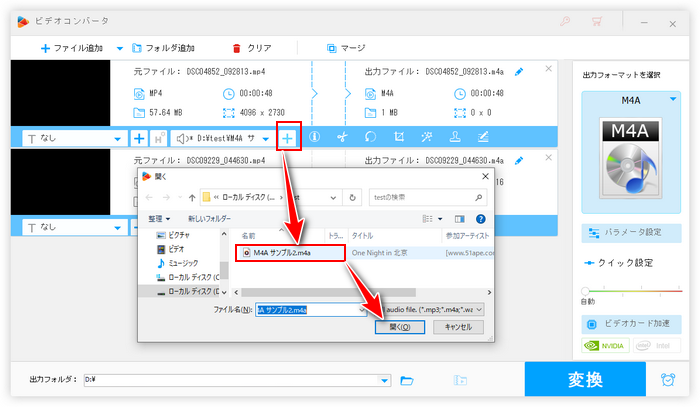
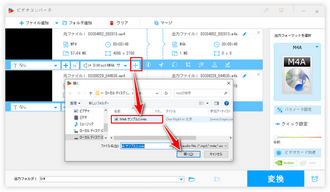
◆複数のタイムラプス動画を読み込んだ場合、画面トップの「マージ」ボタンをクリックして複数の動画を一つにつなげることが可能です。
◆ツールバーにあるハサミのアイコンをクリックしてタイムラプス動画から不要な部分をカットしたり、複数の動画に分割したりできます。
◆ツールバーにある「回転」アイコンをクリックしてタイムラプス動画を回転させたり、反転させたりできます。
◆「クロップ」のアイコンをクリックして動画の画面サイズをトリミングすることができます。
◆「エフェクト」アイコンをクリックしてタイムラプス動画に各種のフィルターをかけたり、画面の明るさ、対比、飽和度、色相などを調整したりできます。
◆「ウォーターマーク」アイコンをクリックしてタイムラプス動画に文字透かしまたは画像透かしを追加することができます。
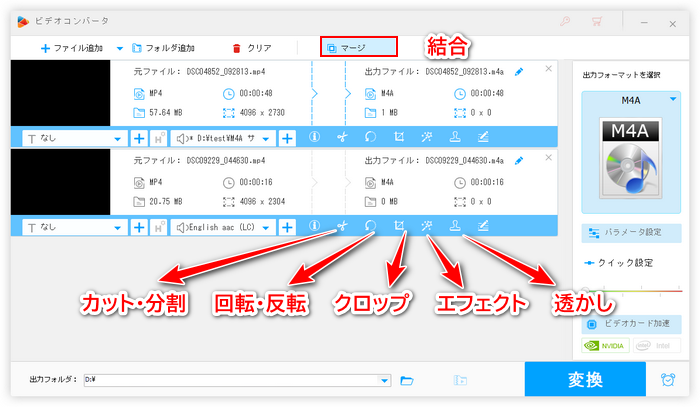
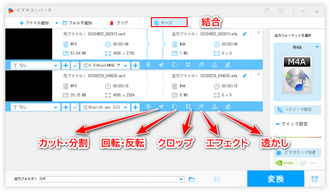
画面右側の形式アイコンをクリックして500以上の形式とプリセットから構成する出力形式リストを開き、「動画」カテゴリから必要な動画形式を選択します。元の形式を維持できれば、編集後のタイムラプス動画を他の形式に変換して出力することもできます。
必用あれば、「パラメータ設定」ボタンをクリックして動画の解像度やフレームレート、ビットレートなどを調整できます。
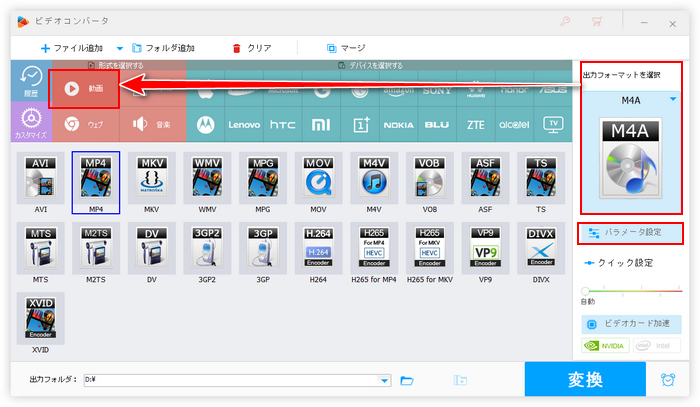
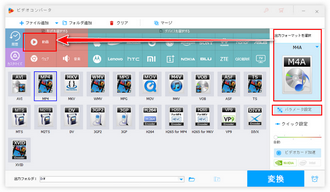
画面下中央の「▼」アイコンをクリックして新しい動画を保存するためのフォルダを選択します。最後に「変換」ボタンをクリックし、編集後のタイムラプス動画を書き出します。
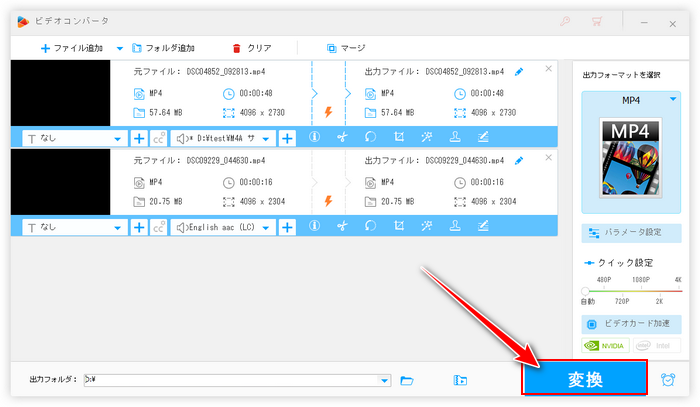
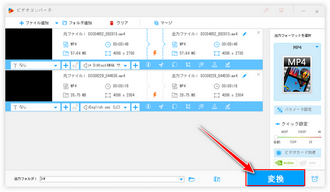
今回の記事では初心者向けのタイムラプス編集ソフトWonderFox HD Video Converter Factory Proを利用してタイムラプス動画に音楽をつける等、簡単なタイムラプス編集方法を紹介させていただきました。ご参考になれたら幸いです。
WonderFox HD Video Converter Factory Proを利用して簡単にタイムラプス動画を編集できるほか、動画の形式変換やサイズ圧縮、パラメータ調整なども手軽にできます。そして動画/音楽ダウンロード、パソコン録画/録音等の機能も実用的です。ご興味あれば、ぜひこの強力なソフトをインストールして使ってみてください。
無料体験はこちら ↓
利用規約 | プライバシーポリシー | ライセンスポリシー | Copyright © 2009-2025 WonderFox Soft, Inc. All Rights Reserved.