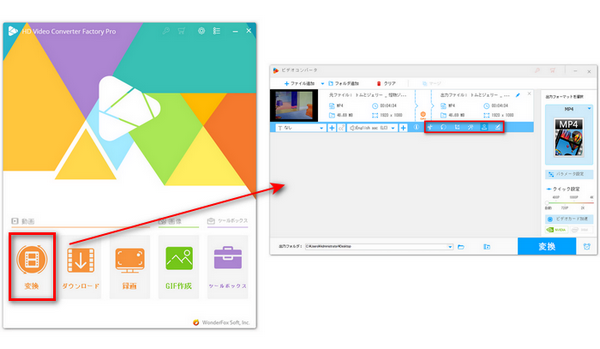




* ご注意:許可なく他人のFacebook動画を編集・アップロードすることは、著作権侵害となる可能性があります。動画の利用はすべて自己責任でお願いいたします。
Facebook動画の編集には、WonderFox HD Video Converter Factory Proを使用することをおすすめします。初心者でも扱いやすいインターフェースで、トリミングや結合、回転、クロップ、透かし追加、色調補正など、多彩な編集機能を備えています。さらに、このソフトは動画の形式変換や動画・音楽のダウンロード機能もあり、Facebookのリール動画やライブ動画などを簡単に保存することも可能です。この記事では、このソフトを使ったFacebook動画の編集方法について詳しく解説します。
Facebook動画編集ソフトWonderFox HD Video Converter Factory Proを実行して、「変換」をクリックします。画面中央の「+」をクリックするか、「ファイル追加」をクリックして編集したいFacebook動画を読み込みます。
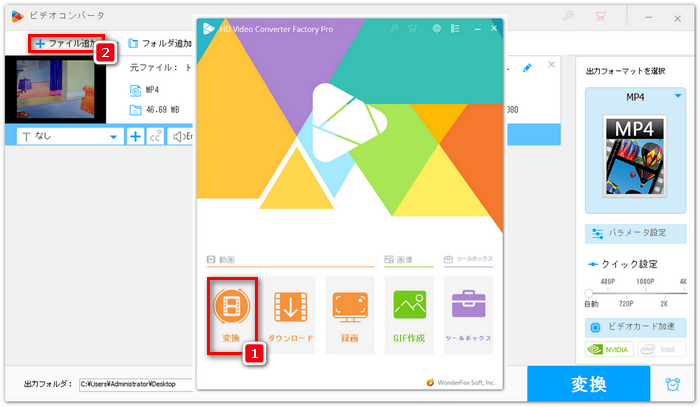
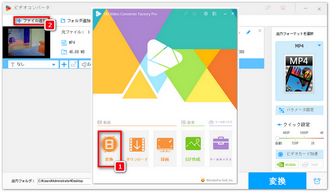
このFacebook動画編集ソフトは、「マージ」、「切り取り」、「回転」、「クロップ」、「エフェクト」、「ウォーターマーク」など多くの編集機能を提供しています。そのため、次の内容では、Facebook動画を編集する際によく使われる編集機能の使い方について解説しています。
1、複数動画のまとめ方:Facebook動画を一つの動画にする
画面上側で「マージ」をクリックして結合画面を開きます。そして、中央の「マージ」アイコンをクリックして結合パックを作成します。動画リストから動画をドラッグして結合パックに配置します。結合パック内の動画の並び順を調整できます。最後に、Facebook動画の結合が完了したら、「OK」をクリックします。
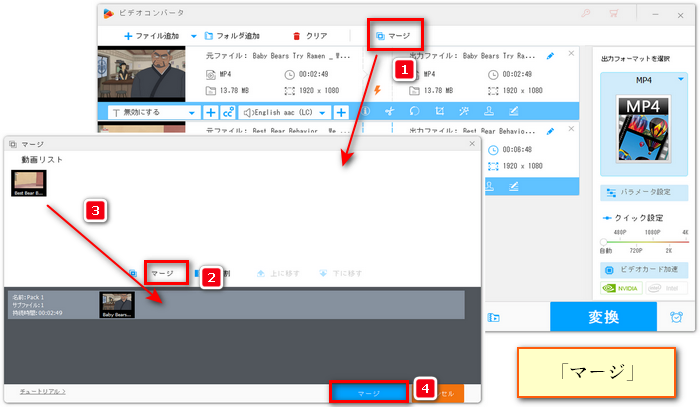
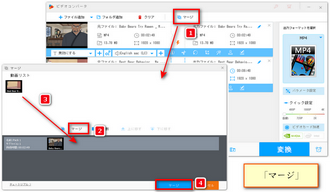
2、動画の切り取り方:Facebook動画をトリミングする方法
ハサミのような「切り取り」アイコンをクリックして、動画の切り取り画面を開きます。タイムライン上にある青いスライダーをドラッグするか、開始時間と終了時間を手動で入力することで、残したい範囲を選択します。その後、「切り取り」ボタンをクリックして、切り取った部分を保留します。Facebook動画から複数の部分を切り取ることが可能です。最後に、「OK」をクリックします。
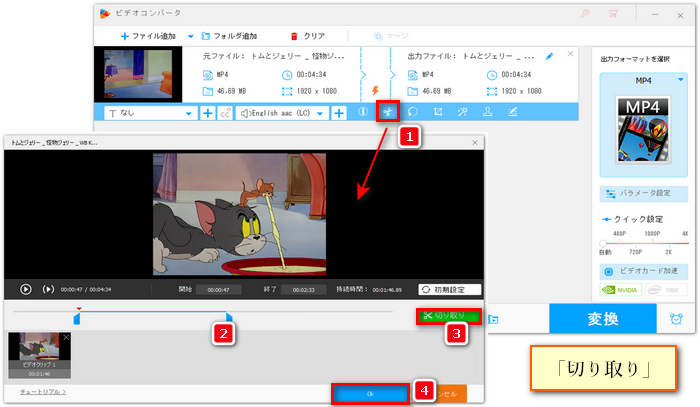
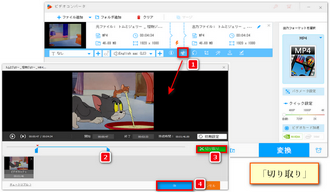
3、動画のクロップ方法:Facebook動画の画面サイズを調整する
「クロップ」アイコンをクリックして、クロップ画面を開きます。左側のプレビュー画面で四角い枠をドラッグすることでFacebook動画の画面サイズを変更します。お気に入りのアスペクト比を選択して動画の画面サイズを変更することもできます。完了したら「OK」をクリックします。
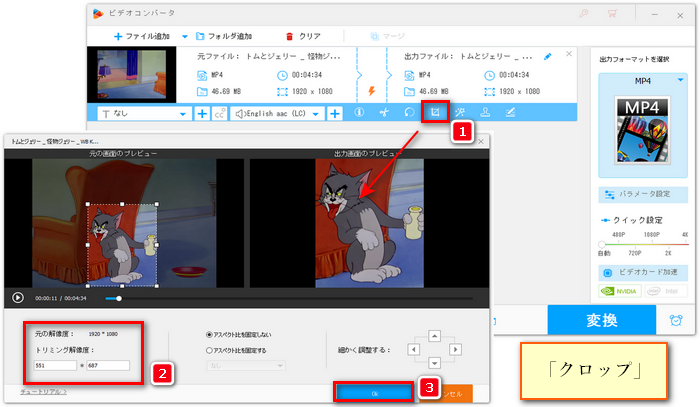
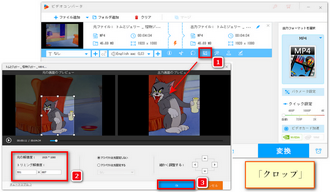
4、透かしの追加方法:Facebook動画にロゴや文字を入れる
「ウォーターマーク」アイコンをクリックします。テキストウォーターマークまたは画像ウォーターマークを選択して動画に追加します。「+」をクリックして、ウォーターマークをFacebook動画の画面に追加します。また、複数のウォーターマークを追加することも可能です。ウォーターマークの位置、大きさを調整します。最後に、「OK」をクリックして、設定を保存します。
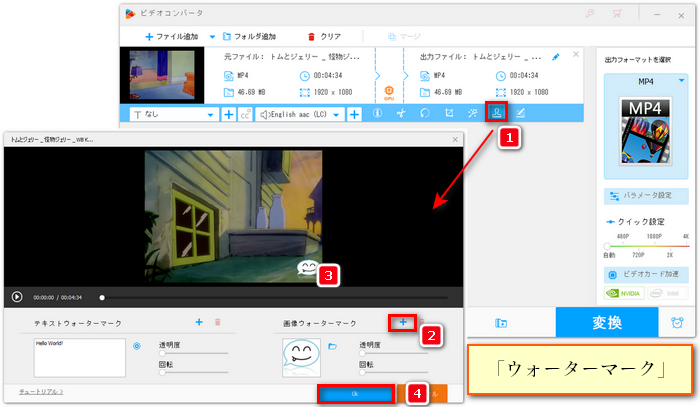
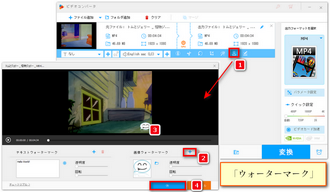
右の形式アイコンをクリックして出力形式を選択します。このソフトは500以上の形式やデバイス用の形式を用意しており、自由に選択することができます。画面下側の「▼」をクリックして、動画の保存先を設定します。最後に、「変換」をクリックして、Facebook動画を書き出します。
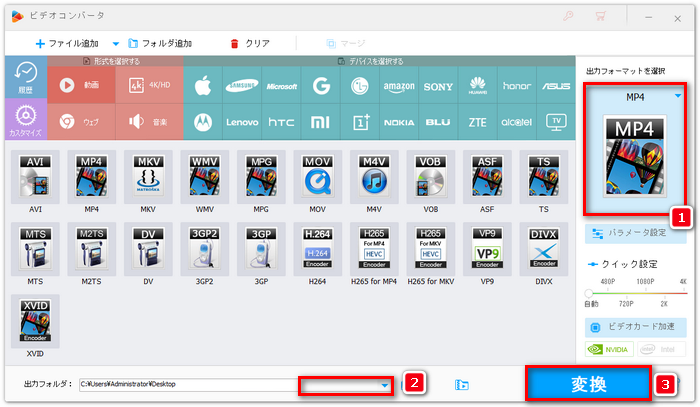
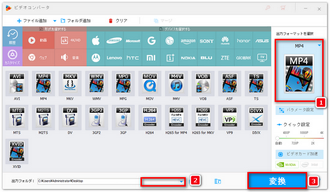
以上では、おすすめのFacebook動画編集ソフトでFacebook動画を編集する方法を紹介しました。お役に立てれば幸いです。下記のリンクより、このFacebook動画編集ソフトをお使いのパソコンにダウンロードしましょう。
動画編集ソフトWonderFox HD Video Converter Factory Pro>>>動画編集ソフトWonderFox HD Video Converter Factory Pro>>>
利用規約 | プライバシーポリシー | ライセンスポリシー | Copyright © 2009-2025 WonderFox Soft, Inc. All Rights Reserved.