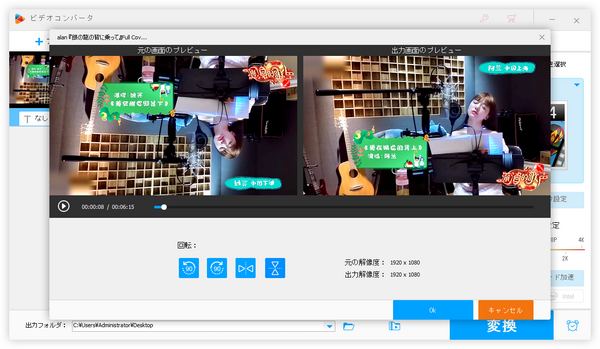


動画が上下反転の逆さまになっている場合、それを直すのに、もう一度動画を上下反転させればいいです。ここではパソコンで動画の逆さまを手軽に直す方法をご紹介します。ぜひ読んでみてください。
WonderFox HD Video Converter Factory Proという初心者向けの動画編集ソフトは動画の逆さまを直す一番簡単なソリューションを提供しております。ほぼ全ての動画ファイルの読み込みに対応し、僅か3~4ステップだけで動画を上下反転させて動画の逆さまを直したり、動画の左右反転を直したりできます。そして動画反転の他、動画を90度ずつ回転させたり、動画と動画を合成したり、動画をカット・分割したり、動画の画面サイズをトリミングしたり、動画にエフェクトや透かしを追加したりすることもできます。出力形式としては500以上の形式とプリセットが用意されており、必用あれば、出力動画の解像度など各種のパラメータを調整することができます。
手軽に動画を編集できるほか、WonderFox HD Video Converter Factory Proを利用してYouTubeなど1000以上のサイトから動画/音楽をダウンロード、高品質&長時間でパソコンを録画/録音、画像/動画でGIF作成などもできます。
WonderFox HD Video Converter Factory Proを利用してWindowsパソコンで動画の逆さまを直す方法は下記をご参考いただけます。まずは準備としてこの初心者向け動画編集ソフトを無料ダウンロード無料ダウンロードしてインストールしておきましょう。
WonderFox HD Video Converter Factory Proを実行し、最初の画面で「変換」機能を開きます。次に「ファイル追加」ボタンをクリックして動画ファイルを選択してソフトに読み込みます。
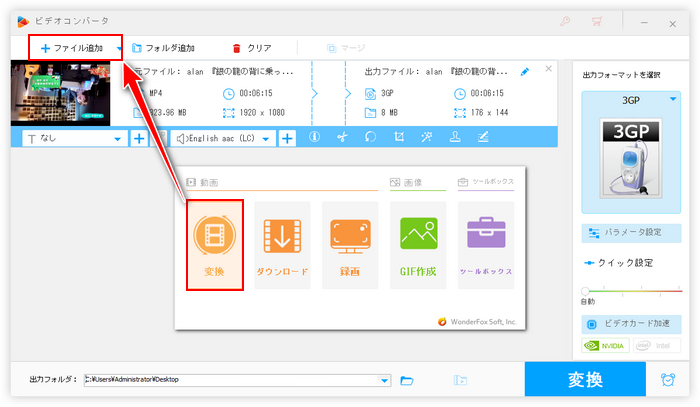
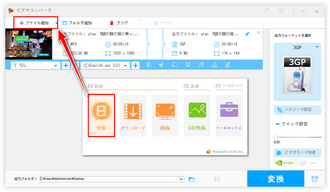
ツールバーにある「回転」アイコンをクリックします。
画面には四つの青いアイコンが並んでいますが、一つ目と二つ目をクリックすれば動画を反時計回り/時計回り90度ずつ回転させることができます。三つ目と四つ目をクリックすれば、動画を左右・上下反転させることができます。四つ目のアイコンをクリックして動画を上下反転させることで上下の逆さまを直すことができます。
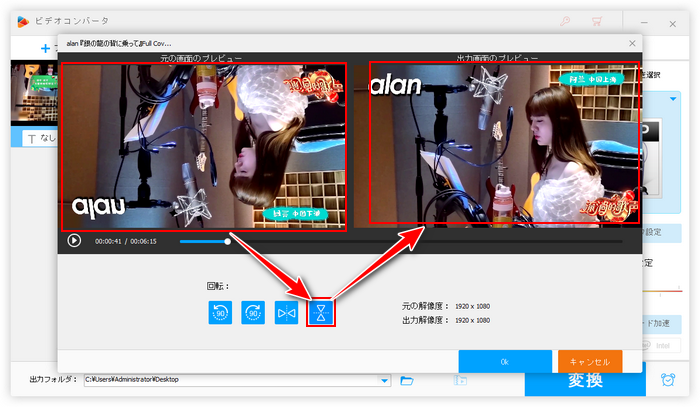
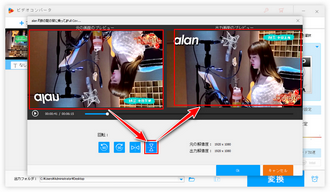
画面右側の形式アイコンをクリックして出力形式リストを開き、「動画」カテゴリからMP4など必要な動画形式を一つ選択します。元の形式を維持できれば、編集後の動画のファイル形式を変換することもできます。
動画の解像度やフレームレート、ビットレート、音量などを調整したい場合は「パラメータ設定」ボタンをクリックしてください。
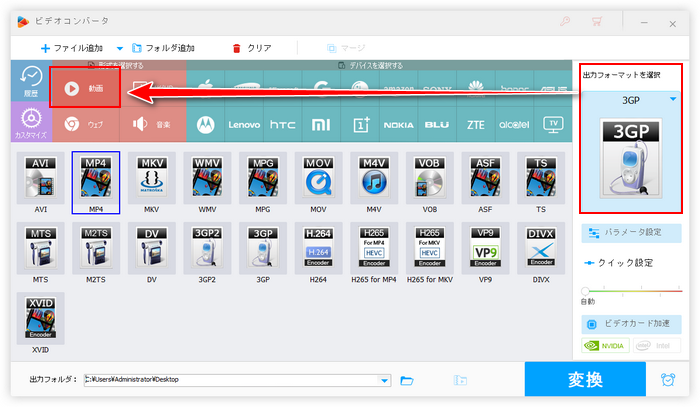
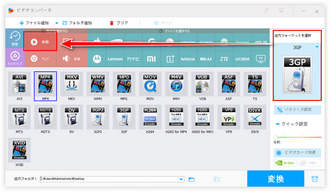
出力フォルダ欄の「▼」アイコンをクリックして新しい動画を保存するためのフォルダを設定します。
最後に「変換」ボタンをクリックし、逆さま直した動画を書き出します。
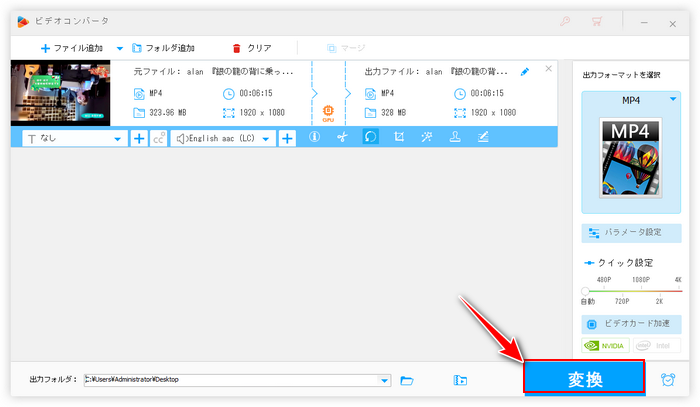
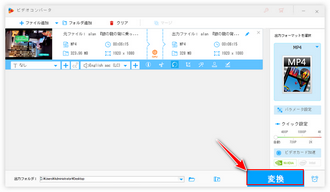
初心者向け動画編集ソフトWonderFox HD Video Converter Factory Proを無料体験 >>初心者向け動画編集ソフトWonderFox HD Video Converter Factory Proを無料体験 >>
Windows11パソコン標準搭載の動画編集アプリClipchampを利用して無料で動画を上下反転させ、動画の上下逆さまを直すことができます。もちろん、動画の左右反転を直したり、動画を回転させたり、複数の動画を一つに結合したり、動画から不要な部分を削除したりすることもできます。豊富な動画形式の入力をサポートし、出力形式はMP4のみをサポートします。
Clipchampを使ってパソコンで動画の逆さまを直す手順
Clipchampを実行し、「新しいビデオを作成」ボタンをクリックしてプロジェクトを作成 >> 「メディアのインポート」ボタンをクリックして上下逆さまになった動画を選択 >> 動画をタイムラインに配置 >> 動画の画面をクリックし、表示されるツールバーの「...」をクリックして「反転」「上下反転」をクリックし、パソコンで動画の逆さまを直す >> 「エクスポート」ボタンをクリックして新しい動画を書き出す。
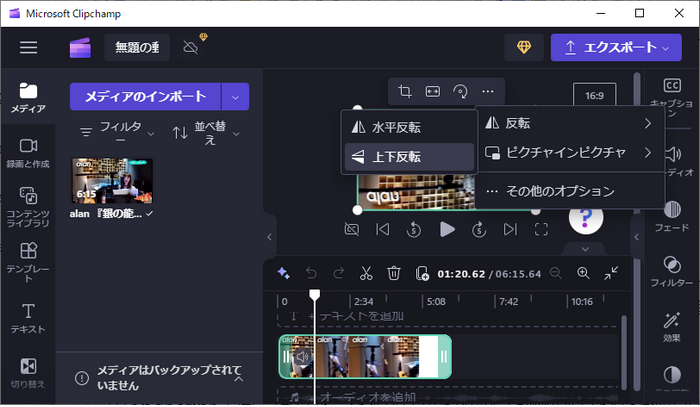
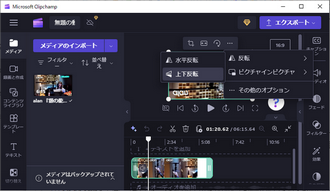
Windows&Macパソコンで使える無料の動画エンコードソフトHandBrakeでは各形式の動画ファイルまたはDVD動画、ブルーレイ動画を読み込んでMKVまたはMP4、WebM形式の動画に変換することができます。その際に動画の画面サイズをトリミングしたり、動画を回転させたり、上下反転させたりすることもできますから、パソコンで動画の上下逆さまを直すことも可能です。手順は下記をご参考ください。
HandBrakeを使ってパソコンで動画の逆さまを直す手順
①HandBrakeを開き、左側の「ファイル」をクリックして上下逆さまになった動画ファイルを選択してインポートします。
②「コンテナ」ドロップダウンリストから出力の動画形式を選択します。
③「寸法」タブに移動し、「反転」のチェックを入れておけば、動画を上下反転させ、逆さまを直すことができます。
④画面右下の「参照」をクリックして出力先を設定します。
⑤画面トップにある「エンコード開始」をクリックし、上下逆さまを直した動画を書き出します。
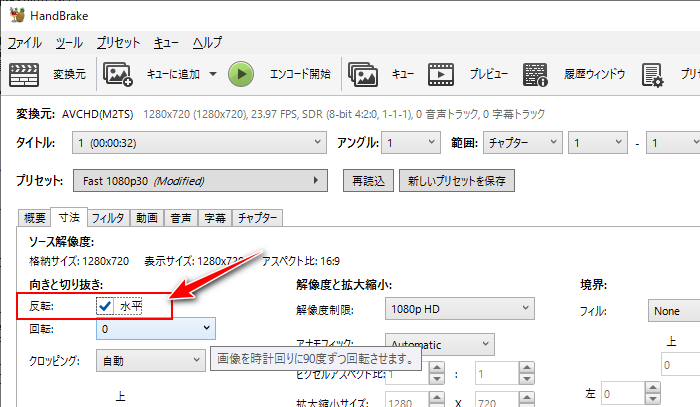
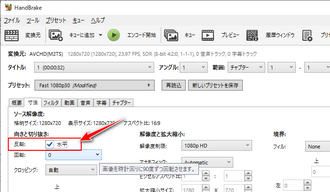
ソフトの他、オンラインの動画編集サイトを利用してパソコンで動画を上下反転させ、逆さまを直すこともできます。下記にて手軽に使えるサイトを三つおすすめします。
123APPS「フリップビデオ」ツール:https://online-video-cutter.com/ja/flip-video
BeeCut:https://beecut.com/jp/rotate-video-online
Canva:https://www.canva.com/ja_jp/features/mirror-video/
BeeCutを例にパソコンで動画の逆さまを直す方法を詳しくご説明します。
①上記のURLを利用してBeeCutの公式ページにアクセスします。
②画面中央の「+」をクリックして上下逆さまになった動画を選択してアップロードします。
③「上下に反転」のアイコンをクリックし、下の「回転/反転」ボタンをクリックすれば動画を上下反転させて動画の逆さまを直すことができます。
④「ダウンロード」ボタンをクリックして逆さまを直した動画をパソコンに保存します。
あわせて読みたい:動画回転・反転サイトおすすめ5選、動画を反転させるアプリおすすめ8選
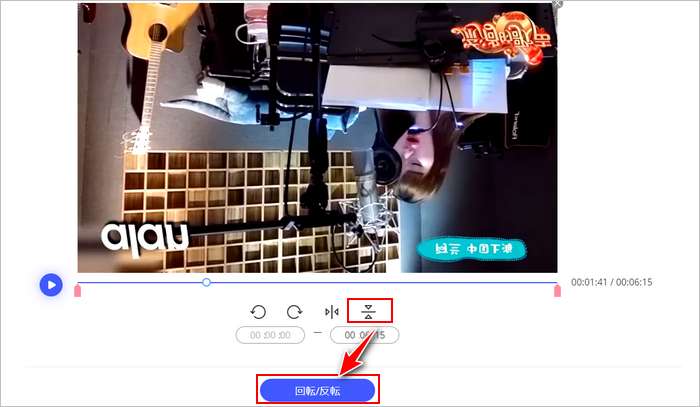
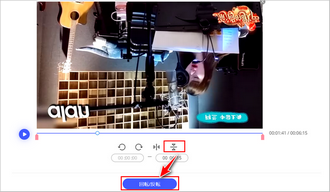
この記事ではパソコンで動画の逆さまを直す方法についてご紹介しました。お役に立てますと幸いです。
初心者向けの動画編集ソフトWonderFox HD Video Converter Factory Proでは高品質を維持しながら超高速で動画の逆さまを直すことができます。ご興味あれば、下のボタンをクリックしてソフトをインストールし、無料で体験してみてください。
利用規約 | プライバシーポリシー | ライセンスポリシー | Copyright © 2009-2025 WonderFox Soft, Inc. All Rights Reserved.