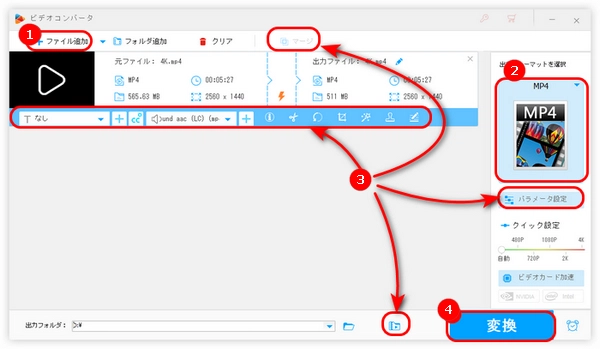
今回の記事では、WonderFox HD Video Converter Factory Proという編集ソフトを使って、Windows 11でMP4を編集する方法を紹介します。必要があれば、ぜひ次の内容をお読みください。
WonderFox HD Video Converter Factory Proは、Windows 11で簡単な動画編集作業を行えるソフトです。切り取り、分割、結合、回転、反転、エフェクト追加、クロップ、パラメータ変更、字幕の追加、音声トラックの追加/削除/差し替えなど、基本的な編集機能が揃っています。簡単なステップでMP4、MKV、MOV、MP3、WAVなどの動画・音楽ファイルを編集できるだけでなく、GIFの作成、字幕の抽出、デスクトップ画面の録画などにも対応しています。
WonderFox HD Video Converter Factory Proを立ち上げ、「変換」画面に入ります。
「+ファイル追加」ボタンをクリックするか、MP4ファイルをソフトにドラッグ&ドロップして追加します。
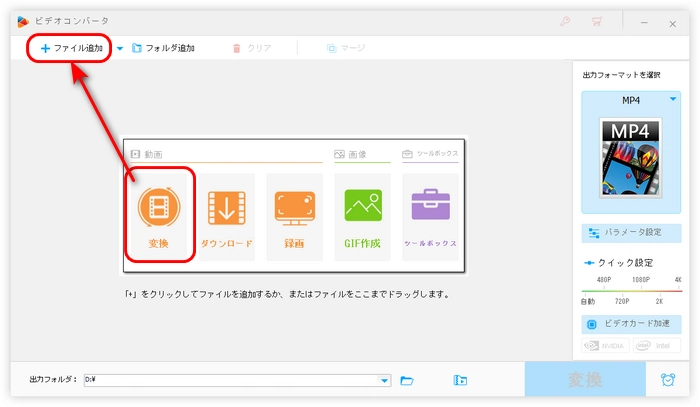
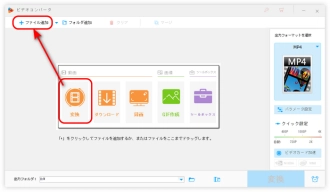
右側の形式画像をクリックして、形式リストを開きます。「動画」カテゴリに移動し、「MP4」形式を選択します。他の形式を選択することも可能です。
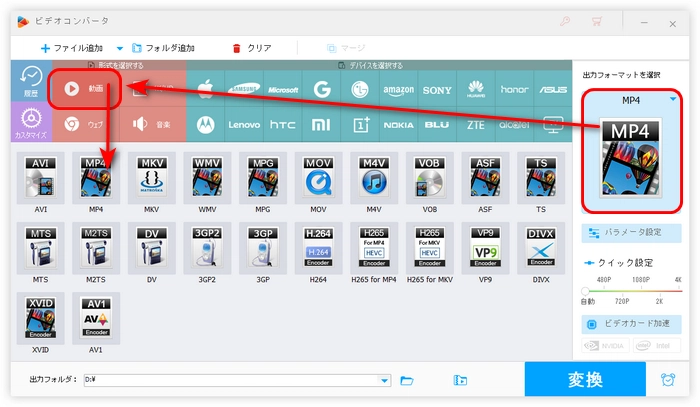
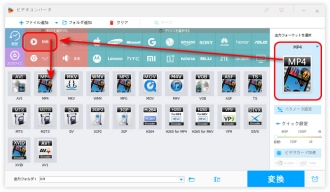
Windows 11でMP4を編集―切り取り/分割
青いツールバーにあるハサミのような「切り取り」アイコンを押して、新しい画面を開きます。
タイムラインにある2つのスライダーをドラッグして、保留したい部分を選びます。そして、隣の「切り取り」ボタンをクリックして、MP4動画から選択した部分を切り取って、ビデオクリップを作成します。このステップを繰り返すと、MP4動画をいくつかの部分に分割できます。
「Ok」をクリックして保存します。
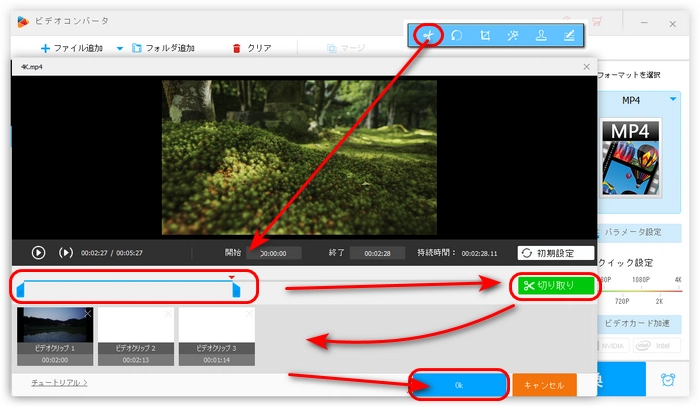
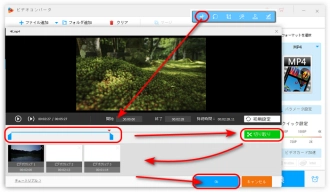
Windows 11でMP4を編集―回転・反転
ツールバーにある「回転」ボタンを押して、「回転」画面下にある4つのボタンをクリックすると、MP4動画を回転・反転することができます。
変更を保存するために「Ok」をクリックします。
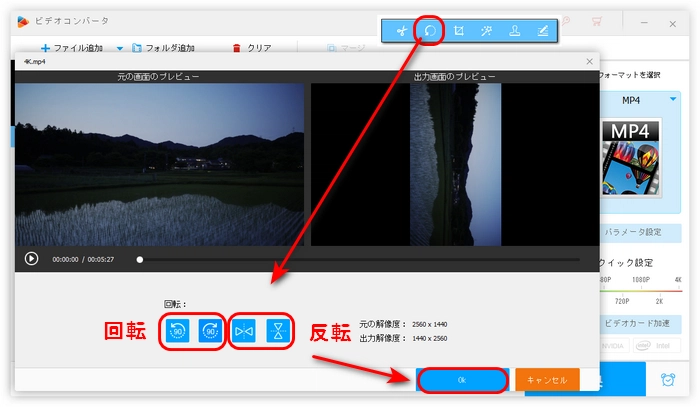
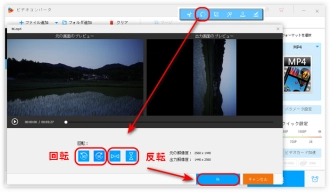
Windows 11でMP4を編集―クロップ
「クロップ」アイコンをクリックして、新しい画面に入ります。
左上のウィンドウにある四角枠のサイズを調整して、必要な部分だけを選択します。
または、「トリミング解像度」や「アスペクト比」を指定することで選択部分を決めてもいいです。
クロップ編集が完了したら、「Ok」を押します。
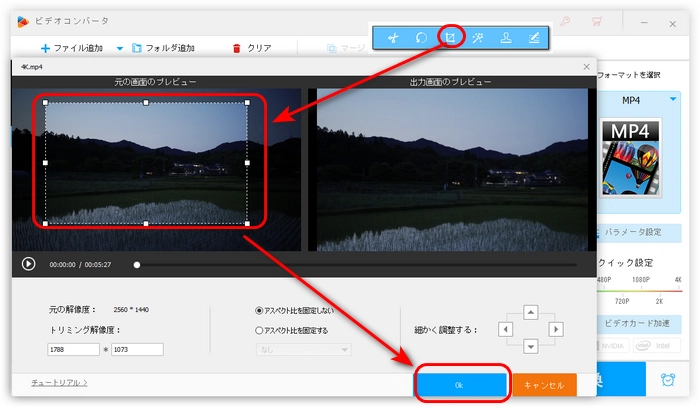
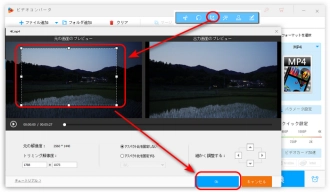
Windows 11でMP4を編集―結合
MP4動画を結合する前に、まずソフトに複数のMP4ファイルを追加します。
画面上部にある「マージ」アイコンをクリックして、結合画面を開きます。
画面中央の「マージ」をクリックして、「Pack1」を作成します。「動画リスト」にある動画をドラッグして「Pack1」に入れます。また、動画をドラッグすることで並び順を調整できます。
右下の「マージ」ボタンを押して、ホーム画面に戻ります。
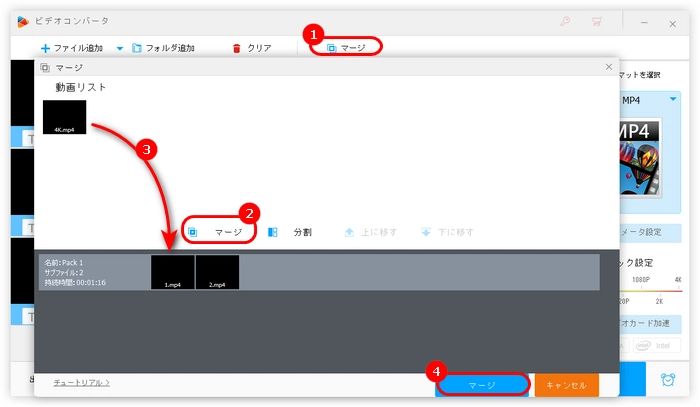
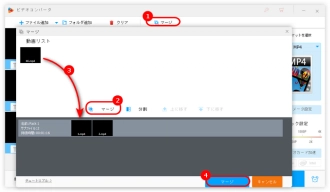
Windows 11でMP4を編集―他の編集機能
上記紹介した編集機能の他、下図に示すような機能もあります。詳しくはこちらの記事を参考にしてみてください→「Windows 11で動画を編集する方法」
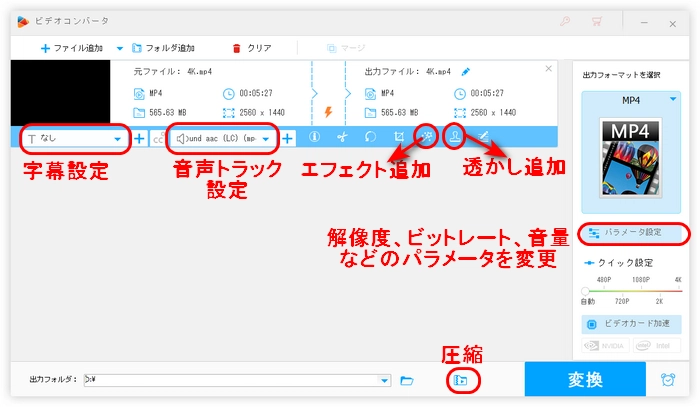
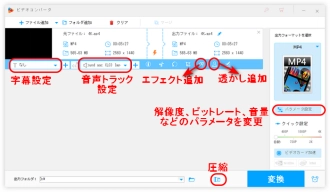
画面下部にある「▼」をクリックして、MP4ファイルの保存先を指定します。
右下の「変換」をクリックして、Windows 11で編集したMP4ファイルを出力します。
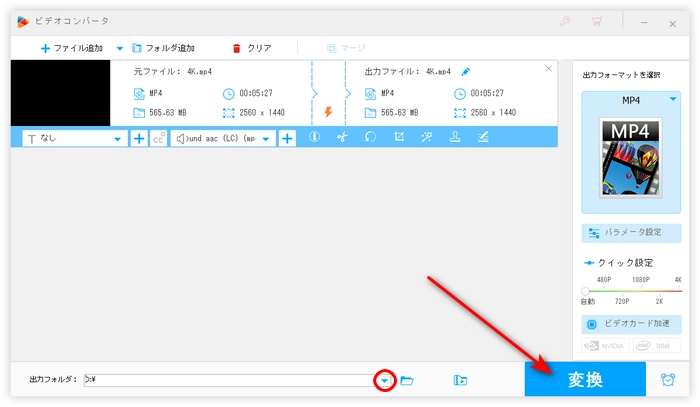
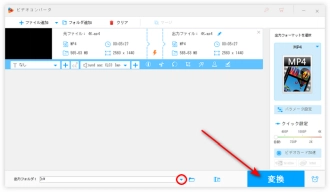
WonderFox HD Video Converter Factory Proを無料ダウンロード>>>WonderFox HD Video Converter Factory Proを無料ダウンロード>>>
上記紹介したWonderFox HD Video Converter Factory Proの他、MP4を編集できるソフトはたくさんあります。ここでは、実用的なWindows 11向けのMP4編集ソフトをいくつか紹介します。
「フォト」はWindows 11・10に標準搭載されているアプリです。「ビデオ エディター」を備えているため、回転、分割、結合、BGM挿入などの簡単な編集ができます。しかし、「フォト」アプリのアップデートに伴い、Windows 11では「ビデオエディター」機能が削除されました。「フォト」で動画を編集したい場合は、Microsoft Storeから「フォト レガシ」をインストールしてください。
ClipchampはMicrosoftが2021年に買収したオンラインビデオ編集ツールで、現在はWindows 11の標準アプリとして採用され、簡単にMP4動画を編集できます。「フォト(ビデオ エディター)」と比べて、ClipchampもMP4形式しか出力できませんが、より高度な編集機能を備え、本格的な動画編集が可能です。そして、使い方もシンプルで、編集経験のないユーザーでも簡単にMP4などの動画を編集できます。
PowerDirectorは優れたMP4編集ソフトです。商用利用可能な動画素材やデザインパックが豊富で、編集ツールが使いやすく、初心者の方でも気軽に動画を編集できます。また、自動文字起こし機能を搭載しているので、投稿動画の字幕を作成するのが簡単です。
以上は今回紹介したいWindows 11でMP4を編集する方法とソフトでした。この記事はお役に立てれば幸いです。
利用規約 | プライバシーポリシー | ライセンスポリシー | Copyright © 2009-2025 WonderFox Soft, Inc. All Rights Reserved.