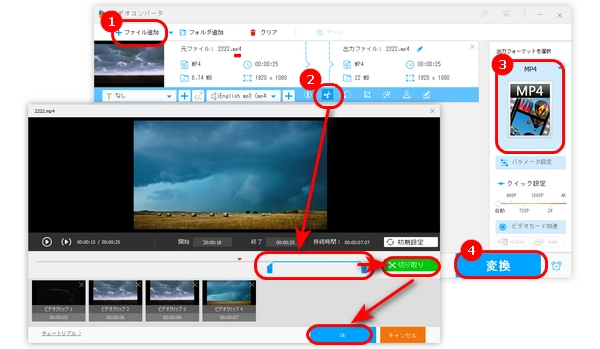




今回の記事ではオススメのソフトやサイトを使って、Windows 11で動画を分割する詳しく方法を紹介します。Windows 11でMP4、MKV、MOV、AVIなどの動画、さらに音声ファイルを分割したい場合は、ぜひ参考にしてみてください。
HD Video Converter Factory ProはWindows10・11向けの動画分割ソフトです。簡単なステップでMP4、MKV、MOV、WMV、WebM、FLVなどの動画を分割してそれぞれ保存することができます。
また、分割のほか、カット、クロップ、回転、結合など機能で動画を編集することも可能です。さらに、ダウンロード、GIF作成、録画、録音などの機能も使えます。
HD Video Converter Factory Proを起動し、「変換」をクリックします。
「+ファイル追加」をクリックして、分割したい動画をこのWindows 11向けのソフトに追加します。
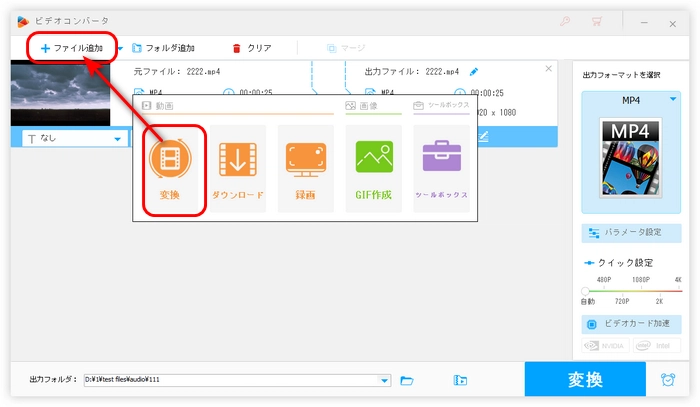
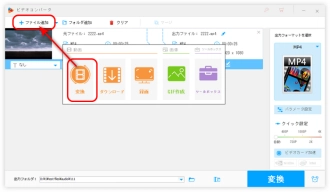
ツールバーにある「切り取り」アイコンをクリックします。
二つのスライダーをドラッグして、保留したい部分を選択します。「切り取り」ボタンをクリックして、選択した部分をビデオクリップに作成します。このステップを繰り返して、動画を複数のビデオクリップに分割します。
最後、「OK」をクリックして設定を保存します。
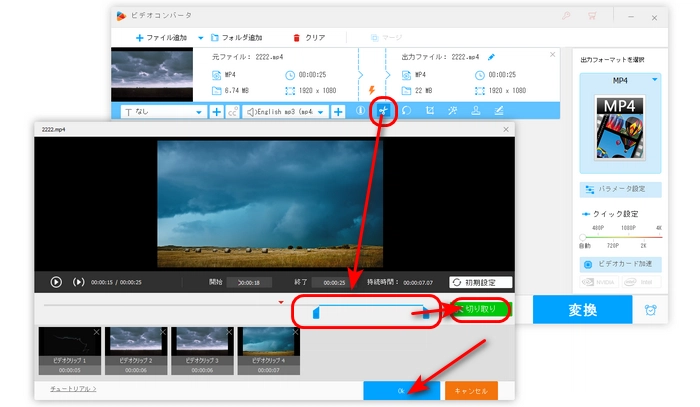
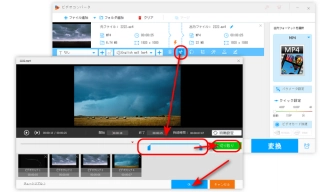
右側の形式アイコンをクリックして、形式リストを開きます。「動画」カテゴリに移動し、必要な動画形式を選択します。
ソフト下部にある逆三角形をクリックして、動画の出力先を指定します。
最後、「変換」をクリックして、分割した動画の保存先を出力します。
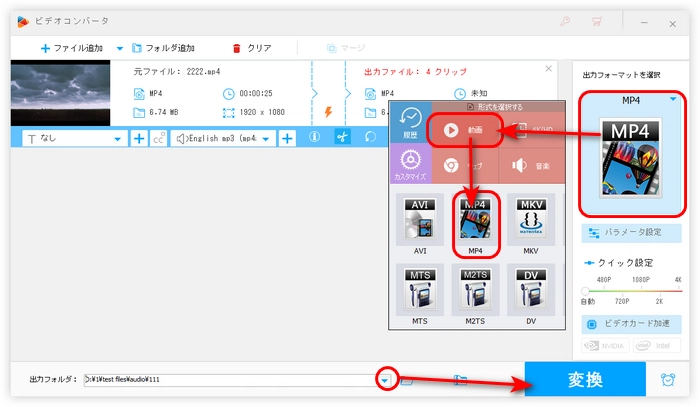
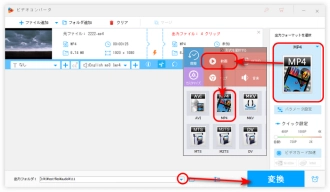
WonderFox HD Video Converter Factory Proを無料ダウンロード>>>WonderFox HD Video Converter Factory Proを無料ダウンロード>>>
フォトはWindows 11に標準搭載されているアプリです。アプリのトリミング機能を使えば、簡単にWindows 11でMP4など動画を分割できます。
フォトを使って、Windows 11で動画を分割する手順:
1.Windows 11で分割したい動画を右クリックして、「プログラムから開く」>「フォト」をクリックして、動画を「フォト」で開きます。
2.画面上の「ビデオのトリミング」をクリックして、動画のトリミング画面に入ります。
3.二つのスライダーをドラッグして、保留したい部分を選択します。「コピーとして保存」をクリックして、ファイル名と保存先を決めたら、「保存」をクリックします。これで動画から必要な部分を取り出しました。
4.手順3を繰り返せば、動画をいくつかの部分に分割して保存できます。
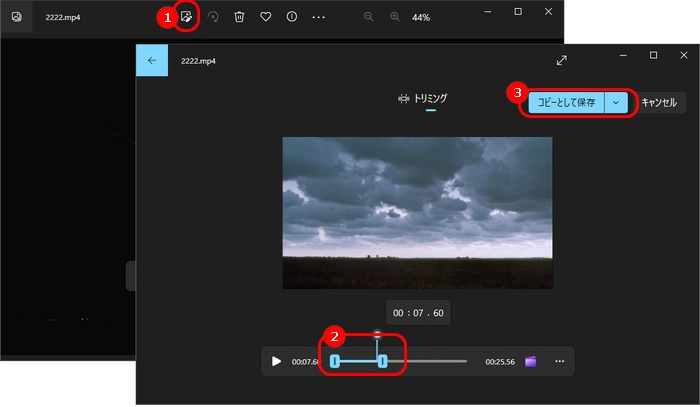
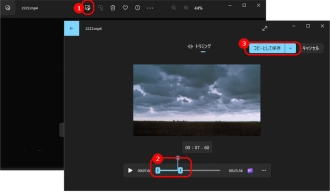
公式サイト:https://beecut.com/jp/split-video-online
BeeCutはオンライン動画分割サイトです。Windows 11だけでなく、Macなどのデバイスでも利用できます。MP4、MOV、MKV、FLVなどの動画の分割に対応し、最大100mbのファイルをサイトにアップロード可能です。
BeeCutを使って、Windows 11で動画を分割する手順:
1.https://beecut.com/jp/split-video-onlineサイトにアクセスします。
2.「+」をクリックして、分割したい動画をサイトにアップロードします。
3.「分割」ボタンを押し、タイムライン上の2つのスライダーを移動して、取り出したい部分の開始時間と終了時間を調整します。このステップを繰り返します。
4.「全部をダウンロード」をクリックして、分割した動画をダウンロードします。
関連記事:オンラインで動画を分割する方法
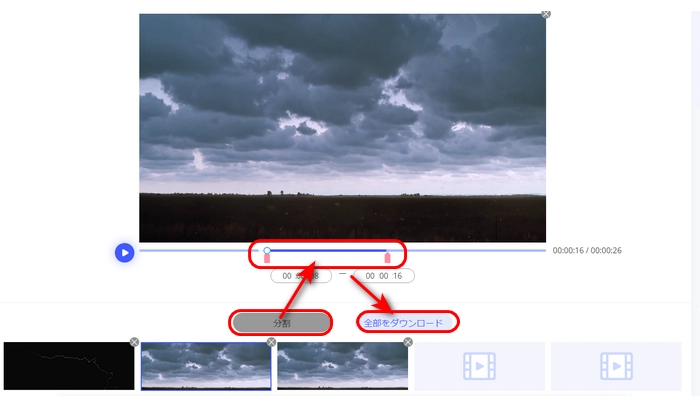
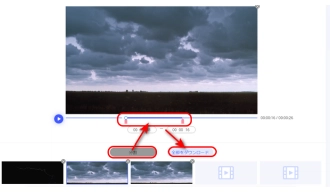
以上は今回紹介したいWindows 11で動画を分割する方法でした。この記事はお役に立てれば幸いです。
利用規約 | プライバシーポリシー | ライセンスポリシー | Copyright © 2009-2025 WonderFox Soft, Inc. All Rights Reserved.