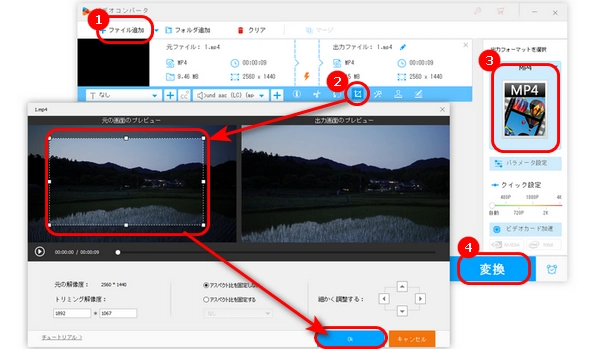
今回の記事では、Windows 11で動画をクロップする3つの方法を紹介します。ご必要があれば、ぜひ本文を参考にしてみてください。
HD Video Converter Factory ProはWindows 11向けの編集・変換ソフトです。シンプルなインターフェースにより、初心者でも簡単に動画をクロップすることができます。また、動画の画面サイズをトリミングするほか、動画の長さを編集したり、動画の向きを変えたり、複数のファイルを結合したりすることも可能です。
では、早速このWindows 11向けの動画クロップソフトを無料ダウンロード無料ダウンロードして、動画の画面サイズを変更しましょう。
HD Video Converter Factory Proを使って、Windows 11で動画をクロップする手順:
1.HD Video Converter Factory Proを起動し、「変換」画面を開きます。「+ファイル追加」をクリックして、クロップしたい動画をソフトにインポートします。
2.ツールバーの「クロップ」アイコンをクリックして、「クロップ」ウィンドウに入ります。
3.左上のウィンドウにある点線枠をドラッグして、切り取りたい部分を選択します。必要に応じて「アスペクト比を固定する」、「トリミング解像度」で選択範囲を決めることもできます。必要な部分を選択したら、「OK」をクリックして変更を保存します。
4.右側の出力フォーマット画像をクリックして、「動画」タブから出力形式を選択します。
5.「変換」をクリックして、Windows 11で動画をクロップします。
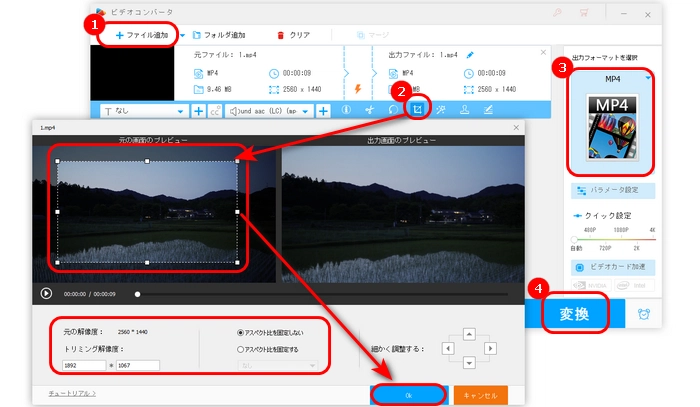
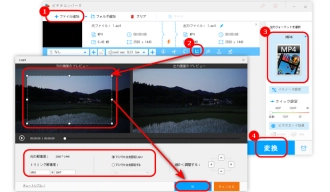
WonderFox HD Video Converter Factory Proを無料ダウンロード>>>WonderFox HD Video Converter Factory Proを無料ダウンロード>>>
ClipchampはWindows 11 PCにプリインストールされている動画編集アプリです。基本的な編集機能がほとんど含まれており、簡単に動画の画面サイズをクロップすることができます。ただし、Clipchampの書き出し速度が遅く、出力形式もMP4のみです。
Clipchampを使って、Windows 11で動画をクロップする手順:
1.Clipchampを立ち上げ、「ホーム」画面で「新しいビデオを作成」をクリックします。
2.「メディアのインポート」をクリックして、クロップしたいファイルをソフトに追加します。追加された動画をタイムラインにドラッグ&ドロップします。
3.タイムラインにある動画を選択すると、プレビュー画面の左側にツールバーが表示されます。「クロップ」アイコンをクリックして、プレビュー画面の周りにある緑枠を調整して、保留したい部分を選択したら、「✓」をクリックします。
4.クロップした動画の周りにある黒帯を削除するために、「クロップ」の上にある「塗りつぶし」アイコンをクリックします。
5.「エクスポート」をクリックして、動画の出力品質を選択して、クロップした動画を書き出してWindows 11パソコンに保存します。
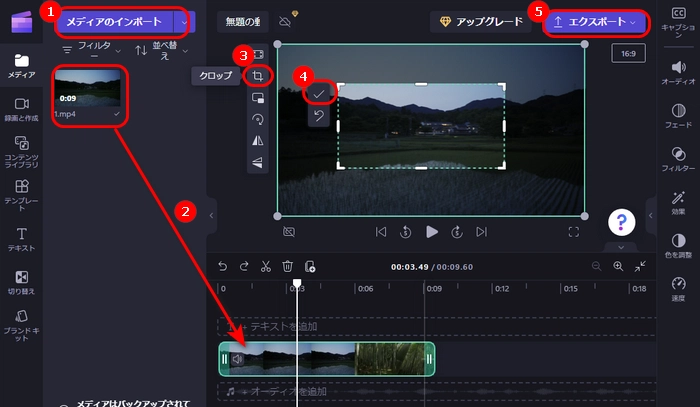
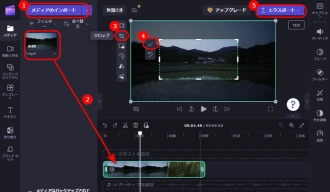
上記紹介した編集ソフトのほか、オンラインツール123AppのOnline Video Cutterを使えば、Windows 11で動画をクロップすることもできます。
Online Video Cutterを使って、Windows 11で動画をクロップする手順:
1.https://online-video-cutter.com/ja/crop-videoにアクセスします。
2.「ファイルを開く」をクリックして、動画をクロップサイトにアップロードし、編集画面に入ります。
3.プレビュー画面にある白い枠をクリック&ドラッグして、残したい部分を選択します。また、左下のアスペクト比を選択して、クロップ範囲を決めることもできます。
4.右下の歯車のような設定アイコンをクリックして、ファイルの出力形式を指定します。
5.「保存」をクリックして、動画のクロップを開始します。
6.処理完了後、「保存」をクリックして、クロップした動画をWindows 11に保存します。
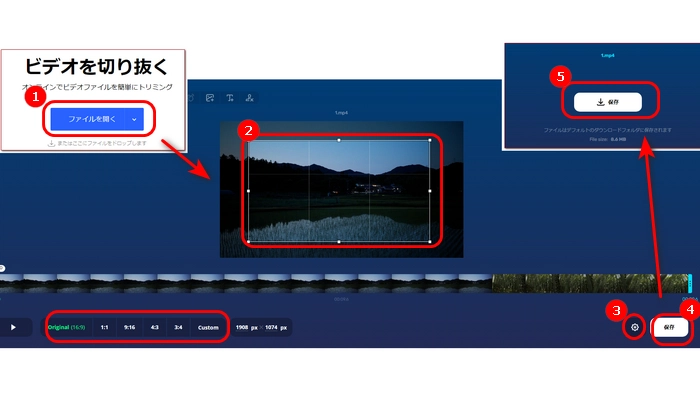
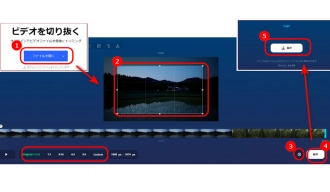
以上はWindows 11で動画をクロップするための3つの方法です。この記事はお役に立てれば幸いです。
HD Video Converter Factory ProはWindows 11で動画をクロップする他、回転、結合、切り取り、GIF作成、ダウンロード、録画などさまざまな機能があります。ご興味があれば、ぜひこのソフトを無料ダウンロードして、体験してみてください。
利用規約 | プライバシーポリシー | ライセンスポリシー | Copyright © 2009-2025 WonderFox Soft, Inc. All Rights Reserved.