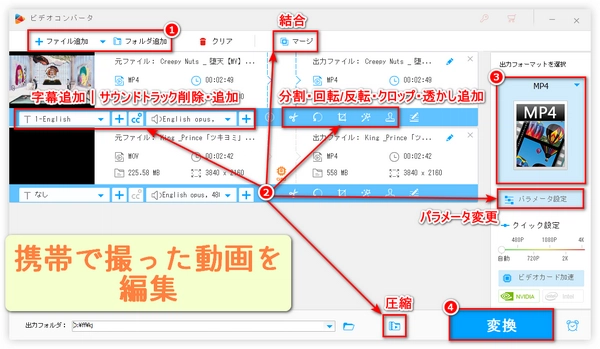
スマホの動画をもっと活用したい!パソコンで編集して、自由自在に楽しもう!
現代社会において、スマホはもはやなくてはならない存在になりました。写真撮影や動画撮影も気軽にできるようになり、大切な思い出や日常のワンシーンを動画で残している方も多いのではないでしょうか。ただし、スマホで撮影した動画をそのまま楽しむだけではもったいないです!パソコンで編集すれば、よりクオリティの高い作品に仕上げたり、自由自在に活用したりすることが可能になります。
本記事では、スマホの動画をパソコンで編集できるシンプルで強力なソフトと、具体的な編集方法を紹介していきます。これまでスマホの動画編集に苦手意識があった方も、これさえ読めば今日からパソコンで動画編集を始められるようになります。


スマホの動画をPCに取り込んでから編集するのは少し面倒に感じるかもしれなくて、さらに技術の発達でスマホ自体で動画を直接編集できるようになりましたが、今はPCで編集する方がまだ便利で安定していて初心者にも優しいと思います(特に編集したい動画の本数が多いやファイルサイズが大きい場合)。
スマホの動画をPCで簡単に編集したい方に、この記事ではWindows PC向けのWonderFox HD Video Converter Factory Proの利用をおすすめしたいと思います。とてもわかりやすいインターフェースで、動画編集の経験がゼロの初心者でも簡単に使える便利な動画編集ソフトです。ほぼすべての形式の動画ファイルの読み込みをサポートし、トリミング、クロップ、回転、反転、結合、リサイズ、字幕/特殊効果/ウォーターマーク/オーディオトラックの追加、オーディオトラックの削除、ビットレート/解像度/フレームレート/アスペクト比/ボリューム/チャンネル変更などの基本かつ便利な動画編集ツールを提供しています。つまり、このソフトを使えば、ほとんどすべての動画を、最も便利な方法と基本的な編集ツールで編集できます。また、スマホの動画をパソコンで編集しながら、フォーマットの一括変換も可能です。そのほか、音楽形式変換、動画からの音声抽出、動画・音楽のダウンロード、GIFアニメーション作成、画面録画、音声録音など、便利な機能も搭載しています。
さっそくですが、編集方法をご説明します。その前に、このWindows PC用ソフトを無料ダウンロードしてインストールしましょう。
まず、スマホの動画をWindows PCに転送し、編集ソフトHD Video Converter Factory Proを起動します。「変換」をクリックすると、編集画面に入ります。「ファイル追加」ボタンをクリックして動画を追加するか、スマホの動画ファイルを直接エディタにドラッグします。
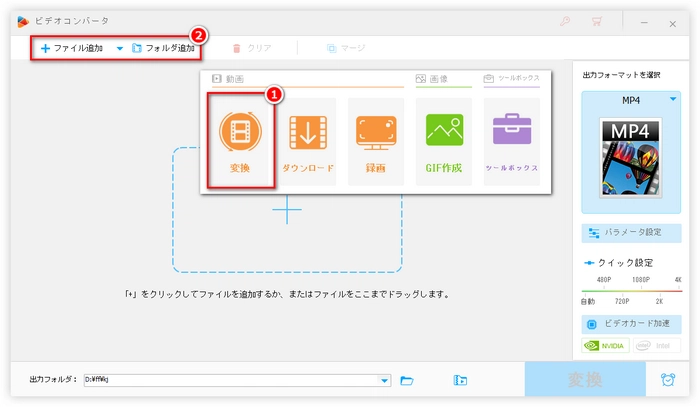
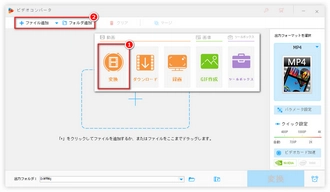
スマホの動画がソフトに追加されると、各ファイルの下にツールバーが表示されます。字幕追加/結合/圧縮/分割/回転/反転/クロップ/動画効果追加/基本的なカラーグレーディング/特殊効果追加/サウンドトラック削除・追加/ウォーターマーク・画像・文字追加など、多くの編集ツールが提供されています。
「T」(字幕選択)の右側にある「+」ボタンをクリックすると、字幕ファイルをソフトに追加できます。「T」ボタンをクリックすれば、字幕をドロップダウンメニューから選択してスマホの動画に追加できます。「CC」(字幕形式選択)ボタンをクリックすれば、字幕を外部字幕として出力するか、内部字幕として出力するかを選択できます。
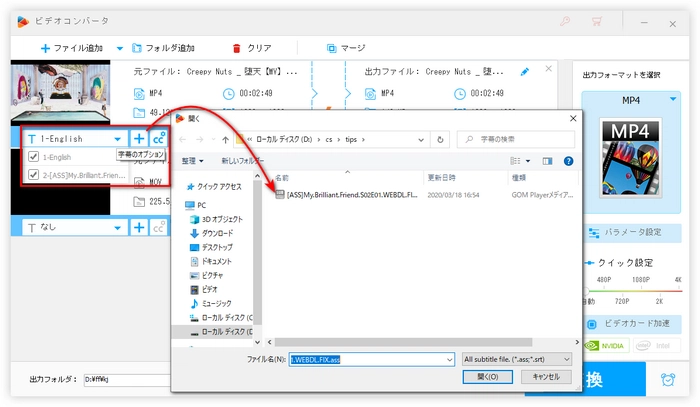
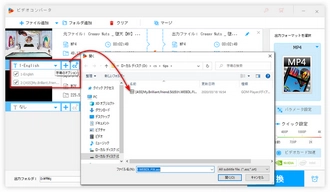
サウンドトラックの右側にある「+」ボタンをクリックすると、ソフトにサウンドトラックを追加できます。サウンドトラックのドロップダウンメニューから、スマホの動画に追加するトラックを選択できます。
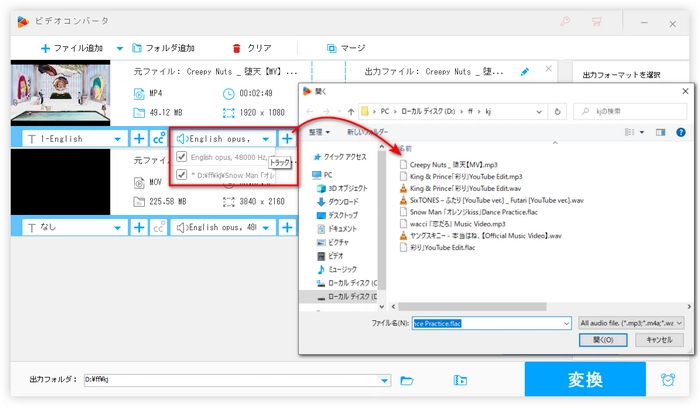
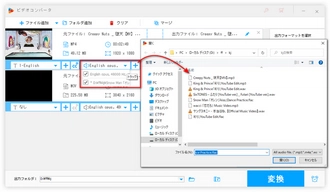
はさみのような「切り取り」ボタンをクリックすると、スマホの動画を分割できます。この編集ツールで、スマホの動画の不要な部分を削除できます。
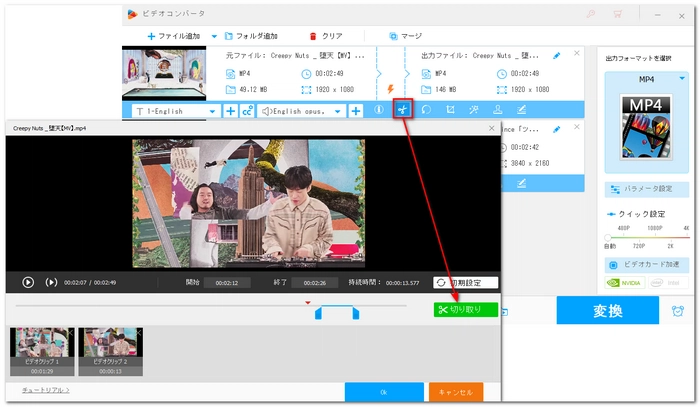
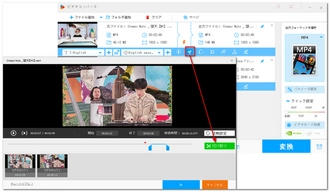
「回転」ボタンをクリックすると、スマホの動画を回転/反転できます。
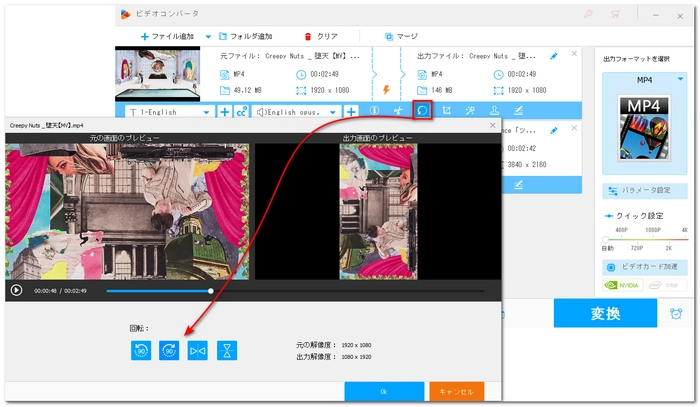
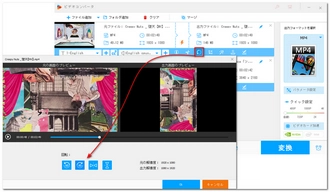
「クロップ」ボタンをクリックすると、スマホの動画を切り抜き加工できます。
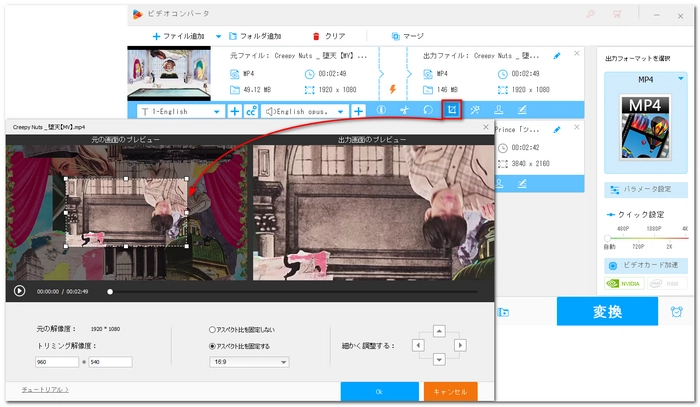
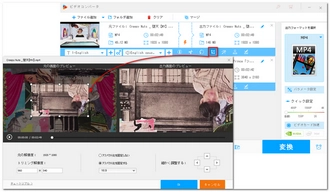
「エフェクト」ボタンをクリックすると、スマホの動画の明るさ/対比/飽和度/色相を調整したり、動画に各種フィルターを追加したりできます。
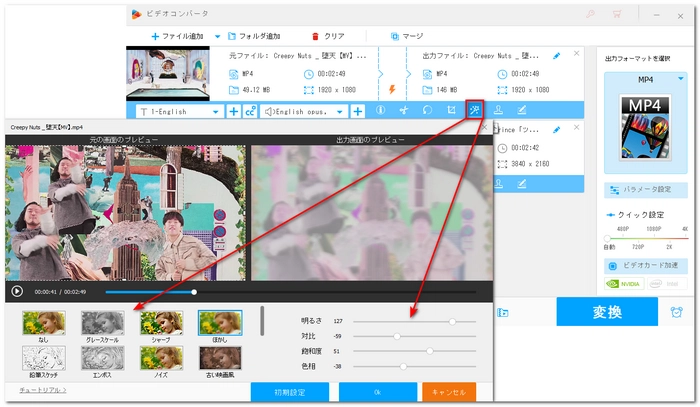
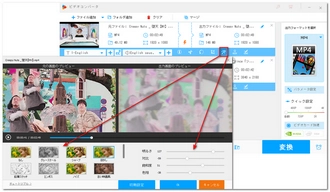
「ウォーターマーク」ボタンをクリックすると、スマホの動画にテキスト/画像を追加できます。文字入力、ローカル画像追加、追加した文字・画像の透明度調整、文字・画像回転などをサポートしています。
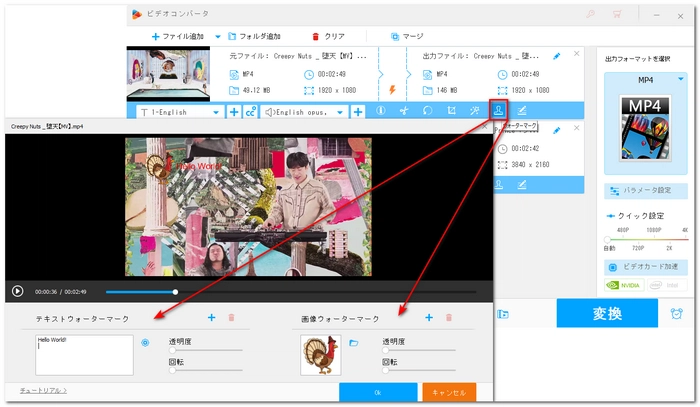
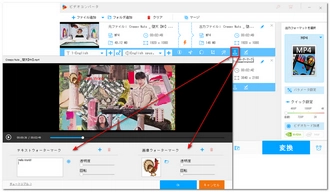
「マージ」ボタンをクリックすると、スマホの動画を複数のファイルから一つのファイルに結合できます。
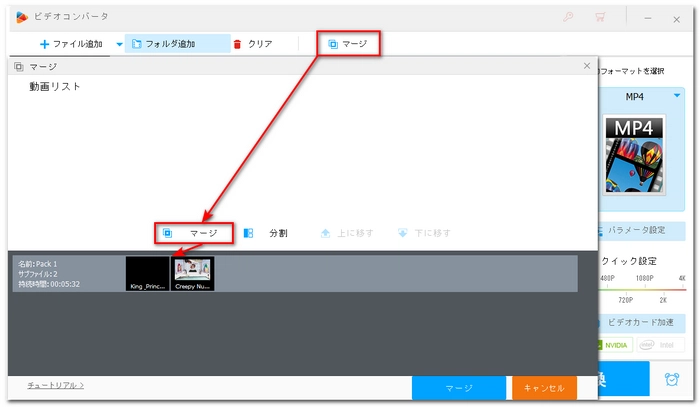
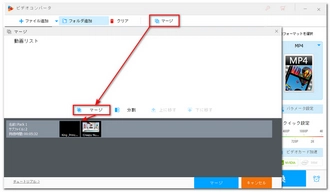
「バッチ圧縮」ボタンをクリックすると、スマホの動画をワンクリックで圧縮できます。
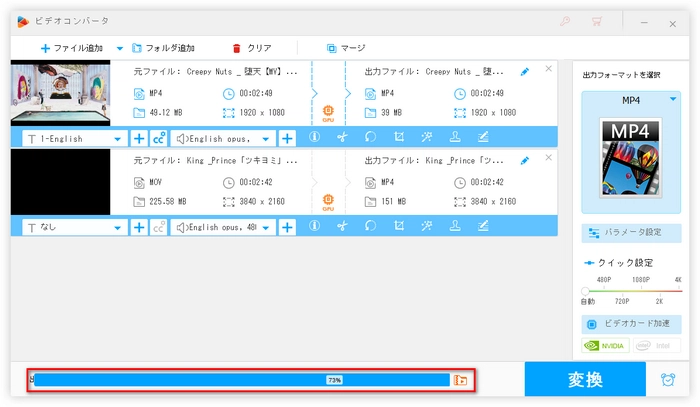
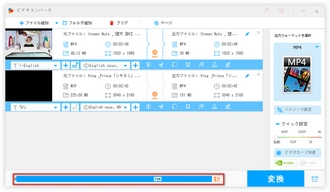
右の「パラメータ設定」ボタンをクリックすると、パラメータ設定ウィンドウが表示されます。パラメータ設定画面で、スマホの動画のエンコーダ/ビットレート/解像度/フレームレート/アスペクト比/チャンネル/サンプルレート/ボリュームなどのパラメータを変更できます。ちなみに、動画のビットレートを変更すると、ファイルサイズが拡大・縮小される効果が期待できます。
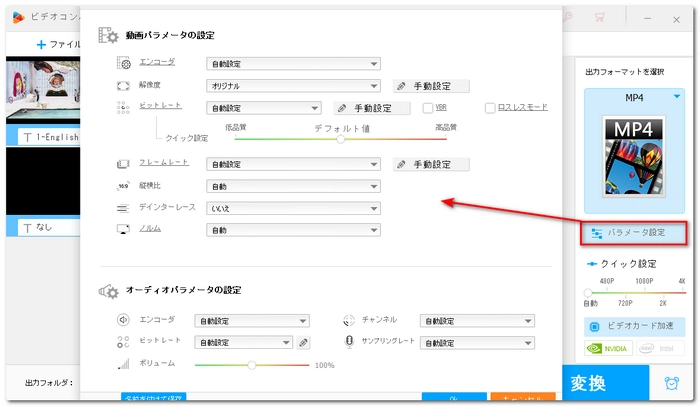
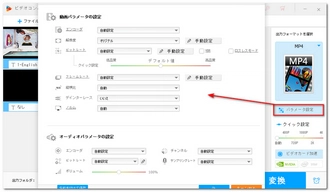
スマホの動画をパソコンで編集しながら他の形式に変換したい場合は、右側の形式画像をクリックし、お好きな形式を選択してください。ここでは、「動画」の「MP4」を例にします。下部の逆三角形のボタン「▼」をクリックして出力フォルダを設定します。最後に「変換」をクリックすると、編集済みの動画が書き出されます。
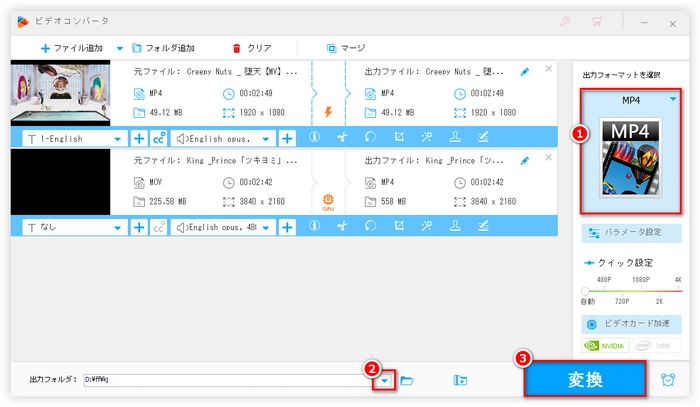
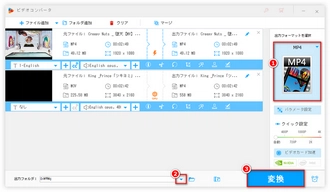
利用規約 | プライバシーポリシー | ライセンスポリシー | Copyright © 2009-2025 WonderFox Soft, Inc. All Rights Reserved.