WebM動画を読み込む時やアップロードする時、ファイルサイズが大きすぎたせいでかなりの時間がかかる場合があります。本文ではこの問題を解決するためにWebM動画のサイズを圧縮する方法を紹介します。
WebMはGoogleによって提案されたオープンで無料のメディアコンテナです。Matroska、つまりMKVコンテナをベースに開発された形式であり、ビデオコーデックとしてVP8、VP9、AV1をサポートし、オーディオコーデックとしてVorbis、Opusをサポートします。誰もが利用できる高品質でオープンなネットワークビデオ形式を開発する、というのがWebMプロジェクトの目的です。Googleによると、WebM形式は効率が高く、タブレット、ハンドヘルドデバイスなどでスムーズに再生できます。
言うまでもなくWebMはなかなかの人気形式ですが、帯域幅を節約し、より速い読み込み速度とアップロード速度を実現するためにWebM動画を圧縮する必要がある場合もあります。また、保存にかかるスペースを削減するにも、WebM動画のサイズを圧縮するのがいい選択です。そこで今回は、最低限の品質劣化でWebM動画を圧縮する簡単方法を紹介したいと思います。プロのWebM圧縮ソフト、WonderFoxHD Video Converter Factory Proをオススメします。
あわせて読みたい:WAVファイルを圧縮 | MOVファイルを圧縮 | AVIファイルを圧縮
WonderFox HD Video Converter Factory Proは品質低下を最小限に抑えながらWebM、MP4、MKV等の動画を圧縮する最も直接的かつ効果的なソリューションを提供します。このソフトを使えば、動画の読み込み速度&アップロード速度をアップさせ、保存スペースを削減することができます。
迅速かつ効果的な操作で満足のいくWebM圧縮ソリューションを実現するには、プロのWebM圧縮ソフトWonderFox HD Video Converter Factory Proが一番いい選択肢です。WebMファイルを読み込んでスライダーをドラッグして圧縮率を調整することで簡単にWebMファイルを圧縮できますし、動画の解像度やフレームレート、ビットレート等ファイルサイズを影響するパラメータを調整することで最低限の品質劣化でWebMファイルを圧縮するソリューションも提供しております。そしてWebMをより高い圧縮率を持つAV1コーデックに変換することで無劣化で大幅にサイズを圧縮することも可能です。バッチ処理モードをサポートしますので、複数のWebMファイルを一括で圧縮することができます。
WonderFox HD Video Converter Factory Proを実行し、メインインターフェースで「変換」を選択します。「ファイル追加」もしくは「フォルダ追加」をクリックして圧縮したいWebMファイルをソフトに追加します。直接ファイルをドラッグアンドドロップしてもオーケーです。
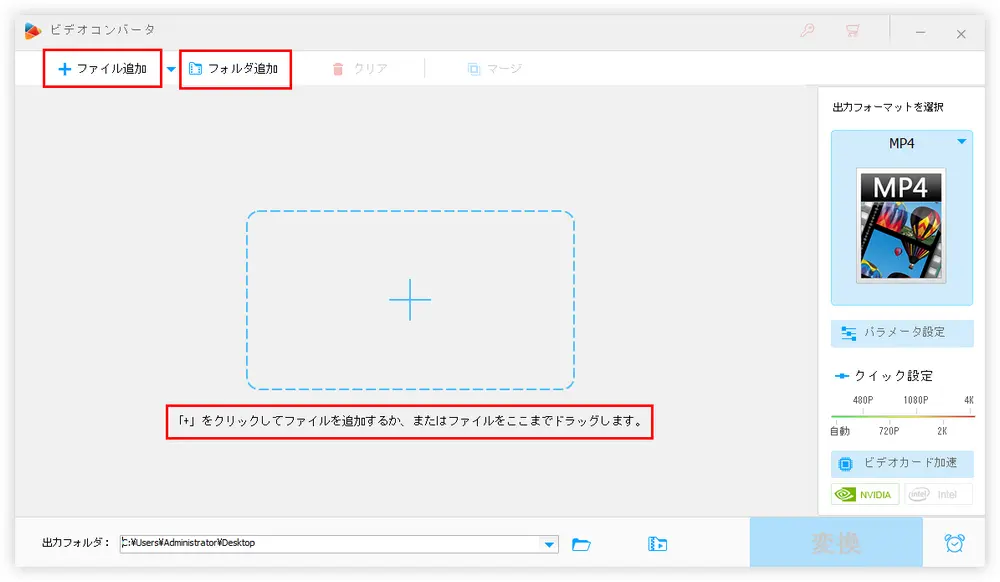
右側の形式アイコンをクリックして500種類以上の形式&デバイスが表示されているリストを開き、「ウェブ」セクションから「WebM」を選択します。もちろん、圧縮後のWebM動画を他の形式で出力することもできます。
ご覧の通り、WonderFox HD Video Converter Factory ProはYouTube、Facebook、Yahoo等の動画共有サイトに特化したプリセットを提供しており、これらのサイトに動画を共有したいなら、相応なプリセットを選択すればいいです。
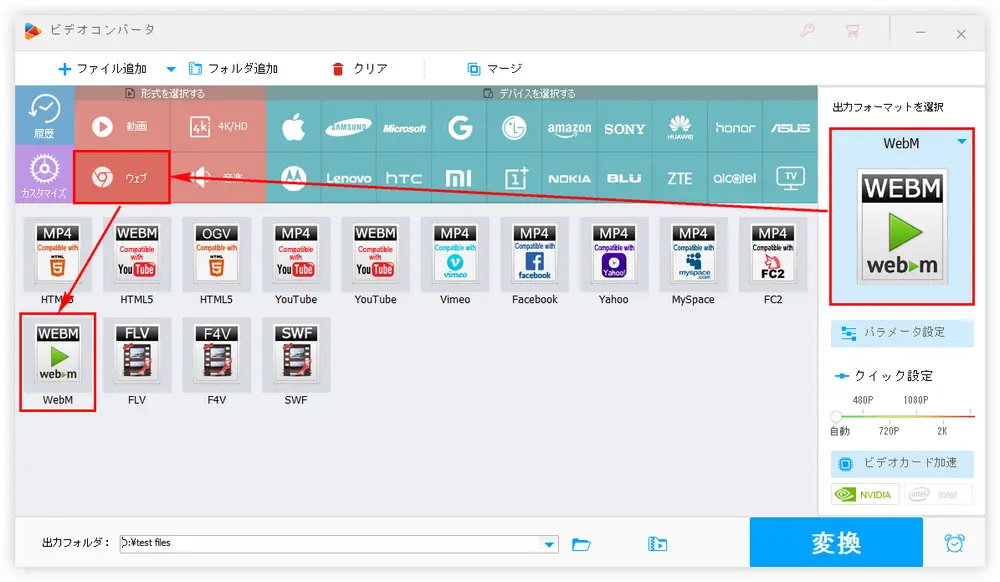
「パラメータ設定」をクリックして新しいウィンドウを開きます。「動画のパラメータ設定」セクションで動画のファイルサイズを影響するフレームレート、解像度、ビットレートを調整することができます。また、「エンコーダ」のドロップダウンリストからVP9またはAv1を出力コーデックとして選択することもWebMサイズ圧縮の有効手段です。VP8の後継としてVP9はVP8動画に対して同じ品質を維持しながらファイルサイズを半分にすることができます。AV1は現在圧縮率が一番高いエンコーダです。パラメータを調整した後は「Ok」をクリックして変更を保存してください。
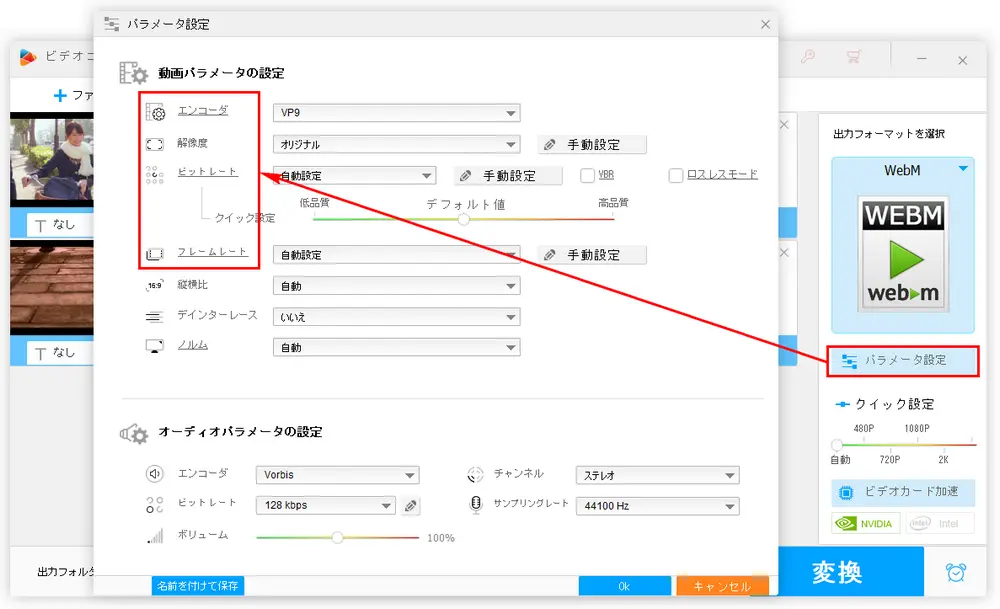
パラメータ調整を通じてWebMを圧縮する以外に、WonderFox HD Video Converter Factory Proは別のシンプルで分かりやすいWebM圧縮ソリューションも提供しています。インターフェースの下にある「バッチ圧縮」というボタンをクリックして0%~100%の圧縮率を調整するだけでWebMの圧縮ができます。圧縮率の変化に従って出力ファイルの推定サイズも変化しますので参考になれます。
さらに、WebM動画から不要な部分を切り取ることによって、WebMのファイルサイズを圧縮することもできます。切り取りの他、回転、クロップなど、WebM動画を簡単編集することもできます。
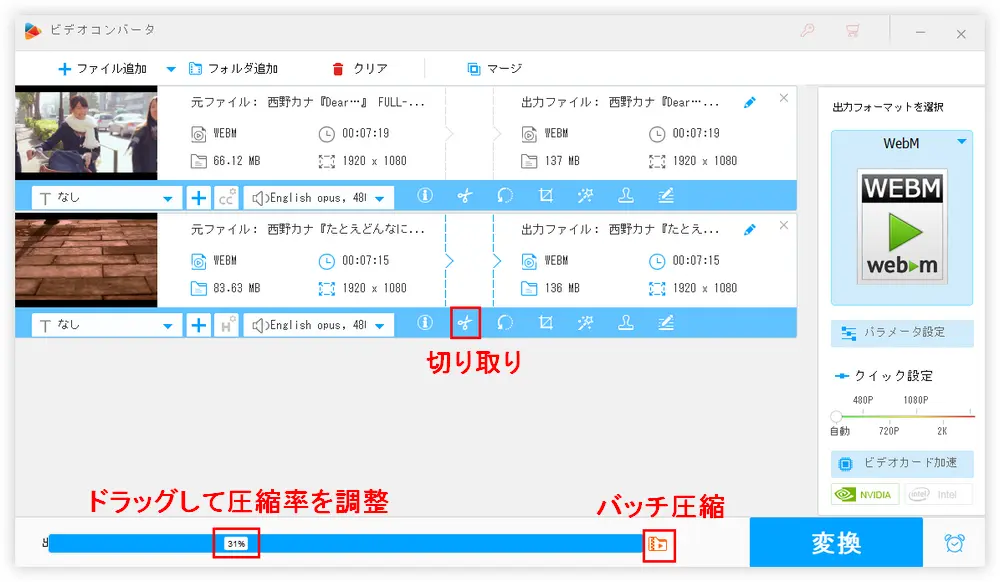
WebM圧縮ソフトを利用する他、オンラインでWebM動画を圧縮することもできます。これらのWebM動画圧縮サイトはインストールする必要もなく、なかなか便利ですが、たくさんの広告が掲載されていて、クリックすると不要なソフトをインストールさせられてしまう可能性があります。やはりより迅速かつ安全、安定的にWebM動画を圧縮できるWonderFox HD Video Converter Factory Proのほうがいいと思います。
WonderFox HD Video Converter Factory Proは動画圧縮の他、動画&音楽の形式を変換したり、YouTube等の動画共有サイトから動画&音楽をダウンロードしたりすることもできます。さらに、録画、GIF作成、ツールボックスなどいろいろの役に立つ機能も利用できます。
WonderFox Softプライバシーポリシー | Copyright © 2009-2025 WonderFox Soft, Inc. All Rights Reserved.